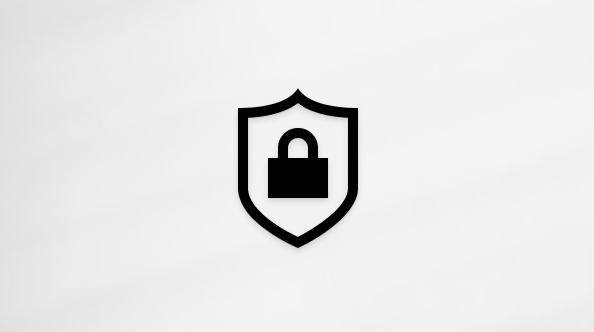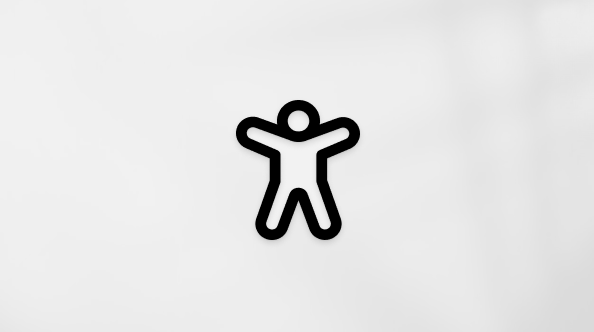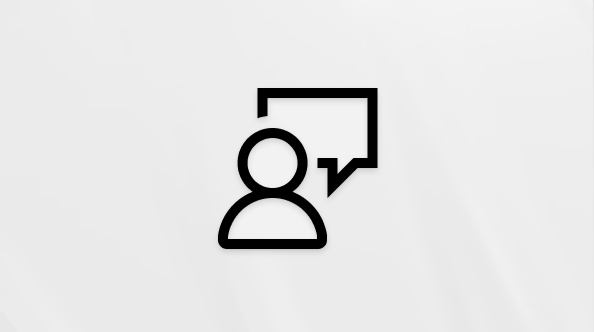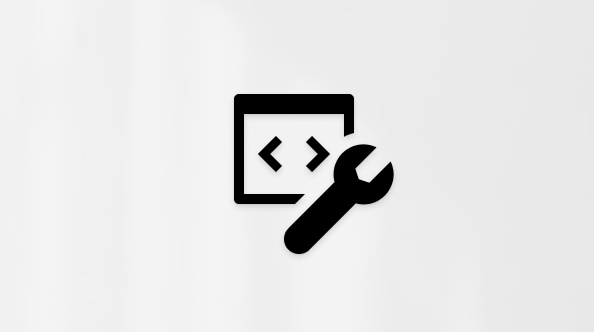Android 用 OneDrive のマークアップ ツールを使用して、PDF ファイルにメモ、テキスト、画像、またはフリーハンド マークアップを追加します。
マークアップを追加する
-
Android 用 OneDrive アプリを開き、マークアップする PDF を開きます。
-
画面の下部にある [ マークアップ ]

-
[マークアップ] ツール バー (左から右へ: 終了、元に戻す、やり直し、移動、ペン、強調表示、メモ、テキスト、消去) で、使用するツールをタップします。

-
[移動] アイコンをタップし、上、下、左、または右にスクロールして、PDF 内をマークアップを作成する場所に移動します。
-
[ペン] アイコンを長押しして、[ペン] または [蛍光ペン] オプションを選択します。 これにより、鉛筆またはスタイラス、または指先でフリーハンドを描画または書き込みできます。
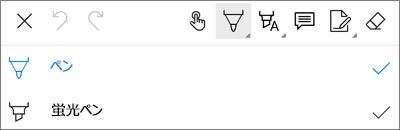
-
画面の下部にある [ スタイル ] メニューを展開して、選択内容をさらにカスタマイズします。

ヒント: ツール バーには複数のツールがあり、スタイルを使用できるため、それぞれに異なる設定を設定できます。 たとえば、1 つをペンに、もう 1 つを蛍光ペンに指定できます。
-
-
テキストまたは画像にアクセントを付ける場合は、[ 強調表示 ] アイコンを長押しします。 [ 強調表示]、[ 下線]、または [ 取り消し線 ] オプションを選択し、画面の下部にある [ スタイル ] メニューを展開して、選択範囲をさらにカスタマイズします。
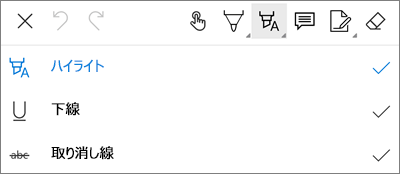
-
[メモ] アイコンをタップして、PDF にメモを挿入します。 コメントを追加する場所をタップし、表示されるノートに入力します。 閉じるには、ノートから離れた場所をタップします。
-
画像またはその他のアセットを PDF に挿入するには、[ テキスト ] アイコンを長押しし、[ 署名]、[ 日付]、または [ 画像 ] オプションのいずれかを選択します。
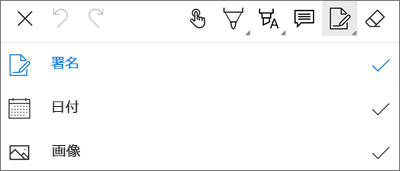
-
[消しゴム] アイコンをタップして、Pen 関数で作成したフリーハンド マークアップを消去します。
-
マークアップを変更または削除する
-
PDF を開き、[ マークアップ ] アイコンをタップします。
-
任意のマークアップをタップして選択します。
-
一連のツールやコマンドと、コピーや削除などのオプションも表示されます。
ヒント: 表示されるツールは、変更するマークアップのタイプに応じて異なります。 たとえば、フリーハンド マークアップを変更するために提供されるツールは、テキスト マークアップのツールとは異なります。
補足説明
|
|
サポートに問い合わせ Microsoft アカウントとサブスクリプションに関するヘルプについては、「Account & Billing Help 」を参照してください。 テクニカル サポートについては、「Microsoft サポートに問い合わせ」 にアクセスし、問題を入力し、[ヘルプ]を選択します。 引き続きヘルプが必要な場合は、モバイル デバイスをシェイクし、[問題の報告] を選択します。 |