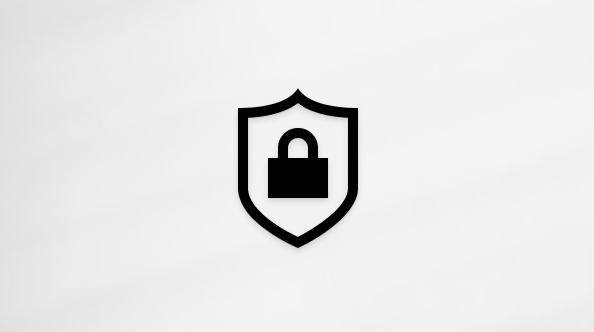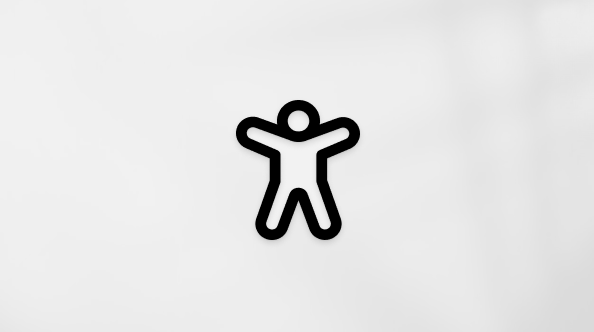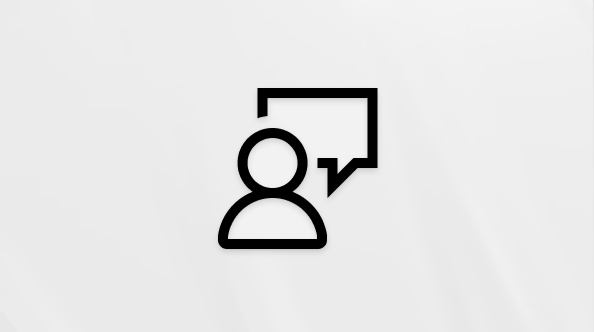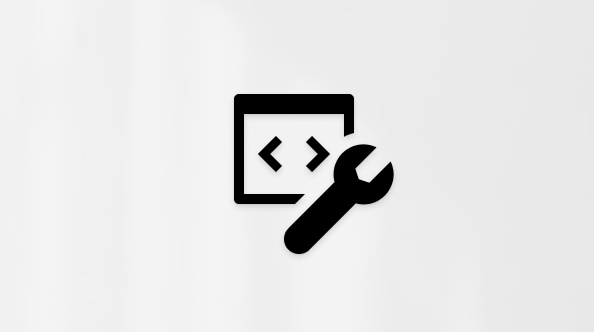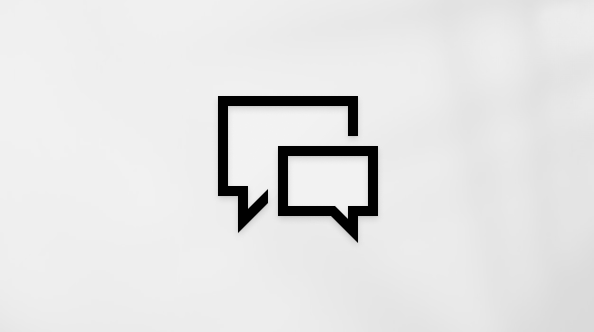この記事は、Windows のツールや機能および Microsoft 365 製品で、Windows ナレーター、JAWS、NVDA などのスクリーン リーダー プログラムを使用するユーザーを対象としています。 この記事は、ユーザー補助のヘルプとラーニング コンテンツ セットの一部であり、アプリのユーザー補助に関する詳細を提供しています。 一般的なヘルプについては、Microsoft サポート にアクセスしてください。
キーボードとスクリーン リーダーでOneNoteを使用して、ノートブックを開く、ページとセクションを追加する、テキストを入力するなどの基本的なタスクを実行します。 ナレーター、JAWS および NVDA でテストしていますが、他のスクリーン リーダーでも、一般的なアクセシビリティの標準と技法に準拠していれば、機能する可能性があります。 また、テキスト、チェックスペル、または印刷ページに書式設定を追加する方法についても説明します。
注:
-
新しい Microsoft 365 の機能は Microsoft 365 サブスクリプションをご利用の方に段階的にリリースされるため、ご使用のアプリではこれらの機能をまだ使用できない可能性があります。 より早く新機能を入手するための方法については、Office Insider プログラムにご参加ください。
-
スクリーン リーダーの詳細については、「Microsoft 365 でのスクリーン リーダーの機能」を参照してください。
-
アプリのバージョンの違いについては、「OneNote バージョンの違いは何ですか?」を参照してください。
この記事の内容
OneNoteを開く
-
OneNote を開くには、Windows ロゴ キーを押しながら Shift キーと N キーを押します。
OneNoteにサインインする
OneNoteを開いた後、サインインが必要になる場合があります。
-
[アカウント] メニューに移動するには、Alt キーを押しながら F キー、D キーを押します。"アカウント" と読み上げられます。
-
アカウントにサインインするには、S キーを押します。
-
メールまたは電話番号を入力し、Enter キーを押します。 ナレーターでは、"サインイン PIN" と読み上げられます。 パスワード、テキストの編集。 JAWS と NVDA では、「パスワード、編集」と読み上げられます。 テキストを入力します" と読み上げられます。
-
パスワードを入力し、Enter キーを押します。
ノートブックを開く
-
OneNoteで、Ctrl キーを押しながら G キーを押してノートブック ナビゲーションを開きます。
-
目的のノートブックの名前が読み上げられるまで上方向キーまたは下方向キーを押し、Enter キーを押します。
ヒント: 新しいノートブックを作成するには、ノートブック ナビゲーションで、"ノートブックの追加ボタン" と読み上げられるまで Shift キーを押しながら Tab キーを押し、Enter キーを押します。
セクションを作成する
-
ノートブックに新しいセクションを作成するには、Ctrl キーを押しながら T キーを押します。 セクションが作成され、カーソルが新しいセクション名テキスト フィールドに配置されます。
-
新しいセクションの名前を入力し、Enter キーを押します。 セクションに名前が付けられ、カーソルがページ タイトルのテキスト フィールドに移動します。
ページを追加する
-
新しいページを追加するセクションに移動するには、Ctrl + Shift + G キーを押し、目的のセクションの名前が読み上げられるまで右方向キーまたは左方向キーを押し、Enter キーを押します。
-
セクションの最後にページを追加するには、Ctrl キーを押しながら N キーを押します。 新しいページが作成され、カーソルがページ タイトル テキスト フィールドに配置されます。
-
新しいページのタイトルを入力します。
テキストを追加する
-
テキストを追加するセクションに移動します。
-
セクションで Ctrl キーを押しながら Alt キーを押しながら G キーを押して、ページ ナビゲーションを開きます。
-
目的のページのタイトルが読み上げられるまで上方向キーまたは下方向キーを押し、Enter キーを押します。 フォーカスがページ タイトルのテキスト フィールドに移動します。
-
フォーカスをコンテンツ領域に移動するには、Tab キーを 1 回押します。 "コンテンツ ブロック" と読み上げられます。
-
テキストを追加するには、入力を開始します。
テキストを編集する
書式設定されたテキストには多くの情報が含まれ、多くの場合、プレーン テキストよりも読みやすくなります。 以下の作業では、OneNote の基本的なテキスト書式設定オプションの使い方、テキストのスペル ミスを修正する方法、基本的なテキスト編集作業にどのキーボード コマンドを使用するかについて説明します。
テキストの書式を設定する
-
OneNote で、書式設定するテキストの一部を選びます。
-
Alt キーを押しながら H キーを押して、フォーカスを [ホーム ] タブに移動します。 "リボン タブ、ホーム タブ項目" と読み上げられます。
-
書式設定オプションを選択するには、下方向キーを 1 回押し、Tab キーを押して使用可能なオプションを参照します。 メニューを展開するには、Alt キーを押しながら下方向キーを押します。 選択するには、Space キーを押します。 次のキーボード ショートカットを使用して、テキストに書式設定をすばやく適用することもできます。
-
サイズを大きくするには、Ctrl + Shift + 左山かっこ (<) を押します。
-
サイズを小さくするには、Ctrl + Shift + 右山かっこ (>) を押します。
-
テキストに太字の書式を適用するには、Ctrl + B キーを押します。
-
テキストに斜体の書式を適用するには、Ctrl キーを押しながら I キーを押します。
-
下線付きテキストを適用するには、Ctrl + U キーを押します。
-
テキストを黄色で強調表示するには、Ctrl + Shift + H キーを押します。
-
上付き文字の書式を適用するには、Ctrl + Shift + 等号 ( = ) を押します。
-
テキストを右揃えするには、Ctrl キーを押しながら R キーを押します。
-
テキストを左揃えにするには、Ctrl キーを押しながら L キーを押します。
ヒント: 選択したテキスト部分のすべての書式をクリアするには、Ctrl + Shift + N キーを押します。
-
操作を元に戻す、やり直す
-
操作を元に戻すには、Ctrl キーを押しながら Z キーを押します。
-
取り消した操作をやり直すには、Ctrl キーを押しながら Y キーを押します。
コンテンツをコピーして貼り付ける
-
OneNote で、コピーするコンテンツの一部を選びます。
-
コピーするには、Ctrl キーを押しながら C キーを押します。
-
コピーしたコンテンツを貼り付けるには、Ctrl キーを押しながら V キーを押します。
スペル ミスと文章校正の間違いを修正する
-
OneNoteで、F7 キーまたは Alt キーを押しながら R キーを押し、S キーを押して [校正 ] ウィンドウを開きます。 スペルミスまたは文法的に正しくない単語が読み上げられます。
注: 元の文の単語を読み上げるには、"元の文を読み上げる" と読み上げられるまで下方向キーを押し、Enter キーを押します。
-
上方向キーと下方向キーを使用して、間違いを修正する方法に関する提案を参照します。 移動すると、スクリーン リーダーが提案を読み上げます。
-
オプションを選択するには、Enter キーを押します。 単語が修正され、次のスペルミスまたは文法的に正しくない単語 (ある場合) にフォーカスが移動します。
-
スペル チェックと文章校正チェックがページの末尾に達すると、「スペル チェックが完了しました」と読み上げられます。 Enter キーを押します。 [ 校正 ] ウィンドウが閉じられ、フォーカスがページ コンテンツ領域に戻ります。
ページを印刷する
-
印刷するページで、Ctrl キーを押しながら P キーを押します。 [ 印刷 ] ダイアログ ボックスが開き、現在のプリンター オプションが読み上げられます。
-
プリンターを変更するには、目的のプリンターの名前が読み上げられるまで矢印キーを押します。
ヒント: 両面印刷や印刷レイアウト、向きなどの印刷設定を変更するには、Alt キーを押しながら R キーを押して [ 印刷設定 ] ダイアログ ボックスを開きます。 Tab キーと方向キーを押してオプションを参照し、Enter キーを押して選択します。
-
印刷を開始するには、Alt キーを押しながら P キーを押します。 プリンター デバイスを選択した場合、用紙のコピーが印刷されます。
-
ファイルへの印刷を選択した場合は、[印刷出力を名前を付けて保存 ] ダイアログ ボックスが開きます。 カーソルは [ファイル名] フィールドに置かれています。 印刷出力のファイル名を入力します。 次に、ファイルを保存するフォルダーに移動します。 ページをファイルに印刷するには、Alt キーを押しながら S キーを押します。
関連項目
スクリーン リーダーを使用して、OneNote のページを読み上げる
スクリーン リーダーを使って OneNote のノートブックにコンテンツを挿入する
スクリーン リーダーを使用して、OneNote のノートブックを共有し共同作業を行う
ノートブックを開く、ページとセクションを追加する、テキストを入力するなど、基本的なタスクを実行するには、組み込みの macOS スクリーン リーダーである VoiceOver でOneNote for Macを使用します。 また、テキストに書式設定を追加する方法、スペル をチェックする方法、またはページを印刷する方法についても説明します。
OneNote for Mac は、スクリーン リーダーを使用するユーザーに特化して設計されました。 外観が更新され、より簡単かつ効率的にノートブック、セクション、ページを操作できるようになりました。
注:
-
新しい Microsoft 365 の機能は Microsoft 365 サブスクリプションをご利用の方に段階的にリリースされるため、ご使用のアプリではこれらの機能をまだ使用できない可能性があります。 より早く新機能を入手するための方法については、Office Insider プログラムにご参加ください。
-
このトピックでは、組み込みの macOS スクリーン リーダーである VoiceOver を使っていることを前提としています。 VoiceOver の使用の詳細については、「VoiceOver スタートアップガイド」をご覧ください。
この記事の内容
OneNote for Macを開く
-
Mac で Command + Shift + A キーを押して、Finder でアプリケーション ビューを開きます。
-
"M" で始まるアプリケーションに直接移動するには、「M」と入力します。
-
"Microsoft、アプリケーションOneNote " と読み上げられるまで Tab キーを押します。
-
OneNoteを開くには、Command キーを押しながら下方向キーを押します。
-
サインインする必要がある場合は、メッセージに従ってメール アドレスまたは電話番号を入力し、Return キーを押します。 "パスワード、安全な編集テキスト" と読み上げられます。 次に、パスワードを入力し、Return キーを押します。 " OneNote ボタンの使用を開始します" と読み上げられます。 Ctrl + Option + Space キーを押します。
注: 使用しているアカウントの種類によっては、サインイン手順が若干異なる場合があります。 たとえば、PIN またはスマートカードを使用する必要がある場合があります。
ノートブックを開く
-
OneNote で、Ctrl + G キーを押してノートブックのナビゲーションを開きます。
-
ノートブック間を移動するには、Control キーを押しながら Option キーを押しながら Shift キーを押しながら下方向キーを押して、ノートブックの一覧を入力します。 次に、Control キーを押しながら Option キーを押しながら左方向キーまたは右方向キーを押して、リスト内を移動します。
-
ノートブックを選択して開くには、Control + Option + Space キーを押します。
ヒント: 新しいノートブックを作成するには、Ctrl + Command + N キーを押します。
セクションを作成する
-
ノートブックで新しいセクションを作成するには、Command キーを押しながら T キーを押します。 セクションの一覧に新しいセクションが追加されます。 フォーカスは、セクションタイトルのテキスト フィールドにあります。
-
新しいセクションに名前を入力して、Return キーを押します。
ページを追加する
-
ページを追加するセクションに移動するには、Control + Shift + G キーを押します。 目的のセクションが読み上げられるまで上方向キーまたは下方向キーを押し、Return キーを押します。
注: ページを追加するセクションがセクション グループ内にある場合は、Space キーを押してセクション グループを展開します。 次に、上方向キーまたは下方向キーを使用して、右側のセクションに移動します。
-
ページを追加するには、Command キーを押しながら N キーを押します。 新しい無題のページが作成されます。 フォーカスがページ タイトル フィールドに移動します。
-
新しいページのタイトルを入力します。
-
コンテンツの追加をすぐに開始する場合は、Return キーを押します。 フォーカスはページのコンテンツ領域に移動します。 ページにコンテンツを追加できるようになりました。
テキストを追加する
-
テキストを追加するページに移動するには、Control + Command + G キーを押します。 フォーカスがリスト ページに移動します。 目的のページのタイトルが読み上げられるまで、上方向キーまたは下方向キーを押します。
-
ページの編集可能なコンテンツ領域にフォーカスを移動するには、Return キーを 2 回押します。 "コンテンツ ブロック、テキストの編集" と読み上げられます。
-
テキストを追加するには、入力を開始します。
テキストを編集する
書式設定されたテキストには多くの情報が含まれ、多くの場合、プレーン テキストよりも読みやすくなります。 次のタスクでは、 OneNoteの基本的なテキスト書式設定オプションを使用する方法、テキストのスペルミスを修正する方法、およびテキストをすばやく書式設定するために使用するキーボード ショートカットについて説明します。
テキストの書式を設定する
-
OneNote で、書式設定するテキストの一部を選びます。 テキストを選択するには、Shift キーを押しながら方向キーを使用してカーソルを移動します。
-
メニュー バーに移動するには、Ctrl + Option + M キーを押します。
-
"書式" と読み上げられるまで、右方向キーを押します。
-
目的のオプションが読み上げられるまで下方向キーを押し、Control + Option + Space キーを押します。 フォーカスがコンテンツ ブロックに戻ります。 次のキーボード ショートカットを使用して、選択したテキストをすばやく書式設定することもできます。
-
太字の書式設定を適用するには、Command + B キーを押します。
-
斜体の書式設定を適用するには、Command + I キーを押します。
-
下線の書式設定を適用するには、Command + U キーを押します。
-
テキストを左揃えにするには、Command + L キーを押します。
-
テキストを右揃えにするには、Command + R キーを押します。
-
選択したテキストのすべての書式設定をクリアするには、メニュー バーで、"編集" と読み上げられるまで右方向キーを押し、Control + Option + Space キーを押します。 "すべての書式をクリア" と読み上げられるまで下方向キーを押し、聞こえたら Ctrl + Option + Space キーを押します。
-
操作を元に戻す、やり直す
-
操作を元に戻すには、Command + Z キーを押します。
-
操作をやり直すには、Command + Y キーを押します。
コンテンツをコピーして貼り付ける
-
OneNote で、コピーするコンテンツの一部を選びます。
-
コピーするには、Command + C キーを押します。
-
コピーした内容を貼り付けるには、Command + V キーを押します。
スペル ミスを修正する
-
ページ全体にスペルをチェックするには、Shift キーを押しながら Command キーを押しながら L キーを押して、[スペル チェック] ウィンドウを開きます。 フォーカスがウィンドウに移動し、VoiceOver がスペルミスの最初の単語を読み上げます。
-
[ スペル チェック ] ウィンドウで、次のいずれかの操作を行います。
-
スペルミスのある単語の修正にスペルミスがある場合は、"Word候補テーブル" と読み上げられるまで Tab キーを押し、上方向キーまたは下方向キーを使用してスペル候補を参照します。 使用する候補が表示されたら、Tab キーを 1 回押します。 "変更ボタン" と読み上げられます。 Ctrl + Option + Space キーを押します。 スペルミスの単語が修正され、フォーカスが次のスペルミスの単語 (ある場合) に移動します。
-
発表された単語をスキップして次の単語に進むには、"無視ボタン" と読み上げられるまで Tab キーを押し、Control + Option + Space キーを押します。
-
発表されたテキストを辞書に追加して、 OneNote で単語がエラーとして検出されないようにするには、"追加ボタン" と読み上げられるまで Tab キーを押し、Control + Option + Space キーを押します。
-
-
チェックが完了すると、VoiceOver は "スペル チェックが完了しました" と読み上げられます。 スペル チェック ウィンドウを閉じ、ノートの入力を続けるには、Control キーを押しながら Option キーを押しながら Space キーを押します。
ページを印刷する
-
印刷するページで、Command + P キーを押します。 [ 印刷 ] ダイアログ ボックスが開きます。
-
現在選択されているプリンターを変更するには、現在のプリンターの名前が読み上げられるまで Control キーを押しながら Option キーを押しながら右方向キーまたは左方向キーを押します。 次に、目的のプリンターが読み上げられるまで上方向キーまたは下方向キーを押し、Control キーを押しながら Option キーを押しながら Space キーを押して選択します。
-
印刷するコピーの数を設定するには、現在選択されているコピー数が読み上げられるまで Control キーと Option キーを押しながら右方向キーまたは左方向キーを押し、目的の数を入力します。
-
両面印刷などの印刷設定を変更するには、"詳細の表示" と読み上げられるまで Tab キーを押し、Control + Option + Space キーを押します。 オプションを移動するには、目的のオプションが読み上げられるまで Tab キーを押します。 選択するには、Ctrl + Option + スペースバーを押します。
-
印刷するには、次のいずれかの操作を行います。
-
用紙のコピーを印刷し、プリンターを選択する場合は、"既定のボタンを印刷" と読み上げられるまで Tab キーを押し、Control + Option + Space キーを押します。
-
PDF に印刷する場合は、"PDF メニュー ボタン" と読み上げられるまで Tab キーを押し、Control + Option + Space キーを押します。 "PDF として保存" と読み上げられるまで下方向キーを押し、Control + Option + Space キーを押します。 ダイアログ ボックスが開きます。 フォーカスは、ファイル名のテキスト フィールドにあります。 ファイルに名前を付け、ファイルを保存するフォルダーに移動します。 保存するには、Command + S キーを押します。
-
関連項目
スクリーン リーダーを使用して、OneNote のページを読み上げる
スクリーン リーダーを使って OneNote のノートブックにコンテンツを挿入する
スクリーン リーダーを使用して、OneNote のノートブックを共有し共同作業を行う
ページとセクションの追加、テキストの入力、スペル ミスの修正など、基本的なタスクを実行するには、組み込みの iOS スクリーン リーダーである VoiceOver でOneNote for iOSを使用します。
OneNote for iOS は、スクリーン リーダーを使用するユーザーに特化して設計されています。 外観が更新され、より簡単かつ効率的にノートブック、セクション、ページを操作できるようになりました。
注:
-
新しい Microsoft 365 の機能は Microsoft 365 サブスクリプションをご利用の方に段階的にリリースされるため、ご使用のアプリではこれらの機能をまだ使用できない可能性があります。 より早く新機能を入手するための方法については、Office Insider プログラムにご参加ください。
-
このトピックでは、組み込みの iOS スクリーン リーダーである VoiceOver を使っていることを前提としています。 VoiceOver の使用の詳細については、「Apple accessibility」 (Apple のアクセシビリティ) をご覧ください。
この記事の内容
OneNote for iOSを開く
-
スマートフォンのホーム画面で、"OneNote" と読み上げられるまで、1 本の指で左または右にスワイプします。
-
アプリを開くには、画面をダブルタップします。 ノートブックを一覧表示する [ノートブック ] ビューに移動します。
注: OneNoteにサインインする必要がある場合は、メッセージが表示されたら資格情報を入力します。
-
これでノートブックを開くことができます。 OneNote for iOS でノートブックを開く方法の詳細については、「OneNote でスクリーン リーダーを使用して、ノートブック、セクション、ページを整理する」を参照してください。
ページを追加する
新しい書式設定されていないページまたはリストを含むページを追加して、ノートブックでのコンテンツの作成を開始します。
書式設定されていないページを追加する
-
次のいずれかの操作を行います。
-
新しいページを追加するセクションで、4 本指で画面の下部付近をタップし、"新しいページ、ボタン" と読み上げられるまで左にスワイプし、画面をダブルタップします。
-
既にページを編集していて、別のページを作成する場合は、画面の上部付近を 4 本指でタップします。 "ページ リストに戻る" と読み上げられます。 画面をダブル タップします。 4 本指で画面の下部付近をタップし、"新しいページ、ボタン" と読み上げられるまで左にスワイプし、画面をダブルタップします。
"無題のページ" と読み上げられます。 フォーカスは、ページ タイトルのテキスト フィールドにあります。
-
-
スクリーン キーボードを使用してページ タイトルを入力します。
-
完了したら、画面の下部付近を 4 本指でタップし、"戻る" と読み上げられるまで左にスワイプし、画面をダブルタップします。 フォーカスがページ キャンバスに移動します。
リストが表示されたページを追加する
-
次のいずれかの操作を行います。
-
新しいページを追加するセクションで、4 本指で画面の下部付近をタップし、"リスト、ボタンを含む新しいページ" と読み上げられるまで左にスワイプし、画面をダブルタップします。
-
既にページを編集していて、別のページを作成する場合は、画面の上部付近を 4 本指でタップします。 "ページ リストに戻る" と読み上げられます。 画面をダブル タップします。 4 本指で画面の下部付近をタップし、"リスト、ボタンを含む新しいページ" と読み上げられるまで左にスワイプし、画面をダブルタップします。
"テキスト フィールド" と読み上げられます。 フォーカスは、最初のリスト アイテムのテキスト フィールドにあります。
-
-
画面上のキーボードを使用して、リスト アイテムのテキストを入力します。
-
新しいリスト アイテムを追加するには、4 本指で画面の下部付近をタップし、"戻る" と読み上げられるまで左にスワイプしてから、画面をダブルタップします。 リスト項目のテキストを入力します。 追加するすべてのリスト アイテムに対して、この手順を繰り返します。
-
新しいページにタイトルを追加するには、4 本指で画面の上部付近をタップし、"無題のリスト、見出し" と読み上げられるまで右にスワイプし、画面をダブルタップします。 スクリーン キーボードを使って、タイトルを入力します。 4 本指で画面の下部付近をタップし、"完了" と読み上げられるまで左にスワイプし、画面をダブルタップします。
セクションを作成する
コンテンツを整理したり、ノートブックに新しいノート ブロックを作成したりするには、新しいセクションを作成します。
-
ノートブックの [セクション] リストで、4 本指で画面の上部付近をタップし、"新しいセクション ボタン" と読み上げられるまで右にスワイプし、画面をダブルタップします。 フォーカスがセクション タイトルのテキスト フィールドに移動します。
-
スクリーン キーボードを使用して、新しいセクションの名前を入力します。
-
完了したら、4 本指で画面の下部付近をタップし、"完了" と読み上げられるまで左にスワイプしてから、画面をダブルタップします。
テキストを追加して編集する
テキストを入力するか、予測テキスト入力を使って、すばやくメモを取るかまたはテキストを編集します。
-
テキストを追加または編集するページを開きます。
-
ページで、"コンテンツ ブロック、テキスト フィールド" と読み上げられるまで左または右にスワイプします。 画面をダブル タップします。
-
スクリーン キーボードを使用して、テキストを入力または編集します。
-
完了したら、4 本指で画面の下部付近をタップし、"戻る" と読み上げられるまで左にスワイプし、画面をダブルタップします。
テキストの書式を設定する
テキストを読みやすくするには、クイック操作メニュー バーの基本的なテキスト書式設定オプションを使うことができます。 たとえば、箇条書きや順序付きリストを追加し、太字、斜体、または下線の書式を適用できます。
-
テキストを編集するコンテンツ ブロックに移動し、画面をダブルタップします。 コンテンツ ブロックが選択され、クイック アクション メニュー バーが表示されたスクリーン キーボードが表示されます。
-
選択する書式設定オプション ("太字ボタン" など) が読み上げられるまで右にスワイプします。 次に、画面をダブルタップします。
-
必要に応じて、書式設定されたテキストまたはリスト項目を入力します。
既定のフォントの種類やサイズを変更する
-
「OneNote でスクリーン リーダーを使用して、ノートブック、セクション、ページを整理する」で説明されているように、[ノートブック] の一覧に移動します。
-
ユーザー名が読み上げられるまで左にスワイプし、[アカウント設定を開く] を続けて画面をダブルタップします。
-
"設定ボタン" と読み上げられるまで右にスワイプし、画面をダブルタップします。 [ 設定] メニューが開きます。
-
"編集と表示ボタン" と読み上げられるまで右にスワイプし、画面をダブルタップします。
-
次のいずれか、または両方の操作を行います。
-
既定のフォントを変更するには、"既定のフォント" と読み上げられるまで右にスワイプし、画面をダブルタップします。 目的のフォントが見つかるまで右または左にスワイプし、画面をダブルタップします。 "編集と表示、戻るボタン" と読み上げられるまで左にスワイプし、画面をダブルタップします。
-
既定のフォント サイズを変更するには、"既定のサイズ" と読み上げられるまで右にスワイプし、上下にスワイプしてサイズを 1 ポイント変更します。 目的のサイズに達するまで、この手順を繰り返します。
-
-
[編集] & [表示] 設定を終了するには、画面の上部付近を 4 本指でタップします。 "設定、戻るボタン" と読み上げられます。 画面をダブル タップします。 フォーカスが [設定] メイン メニューに戻ります。
-
[設定] メニューを終了するには、画面の上部付近を 4 本指でタップします。 "閉じるボタン" と読み上げられます。 画面をダブルタップします。 フォーカスが Notebooks リスト ビューに戻ります。
スペル ミスを修正する
OneNoteでスペル ミスをすばやく見つけて修正し、ページを他のユーザーと共有する準備ができていることを確認できます。 スペル チェック機能を有効にすると、コンテンツ ブロックを入力したり呼んだりしているときに、スペル ミスが読み上げられます。
スペル チェック機能を有効にする
-
「OneNote でスクリーン リーダーを使用して、ノートブック、セクション、ページを整理する」で説明されているように、[ノートブック] の一覧に移動します。
-
ユーザー名が読み上げられるまで左にスワイプし、[アカウント設定を開く] を続けて画面をダブルタップします。
-
"設定ボタン" と読み上げられるまで右にスワイプし、画面をダブルタップします。 [ 設定] メニューが開きます。
-
"編集と表示ボタン" と読み上げられるまで右にスワイプし、画面をダブルタップします。
-
"スペル チェック、スイッチ ボタン、オフ" と読み上げられるまで右にスワイプします。 "スペル チェック、切り替えボタン、オン" と読み上げられると、スペル チェックが既にオンになっているので、次の手順に進むことができます。 スペル チェックを有効にするには、画面をダブルタップします。
-
[編集] & [表示] 設定を終了するには、画面の上部付近を 4 本指でタップします。 "設定、戻るボタン" と読み上げられます。 画面をダブル タップします。 フォーカスが [設定] メイン メニューに戻ります。
-
[設定] メニューを終了するには、画面の上部付近を 4 本指でタップします。 "閉じるボタン" と読み上げられます。 画面をダブルタップします。 フォーカスが Notebooks リスト ビューに戻ります。
スペル ミスを探して修正する
-
スペル チェックでは、書き込み時にスペル ミスが "スペル ミス" と読み上げられます。
ヒント: VoiceOver ローターを [単語] に回し、コンテンツ ブロック内を下方にスワイプしてスペル ミスのある単語を探すこともできます。
-
2 本の指で画面をダブルタップします。 コンテキスト メニューが開きます。
-
"メニュー項目の選択" と読み上げられるまで右にスワイプし、1 本の指で画面をダブルタップします。 スペル ミスのある単語が選択されます。
-
"他の項目を表示する" と読み上げられるまで右にスワイプし、1 本の指で画面をダブルタップします。
-
"省略記号を置き換える" と読み上げられるまで左にスワイプし、1 本の指で画面をダブルタップします。 修正候補の一覧が開きます。
-
一覧を参照するには、選択する修正が読み上げられるまで左右にスワイプし、1 本の指で画面をダブルタップします。
ヒント: コンテキスト メニューを閉じるには、2 本の指で画面を前後にスクラブします。
コンテンツをコピーして貼り付ける
テキストまたは画像を別の場所に移動する必要がある場合は、テキストまたは画像をコピーして別の場所に貼り付けることができます。
-
次のいずれかの操作を行います。
-
テキストをコピーして貼り付ける場合は、目的のコンテンツ ブロックに移動し、2 本指で画面をダブルタップします。 コンテキスト メニューが開きます。 テキストを選択するには、"選択" または "すべて選択" と読み上げられるまで左または右にスワイプし、1 本の指で画面をダブルタップします。
-
画像をコピーして貼り付ける場合は、目的のコンテンツ ブロックに移動し、VoiceOver が画像を読み上げるまで左右にスワイプします。 2 本の指で画面をダブルタップします。 コンテキスト メニューが開きます。
-
-
"コピー" と読み上げられるまで左または右にスワイプし、1 本の指で画面をダブルタップします。
-
コピーしたコンテンツを貼り付ける場所に移動し、2 本指で画面をダブルタップします。
-
"貼り付け" と読み上げられるまで左または右にスワイプし、1 本の指で画面をダブルタップします。
ヒント: コンテキスト メニューを閉じるには、2 本の指で画面を前後にスクラブします。
関連項目
スクリーン リーダーを使用して、OneNote のページを読み上げる
スクリーン リーダーを使って OneNote のノートブックにコンテンツを挿入する
スクリーン リーダーを使用して、OneNote のノートブックを共有し共同作業を行う
Android の組み込みスクリーン リーダーである TalkBackOneNote for Androidを使用して、ノートブックの開き方、ページとセクションの追加、テキストの入力などの基本的なタスクを実行します。
注:
-
新しい Microsoft 365 の機能は Microsoft 365 サブスクリプションをご利用の方に段階的にリリースされるため、ご使用のアプリではこれらの機能をまだ使用できない可能性があります。 より早く新機能を入手するための方法については、Office Insider プログラムにご参加ください。
-
このトピックでは、Android の組み込みのスクリーン リーダーである、TalkBack を使用していることを前提としています。 TalkBack の使用の詳細については、「Android accessibility」 (Android のアクセシビリティ) をご覧ください。
この記事の内容
OneNote for Androidを開く
-
スマートフォンで、 OneNote for Android アプリがあるホーム画面に移動します。
-
"OneNote"と読み上げられるまで右にスワイプし、画面をダブルタップします。 次のように読み上げられます。 "メール、電話、または Skype 名を入力します、編集ボックス"画面をダブルタップしてアプリを開きます。
-
スクリーン キーボードを使用して、使用するアカウントのメール アドレスを入力します。 完了したら、下にスワイプしてから左にスワイプして、画面上のキーボードを閉じます。
-
"次へボタン" と読み上げられるまで右にスワイプし、画面をダブルタップします。 "接続中" と読み上げられます。
-
"パスワード、編集ボックス" または "パスワード、パスワードを入力してください" のいずれか (アカウントの種類によって異なる) が読み上げられるまで右にスワイプし、画面をダブルタップします。
-
スクリーン キーボードを使って、パスワードを入力します。 完了したら、下にスワイプしてから左にスワイプして、画面上のキーボードを閉じます。
-
"サインイン ボタン" と読み上げられるまで右にスワイプし、画面をダブルタップします。
注:
-
" OneNoteに連絡先へのアクセスを許可する" と読み上げられると、"許可ボタン" と読み上げられるまで右にスワイプし、画面をダブルタップします。
-
「はじめに」と聞こえた場合は、画面をダブル タップします。
-
"すべてのノートの 1 つの場所" と読み上げられる場合は、"持っている、ボタン" と読み上げられるまで右にスワイプし、画面をダブルタップします。
-
-
"上へ移動ボタン" と読み上げられると、サインインは完了です。 [ ホーム ] タブに移動します。 OneNote 最近使用したページの一覧が開きます。 最近使ったページを開くには、目的のページのタイトルが読み上げられるまで右にスワイプし、画面をダブルタップします。
ノートブックを開く
-
[ ホーム ] タブで、"ノートブック タブ" と読み上げられるまで画面の右下隅を指でスライドし、画面をダブルタップします。 [ ノートブック ] タブが開き、最近使ったノートブックが一覧表示されます。
-
次のいずれかの操作を行います。
-
最近使ったノートブックの一覧を参照するには、目的のノートブックの名前が読み上げられるまで左にスワイプし、画面をダブルタップして開きます。
-
目的のノートブックが最近使ったノートブックの一覧にない場合は、"その他のノートブック" と読み上げられるまで左または右にスワイプし、画面をダブルタップします。 ノートブックの名前が読み上げられるまで右にスワイプし、画面をダブルタップします。
ノートブック メイン ビューが開き、ノートブック セクションの一覧が表示されます。
-
-
セクションを開くには、セクションの名前が読み上げられるまで右にスワイプし、画面をダブルタップします。
セクションを作成する
ノートブックをセクションに分割して整理します。
-
ノートブック メイン ビューで、"新しいセクション" と読み上げられるまで右または左にスワイプし、画面をダブルタップします。 "新しいセクション、セクション名、編集ボックスを作成する" と読み上げられます。
-
画面をダブルタップし、スクリーン キーボードを使用して新しいセクションの名前を入力します。 完了したら、下にスワイプしてから左にスワイプしてキーボードを閉じます。
-
"作成ボタン" と読み上げられるまで右にスワイプし、画面をダブルタップします。 "セクションが作成され、 OneNote" と読み上げられます。 新しいセクションは、ノートブックの最後のセクションとして追加されます。 無題のページが 1 つあります。 フォーカスはノートブック メイン ビューに戻ります。
ページを追加する
最初のページを本当に長くするのではなく、セクションにさらにページを追加します。
-
ノートブック メイン ビューで、ページを追加するセクションの名前が読み上げられるまで右または左にスワイプし、画面をダブルタップします。 選択したセクションが開き、セクション ページの一覧が表示されます。
-
"新しいメモ、ボタンを取る" と読み上げられるまで右にスワイプし、画面をダブルタップします。 "新しいページが追加されました" と読み上げられます。
-
新しいページにタイトルを表示するには、"ページ タイトル" と読み上げられるまで右にスワイプし、画面をダブルタップします。 スクリーン キーボードを使用して、ページにテキストを追加します。 完了したら、下にスワイプしてから左にスワイプしてキーボードを閉じます。
-
新しいページのコンテンツの作成を開始します。 手順については、「ページにテキストを追加する」を参照してください。
ページにテキストを追加する
-
テキストを追加するページを移動して開きます。
-
"OneNoteページ" と読み上げられるまで右にスワイプし、その後にページのタイトルを表示します。
-
画面をダブル タップします。 "コンテンツ ブロック" と読み上げられます。その後、コンテンツ ブロックの番号と "アウトライン" が読み上げられます。
-
スクリーン キーボードを使用して、ページにテキストを追加します。 完了したら、下にスワイプしてから左にスワイプしてキーボードを閉じます。
-
セクション ページの一覧に戻すには、"上へ移動ボタン" と読み上げられるまで左にスワイプし、画面をダブルタップします。 ノートブック ビューに戻るには、画面もう一度ダブルタップします。
関連項目
スクリーン リーダーを使用して、OneNote のページを読み上げる
スクリーン リーダーを使って OneNote のノートブックにコンテンツを挿入する
OneNote でスクリーン リーダーを使用して、ノートブック、セクション、ページを整理する
キーボードとスクリーン リーダーで OneNote for Windows 10を使用して、ノートブックを開く、ページとセクションを追加する、テキストを入力するなどの基本的なタスクを実行します。 ナレーター、JAWS および NVDA でテストしていますが、他のスクリーン リーダーでも、一般的なアクセシビリティの標準と技法に準拠していれば、機能する可能性があります。 また、テキスト、チェックスペル、または印刷ページに書式設定を追加する方法についても説明します。
注:
-
新しい Microsoft 365 の機能は Microsoft 365 サブスクリプションをご利用の方に段階的にリリースされるため、ご使用のアプリではこれらの機能をまだ使用できない可能性があります。 より早く新機能を入手するための方法については、Office Insider プログラムにご参加ください。
-
スクリーン リーダーの詳細については、「Microsoft 365 でのスクリーン リーダーの機能」を参照してください。
-
アプリのバージョンの違いについては、「OneNote バージョンの違いは何ですか?」を参照してください。
この記事の内容
OneNote for Windows 10を開く
-
デバイスで Microsoftアカウントにサインインしていることを確認します。
-
Windows ロゴ キーを押し、「OneNote for Windows 10」と入力し、Enter キーを押します。
ノートブックを開く
-
OneNoteで、Ctrl キーを押しながら G キーを押してノートブック ナビゲーションを開きます。
-
目的のノートブックの名前が読み上げられるまで上方向キーまたは下方向キーを押し、Enter キーを押します。
ヒント: 新しいノートブックを作成するには、ノートブック ナビゲーションで、"ノートブックの追加" と読み上げられるまで Tab キーを押し、Enter キーを押します。
セクションを作成する
-
新しいセクションを作成するノートブックを開きます。
-
新しいセクションを作成するには、Ctrl + T キーを押します。 セクションが作成されます。 フォーカスは、新しいセクション名フィールドに配置されます。 "セクション名テキスト ボックス" と読み上げられます。
-
セクションの名前を入力し、Enter キーを押します。 セクションには名前が付けられ、フォーカスは新しいセクションにあります。
ページを追加する
-
ページを追加するセクションに移動するには、Ctrl キーを押しながら Shift キーを押しながら G キーを押し、目的のセクションの名前が読み上げられるまで上方向キーまたは下方向キーを押します。
-
セクションの最後にページを追加するには、Ctrl + N キーを押します。 新しい無題のページが作成されます。 フォーカスがページ タイトルのテキスト フィールドに移動します。
-
ページ タイトルを入力し、Enter キーを押します。 ページに名前が付けられ、フォーカスがページ コンテンツ領域に移動します。
テキストを追加する
-
テキストを追加するセクションに移動します。
-
セクションで Ctrl キーを押しながら Alt キーを押しながら G キーを押して、ページ ナビゲーションを開きます。
-
目的のページのタイトルが読み上げられるまで上方向キーまたは下方向キーを押し、Enter キーを押します。 フォーカスがページ タイトルのテキスト フィールドに移動します。
-
フォーカスをコンテンツ領域に移動するには、Tab キーを 1 回押します。 "コンテンツ ブロック" と読み上げられます。
-
テキストを追加するには、入力を開始します。
テキストを編集する
書式設定されたテキストには多くの情報が含まれ、多くの場合、プレーン テキストよりも読みやすくなります。 次のタスクでは、 OneNote for Windows 10の基本的なテキスト書式設定オプションを使用する方法と、一部の基本的なテキスト編集タスクに使用するキーボード ショートカットについて説明します。
テキストの書式を設定する
-
Shift キーを押しながら方向キーを使用して、書式設定するテキストを選択します。
-
Alt キーを押しながら H キーを押して、フォーカスを [ホーム ] タブに移動します。 "リボン、ホーム タブ項目" と読み上げられます。
-
書式設定オプションを選択するには、下方向キーを 1 回押し、右方向キーまたは左方向キーを使用して使用可能なオプションを参照します。 オプションを展開するか選ぶには、スペース キーを押します。 次のキーボード ショートカットを使用して、テキストに書式設定をすばやく適用することもできます。
-
サイズを大きくするには、Ctrl + Shift + 左山かっこ (<) を押します。
-
サイズを小さくするには、Ctrl + Shift + 右山かっこ (>) を押します。
-
テキストに太字の書式を適用するには、Ctrl + B キーを押します。
-
斜体のテキストを適用するには、Ctrl キーを押しながら I キーを押します。
-
下線付きテキストを適用するには、Ctrl + U キーを押します。
-
テキストを黄色で強調表示するには、Ctrl + Shift + H キーを押します。
-
上付き文字の書式を適用するには、Ctrl + Shift + 等号 ( = ) を押します。
-
テキストを右揃えするには、Ctrl キーを押しながら R キーを押します。
-
テキストを左揃えにするには、Ctrl キーを押しながら L キーを押します。
-
ヒント: 選択したテキスト部分のすべての書式をクリアするには、Ctrl + Shift + N キーを押します。
操作を元に戻してやり直す
-
操作を元に戻すには、Ctrl キーを押しながら Z キーを押します。
-
取り消した操作をやり直すには、Ctrl キーを押しながら Y キーを押します。
コンテンツをコピーして貼り付ける
-
OneNote で、コピーするコンテンツの一部を選びます。
-
コピーするには、Ctrl キーを押しながら C キーを押します。
-
コピーしたコンテンツを貼り付けるには、Ctrl キーを押しながら V キーを押します。
スペル ミスを修正する
-
スペル ミスのためにチェックするページに移動します。
-
OneNoteで、ページのタイトルとフォーカスしているコンテンツ ブロックが読み上げられるまで F6 キーを押します。
-
現在のコンテンツ ブロックの先頭に移動するには、"コンテンツ ブロックの先頭" と読み上げられるまで上方向キーを押します。 別のコンテンツ ブロックに移動するには、目的のコンテンツ ブロックに到達するまで Alt キーを押しながら上方向キーまたは下方向キーを押します。
-
テキストを一度に 1 つの単語で読み上げるには、次のいずれかの操作を行います。
-
ナレーターで、SR キーを押しながら L キーを押します。
-
JAWS で、SR キーを押しながら右方向キーを押します。
-
NVDA を使用して、Ctrl キーを押しながら右方向キーを押します。
スペルが間違った単語を入力すると、"スペルミス" と読み上げられます。その後に単語が続きます。
-
-
スペルミスのある単語のスペル候補を表示するには、Shift キーを押しながら F10 キーを押すか、Windows メニュー キーを押します。
-
ナレーターでは、"校正" と読み上げられます。その後、最初の提案が表示されます。
-
JAWS では、"メニュー" と読み上げられます。その後、最初の提案が読み上げられます。
-
NVDA では、"ポップアップ ウィンドウ、校正リスト" と読み上げられます。その後、最初の提案が読み上げられます。
-
-
提案を参照するには、上方向キーと下方向キーを使用し、Enter キーを押して目的のキーを選択します。
ヒント: 辞書に単語を追加するには、[辞書に追加] を選択します。 今回はスペルを変更しないようにするには、[無視] を選択します。
-
次のスペル ミスに移動するには、"スペルミス" と読み上げられるまで手順 4 を繰り返します。
ページを印刷する
ページを用紙またはファイルに印刷できます。 [ 印刷 ] ダイアログ ボックスで使用できるオプションは、選択した印刷出力によって異なります。
-
印刷するページに移動し、Ctrl + P キーを押します。
-
[ 印刷 ] ダイアログ ボックスが開き、現在のプリンター オプションが読み上げられます。 プリンターまたは印刷出力を変更するには、上方向キーまたは下方向キーを使用します。
-
印刷の向きを変更するには、"向き" と読み上げられるまで Tab キーを押し、上方向または下方向キーを使用して目的の向きを選択します。
-
印刷を開始するには、"印刷ボタン" と読み上げられるまで Tab キーを押し、Space キーを押します。 プリンター デバイスを選択した場合、ページが印刷されます。
-
ファイルへの印刷を選択した場合は、[ 印刷出力を名前を付けて保存 ] ダイアログ ボックスが開きます。 フォーカスは、[ ファイル名] テキスト フィールドにあります。 ファイルに名前を付け、ファイルを保存するフォルダーに移動します。 保存するには、Alt キーを押しながら S キーを押します。
関連項目
スクリーン リーダーを使用して、OneNote のページを読み上げる
スクリーン リーダーを使って OneNote のノートブックにコンテンツを挿入する
スクリーン リーダーを使用して、OneNote のノートブックを共有し共同作業を行う
キーボードとスクリーン リーダーで OneNote for the webを使用して、任意のデバイスを使用してクラウド サーバー上に作成した OneNote ノートブックを作成、開き、編集、書式設定します。 Microsoft Edge のナレーター、Chrome の JAWS および NVDA でテストしましたが、一般的なアクセシビリティ基準および手法に従っているものであれば、他のスクリーン リーダーや Web ブラウザーでもお使いいただける可能性があります。
OneNote for the web は、スクリーン リーダーを使用するユーザー向けに特に設計されています。 外観が更新され、より簡単かつ効率的にノートブック、セクション、ページを操作できるようになりました。
organizationまたは学校にMicrosoft 365 プランまたは SharePoint サイトがある場合は、サイト上のライブラリでノートブックを作成または共有することで、 OneNote for the web の使用を開始します。
注:
-
新しい Microsoft 365 の機能は Microsoft 365 サブスクリプションをご利用の方に段階的にリリースされるため、ご使用のアプリではこれらの機能をまだ使用できない可能性があります。 より早く新機能を入手するための方法については、Office Insider プログラムにご参加ください。
-
スクリーン リーダーの詳細については、「Microsoft 365 でのスクリーン リーダーの機能」を参照してください。
-
ナレーターでOneNote for the webを使用する場合は、スキャン モードをオフにします。 SR キーを押しながら Space キーを押して、スキャン モードのオフとオンを切り替えます。
-
OneNote for the webを使用する場合は、 Microsoft Edge を Web ブラウザーとして使用することをお勧めします。 OneNote for the web は Web ブラウザーで実行されるため、キーボード ショートカットはデスクトップ プログラムとは異なります。 たとえば、コマンド内を移動するには、F6 キーではなく、Ctrl + F6 キーを押します。 また、F1 (ヘルプ) や Ctrl + O (開く) などの一般的なショートカットは、 OneNote for the webではなく、Web ブラウザーに適用されます。
この記事の内容
OneNote for the webを開く
OneNote for the webを探索し、どこに行ってもメモを取り、あなたが持っている分にそれらの素晴らしい新しいアイデアを記録します。
注: 使用しているアカウントの種類によっては、サインイン手順が若干異なる場合があります。 たとえば、PIN またはスマートカードを使用する必要がある場合があります。
-
ブラウザーで、[ onenote.com] に移動します。
-
サインイン ページで、"サインイン" と読み上げられるまで Tab キーを押し、Enter キーを押します。
-
署名するには、次のいずれかの操作を行います。
-
Microsoftアカウントでサインインするには、Alt キーを押しながら A キーを押します。
-
職場または学校アカウントでサインインするには、Alt + N キーを押します。
-
-
ユーザー名を入力し、Enter キーを押します。
-
パスワードを入力し、Enter キーを押します。
ノートブックを開く
最近使ったノートブックをすばやく開き、中断したところから作業を続けることができます。 プライベート ノートブックおよび共有ノートブックを探して開くこともできます。
-
ノートブックを開くには、次のいずれかの操作を行います。
-
を開き、 OneNote for the webにサインインします。 最近使ったノートブックを一覧表示する [ノートブック ] ビューに移動します。 開くノートブックの名前が読み上げられるまで Tab キーまたは Shift キーを押しながら Tab キーを押し、Enter キーを押します。
-
既にノートブックで作業していて、別のノートブックを開く場合は、「このパネルを使用してノートブック、セクション、ページを選択する」と読み上げられるまで Ctrl キーを押しながら F6 キーを押し、Enter キーを押します。 現在フォーカスしているノートブックの名前が読み上げられます。 目的のノートブックが読み上げられるまで下方向キーを押し、Enter キーを押します。
-
新しいノートブックを作成する
-
新しいノートブックを作成するには、次のいずれかの操作を行います。
-
を開き、 OneNote for the webにサインインします。 最近使ったノートブックを一覧表示する [ノートブック ] ビューに移動します。 "新しいノートブック" と読み上げられるまで Tab キーまたは Shift キーを押しながら Tab キーを押し、Enter キーを押します。
-
既にノートブックを作成する場合は、「このパネルを使用してノートブック、セクション、ページを選択する」と読み上げられるまで Ctrl キーを押しながら F6 キーを押し、Enter キーを押します。 "ノートブックの追加" と読み上げられるまで Tab キーを押し、Enter キーを押します。
-
完全版の OneNoteでノートブックを開く
OneNote の完全なデスクトップ バージョンでは、ファイルを操作するときにさらに多くのオプションが提供されます。 OneNote for the webからフルバージョンを開くのは簡単です。
注: OneNoteの完全なデスクトップ バージョンとデバイスにインストールされている OneNote for Windows 10 の両方がある場合は、完全なデスクトップ バージョンが既定のアプリとして選択されていることを確認します。 手順については、「既定の OneNote アプリを確認して変更する」を参照してください。
-
[OneNote for the web] で、フル デスクトップ バージョンの OneNoteで使用するノートブックを開きます。
-
次のいずれかの操作を行います。
-
現在選択されているリボン タブ ("ホーム タブ項目" など) が読み上げられるまで Ctrl キーを押しながら F6 キーを押し、"モード メニュー" と読み上げられるまで Tab キーを押し、Enter キーを押します。 "デスクトップ アプリで開く" と読み上げられるまで下方向キーを押し、Enter キーを押します。
-
F11 キーを押して全画面表示モードに切り替えます。 Alt キーを押しながら Windows ロゴ キー、Z キー、M キー、T キーを押します。
-
-
[ このサイトが開こうとしている OneNote 通知] ダイアログ ボックスが開きます。 "開く" と読み上げられるまで Tab キーを押し、Enter キーを押します。
-
サインインを求められたら、"はい" と読み上げられるまで Tab キーを押し、Enter キーを押します。 メールまたは電話番号を入力し、Enter キーを押します。 "サインイン PIN" と読み上げられます。 パスワード、テキストの編集。 パスワードを入力し、Enter キーを押します。
注: 使用しているアカウントの種類によっては、サインイン手順が若干異なる場合があります。 たとえば、PIN またはスマートカードを使用する必要がある場合があります。
ノートブックが OneNoteで開きます。
既定の OneNote アプリを確認して変更する
-
コンピューターで、Windows ロゴ キーを押しながら I キーを押して 、[設定] メニューを開きます。
-
Tab キーを 1 回押し、"アプリ" と読み上げられるまで下方向キーを押し、Enter キーを押します。
-
"アプリと機能" と読み上げられるまで Tab キーを押し、"既定のアプリ" と読み上げられるまで下方向キーを押し、Enter キーを押します。
-
"アプリケーションの既定値を設定する" と読み上げられるまで Tab キーを押します。
-
OneNote と入力し、Tab キーを 1 回押してから、次のいずれかの操作を行います。
-
"アプリケーションの既定値を設定 OneNote"と読み上げられると、Enter キーを押します。
-
"アプリケーションの既定値を設定 OneNote for Windows 10"と読み上げられると、"OneNote"と読み上げられるまで下方向キーを押し、Enter キーを押します。
-
-
"ポイント 1" と読み上げられるまで Tab キーを押し、"OneNote、" と読み上げられるまで下方向キーを押し、次に既定のアプリと "URLOneNoteプロトコル" と読み上げられます。
-
次のいずれかの操作を行います。
-
既定のアプリがOneNoteの場合は、すべて設定され、OneNote for the webに戻ることができます。
-
既定のアプリがOneNote for Windows 10されている場合は、Enter キーを押します。 "これを開くにはどうすればよいか" と読み上げられます。 "OneNote"と読み上げられるまで上方向キーまたは下方向キーを押し、Enter キーを押します。
-
完全なリボンを表示する
OneNote for the webでは、簡略化されたリボンが既定で表示されます。 従来のフル リボンに切り替えて、その他のオプションにアクセスできます。
-
OneNote for the webで、Alt キーを押しながら Windows ロゴ キー、Z キー、R キー、C キーを押します。
セクションを作成する
ノートブックのコンテンツを整理したり、新しいノート ブロックを作成する場合は、新しいセクションを作成できます。
-
新しいセクションを作成するには、次のいずれかの操作を行います。
-
簡略化されたリボンを使用している場合は、「このパネルを使用してノートブック、セクション、ページを選択する」と読み上げられるまで Ctrl キーを押しながら F6 キーを押し、Enter キーを押します。 次に、"新しいセクションの追加" と読み上げられるまで Tab キーを押し、Enter キーを押します。
-
完全なリボンを使用している場合は、Alt キーを押しながら Windows ロゴ キー N、S キーを押します。"セクション名" と読み上げられます。
-
-
新しいセクションの名前を入力し、Enter キーを押します。 セクションに名前が付けられ、フォーカスが新しいページ タイトルに移動します。 "ページ タイトル、編集領域、タイトル" と読み上げられます。
ページを追加する
新しいアイデアやメモを書き留めるために、新しいページを追加します。
-
新しいページを追加するセクションに移動するには、「このパネルを使用してノートブック、セクション、ページを選択する」と読み上げられるまで Ctrl キーを押しながら F6 キーを押します。 "セクション リスト" と読み上げられるまで Tab キーを押し、その後に現在フォーカスしているセクションの名前を押します。 新しいページを追加するセクションの名前が読み上げられるまで上方向キーまたは下方向キーを押し、Enter キーを押します。
-
選択したセクションで、次のいずれかの操作を行います。
-
簡略化されたリボンを使用している場合は、"新しいページの追加" と読み上げられるまで Tab キーを押し、Enter キーを押します。
-
完全なリボンを使用している場合は、Alt キーを押しながら Windows ロゴ キー、N キー、N キーを押します。新しい無題のページが作成され、フォーカスがページ タイトル フィールドに移動します。
-
-
新しいページのタイトルを入力します。
テキストを追加する
ページを調べたときに、スクリーン リーダーはタイトルを "ページ タイトル" として、タイトルの下のコンテンツ領域を "キャンバス領域" と読み上げる。
-
テキストを追加するページに移動するには、「このパネルを使用してノートブック、セクション、ページを選択する」と読み上げられるまで Ctrl キーを押しながら F6 キーを押します。 "ページ リスト" と読み上げられるまで Tab キーを押し、その後に現在フォーカスしているページの名前を押します。 目的のページの名前が読み上げられるまで上方向キーまたは下方向キーを押し、Enter キーを押します。
-
フォーカスがページ タイトル フィールドに移動し、"ページ タイトル" と読み上げられると、タイトルと "編集領域" と読み上げられます。 キャンバス領域にフォーカスを移動するには、Tab キーを 1 回押します。
-
テキストを追加するには、ノートの入力を開始します。
テキストの編集および書式設定を行う
テキストを読みやすくするために、キーボードまたはリボンを使用して、 OneNote for the web の基本的なテキスト書式設定オプションを使用できます。
-
テキストを選択するには、Shift キーを押しながら方向キーを押して、書式設定するテキストを選択するまでカーソルを移動します。
-
[ ホーム ] リボン タブにフォーカスを移動するには、次のいずれかの操作を行います。
-
簡略化されたリボンを使用している場合は、"ホーム タブ項目" と読み上げられるまで Ctrl キーを押しながら F6 キーを押し、Enter キーを押します。
-
完全なリボンを使用している場合は、F11 キーを押して全画面表示モードに切り替え、Alt キーを押しながら Windows ロゴ キー H キーを押します。
-
-
[ホーム] リボンにフォーカスを移動するには、Tab キーを 1 回押します。 リボンの書式設定オプションを参照するには、Tab キーと左方向キーと右方向キーを使用します。 移動中にスクリーン リーダーがオプションを読み上げます。 たとえば、フォントの種類、フォントの色を変更したり、書式設定済みのスタイルをテキストに追加したりできます。 サブメニューのあるオプションを展開するには、Alt + ↓ キーを押します。 オプションを選択するには、Enter キーを押します。
または、書式設定オプションをすばやく適用するには、次のキーボード ショートカットを使用します。
-
太字の書式設定を適用するには、Ctrl + B キーを押します。
-
斜体の書式設定を適用するには、Ctrl + I キーを押します。
-
下線の書式設定を適用するには、Ctrl + U キーを押します。
-
箇条書きを作成するには、Ctrl キーを押しながらピリオド (.) キーを押します。
-
番号付きリストを作成するには、Ctrl + スラッシュ (/) または Ctrl + Shift + O キーを押します。
-
テキストを左揃えにするには、Ctrl + L キーを押します。
-
テキストを右揃えにするには、Ctrl + R キーを押します。
-
テキストインデントを大きくするには、Alt キーを押しながら Shift キーを押しながら右方向キーを押します。
-
テキストインデントを減らすには、Alt キーを押しながら Shift キーを押しながら左方向キーを押します。
-
操作を元に戻す、やり直す
キーボードを使用して、操作、書式設定、または最近入力した単語を簡単に元に戻したりやり直したりできます。
-
操作を元に戻すには、Ctrl キーを押しながら Z キーを押します。
-
取り消した操作をやり直すには、Ctrl キーを押しながら Y キーを押します。
コンテンツをコピーして貼り付ける
テキストの一部を別の場所に移動する必要がある場合は、テキストをコピーして、別の場所に貼り付けます。
-
テキストを選択するには、Shift キーを押しながら方向キーを押して、書式設定するテキストを選択するまでカーソルを移動します。
-
選択範囲をコピーするには、Ctrl + C キーを押します。
-
コピーしたコンテンツを貼り付けるには、Ctrl キーを押しながら V キーを押します。
スペル チェックを行う
スペル エラーをすばやく探して修正し、ページが他のユーザーと共有できる状態であることを確認できます。
-
OneNote ページで、Alt キーを押しながら F7 キーまたは F7 キーを押します。 スペルミスの単語がテキストで強調表示されています。 フォーカスは、正しいスペルの候補のコンテキスト メニューに移動します。
-
Tab キーを押して提案を移動します。 使用する候補が読み上げられたら、Enter キーを押します。 現在のスペルを変更しない場合は、"1 回無視" と読み上げられるまで Tab キーを押し、Enter キーを押します。
-
スペルミスの次の単語に移動するには、Alt キーを押しながら F7 キーまたは F7 キーを押します。 チェックが完了したことを通知すると、それ以上の間違いが見つかりませんでした。
ページを印刷する
ページのハード コピーが必要な場合は、ページを印刷することができます。 ページをファイルに印刷し、デバイスにファイルを保存することもできます。
-
印刷するページで、Ctrl キーを押しながら P キーを押します。 [印刷] ダイアログ ボックスが開き、印刷プレビューがフォーカスされます。
-
現在選択されているプリンターを変更するには、"プリンター" と読み上げられるまで Tab キーを押し、次に現在のプリンター名を押します。 次に、目的のプリンターの名前が読み上げられるまで、上方向キーまたは下方向キーを押します。
-
印刷するコピーの数を選択するには、"コピー" と読み上げられるまで Tab キーを押し、目的のコピー数を入力します。
-
ページの向きを 縦 または 横に変更するには、"レイアウト" と読み上げられるまで Tab キーを押し、その後に現在の向きが読み上げられます。 目的のオプションが読み上げられるまで、上方向キーまたは下方向キーを押します。
-
印刷を開始するには、"印刷ボタン" と読み上げられるまで Tab キーを押し、Enter キーを押します。 プリンター デバイスを選択した場合、ページが印刷されます。
-
ファイルへの印刷を選択した場合は、[ 印刷出力を名前を付けて保存 ] ダイアログ ボックスが開きます。 カーソルは [ ファイル名 ] フィールドにあります。 ファイルに名前を付け、ファイルを保存するフォルダーに移動します。 保存するには、Alt キーを押しながら S キーを押します。
関連項目
スクリーン リーダーを使用して、OneNote のページを読み上げる
スクリーン リーダーを使って OneNote のノートブックにコンテンツを挿入する
障碍のある方向けのテクニカル サポート
Microsoft は、すべてのお客様に最適な操作性を提供することを目指しています。 障碍のある方、およびアクセシビリティに関してご質問がある方が技術サポートをご希望の場合は、Microsoft Disability Answer Desk までご連絡ください。 Disability Answer Desk サポート チームは、一般的なユーザー補助技術を駆使するトレーニングを受けており、英語、スペイン語、フランス語、および米語の手話でサポートを提供することができます。 お住まいの地域での連絡先の詳細については、Microsoft Disability Answer Desk サイトを参照してください。
政府機関、商用、または法人ユーザーの場合は、法人向け Disability Answer Desk までお問い合わせください。