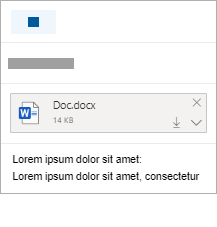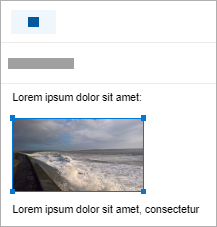Outlook で画像を追加するか、メールにファイルを添付する
Applies To
Outlook for Microsoft 365 Outlook 2024 Outlook 2021 Outlook 2019 Outlook 2016 一般法人向け Office Office 365 Small Business Outlook on the web Outlook.com 新しい Outlook for Windows画像、ファイル、その他の項目を Outlook メッセージに簡単に添付できます。 Outlook は、ユーザーが最近作業したドキュメントを、ユーザーのコンピューターに保存されている場合であっても、OneDriveに保存されている場合であっても (クラウドのみ) 記録します。 保存場所に関係なく、Outlook では、従来の添付ファイルとしてドキュメントを送信するか、OneDriveにアップロードするかをすばやく選択でき、リンクをファイルに共有します。 また、OneDrive から送信されたファイルに対してアクセス許可を設定して、メッセージの受信者がそれらを表示および編集したり、他のユーザーと共有したりできるようにすることもできます。
使用している Outlook のバージョンに応じて、以下のタブ オプションを選択します。 所有している Outlook のバージョンが不明な場合。
注: この [新しい Outlook ] タブの手順が機能しない場合は、まだ 新しい Outlook を使用していない可能性があります。 [従来の Outlook] を選択し、代わりに次の手順に従います。
新しい Outlookでは、次のオプションを使用できます。
ファイルを添付する | ローカルに保存されたファイルを OneDrive にアップロードする | メッセージの本文に画像を表示する | メールを添付する
新しい Outlookのメール メッセージにファイルを添付する
新しい Outlook は、最近作業したファイルを追跡し、メール メッセージにファイルを添付することを決定するたびに提案します。 ファイルの種類によっては、送受信がブロックされます。 詳細な一覧については、「Outlook でブロックされる添付ファイル」を参照してください。
-
新しいメッセージ、返信、または転送メッセージで、[メッセージ] タブの [挿入] グループから [ファイルの添付] を選択します。
ヒント: [新しいメール] を選択した場合、または受信したメッセージで [返信]、[全員に返信]、または [転送] を選択した後にのみ、リボンに [グループの挿入] が表示されます。
-
次のいずれかの場所から、ファイルを選びます。
-
推奨されるファイル 作業した最新の 3 つのクラウド ファイルがここに表示されます。 これらのファイルは、OneDrive、SharePoint、または別のオンライン ドキュメント ライブラリにあります。 メールに添付するファイルを選択します。
-
OneDrive 場所には、 OneDrive、 SharePoint サイト、または接続されたサード パーティのクラウド ストレージ プロバイダーが含まれます。 いずれかの場所を選び、新しいウィンドウを開いてから添付ファイルを選びます。
-
を参照する このコンピューター コンピューターからファイルを選択できるエクスプローラー ウィンドウが開きます。
-
-
ローカル コンピューターまたはグループ ドキュメント ライブラリでファイルを選択すると、ファイルのコピーがメールに添付されます。 ただし、OneDrive または SharePoint のファイルを選ぶと、追加のアクセス許可オプションと情報が提供されます。
-
リンクの送信またはコピーの送信: OneDrive または SharePoint ファイルへのリンクを送信すると、メール メッセージのサイズが小さくなります。 ファイルのコピーを送信する場合、コンピューター上のファイルを選んだ場合と同じように、ファイル全体がメールに添付されます。 ファイルへのリンクを送信する場合は、ファイルにアクセス許可を設定することもできます。
-
ビジネス環境を使用している場合、既定で組織内のすべてのユーザーがリンクされたファイルを編集できます。 これらのアクセス許可を変更するには、添付ファイル名の右にある矢印を選び、さまざまなアクセス許可オプションを含むドロップダウン メニューを表示します。
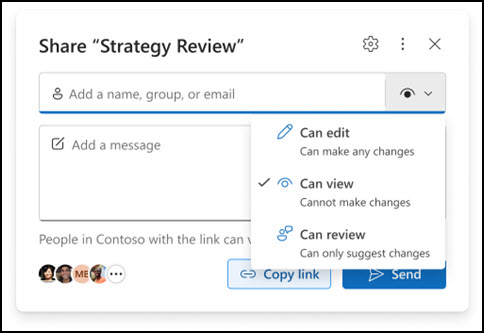
-
Organization can Edit: organizationの誰かがファイルを変更できるようにする場合。 また、アイテムを他の人と共有することもできます。
-
Organization can View: organization内の誰かがファイルを読み取ることができるが変更できないようにする場合。 アイテムを他のユーザーと共有することはできません。
-
受信者は編集できます:メールの受信者のみがファイルを変更できるようにする場合。 また、アイテムを他の人と共有することもできます。
-
受信者は表示可能: メールの受信者のみがファイルを読み取ることができるが変更できないようにする場合。 ファイルを編集したり、他のユーザーと共有したりすることはできません。詳細については、「 ファイル、フォルダー、リスト アイテムの共有」を参照してください。
-
-
受信者がファイルを表示できないこと新しい Outlook 検出した場合 (たとえば、アクセス可能な SharePoint サイトに保存されている場合)、リンクが赤で強調表示され、その横に警告アイコンが表示されます。 [アクセスの管理] を選択して、警告メッセージを解決します。 矢印を選択してアクセス許可を管理することもできます。
注: コピーとしてファイルを添付する場合、受信者が行うすべての変更は、OneDrive または SharePoint のファイルのバージョンと同期されません。
添付ファイルを忘れた場合の警告
メール メッセージに添付ファイルをメンションしても、メッセージを送信する前に添付ファイルを含めない場合は、新しい Outlook に添付ファイルを忘れた場合に関する警告が表示されます。 次に、添付ファイルを追加するか、添付ファイルなしでメッセージを送信するかを決定できます。
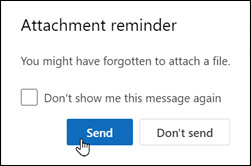
この機能は、英語 (米国) で書式設定され、 新しい Outlookに使用される言語に依存しない電子メール テキストにのみ使用できます。 たとえば、スペイン語バージョンの新しい Outlook と英語 (米国) 用の校正ツールを使用する場合、英語 (米国) で書式設定されたテキストを含む電子メール メッセージを作成できます。 このメッセージに添付ファイルをメンションしても添付しない場合、 新しい Outlookは添付ファイルを忘れた場合に関する警告を表示します。
新しい Outlookからローカルに保存したファイルを OneDrive にアップロードする
オンライン上の場所ではなく、コンピューターに保存されているドキュメントを添付する場合は、電子メールを送信する前に OneDrive にドキュメントをアップロードすることも選択できます。 添付ファイルをアップロードすると、共同作業が容易になります。 誰もが同じバージョン (かつ最新) のファイルで共同作業していることを確認できます。 従来の添付ファイルとして共有するにはファイルが大きすぎる場合は、OneDrive にアップロードすることもできます。
-
リボンで[ファイルの添付]、[この PC の参照] の順に選択し、添付するファイルを選択します。
-
電子メール メッセージで、添付ファイルの下矢印を選びます。
-
[OneDrive にアップロード] を選び、ファイルを保存する場所を選びます。
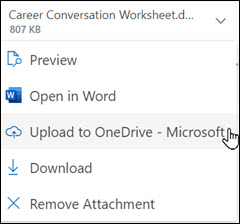
注: 職場のアカウントの OneDrive の場所、個人用アカウントの OneDrive の場所、所属するさまざまなグループのドキュメント ライブラリなどの選択肢が表示される場合があります。
-
その後、ファイルはフレンドリ リンクとして表示されます。 コピーとして添付する場合、アクセス許可を編集する場合、または完全な URL に変更する場合は、フレンドリ リンクを右クリックします。
-
これらのアクセス許可を変更するには、添付ファイルのリンクを選択して、さまざまなアクセス許可オプションを含むドロップダウン メニューを表示します。
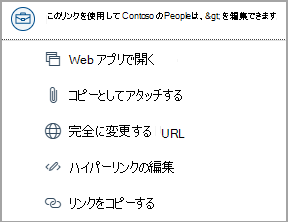
新しい Outlookの電子メール メッセージの本文に画像を表示する
画像を送信するときは、電子メール メッセージに画像を添付するか (メール メッセージにファイルを添付する手順を使用)、またはメッセージ本文に画像を挿入します。 メッセージ内の画像を表示するには、次の手順に従います。
-
メッセージで画像を表示する場所にカーソルを置きます。
-
リボンで、[ 挿入]、[図] の順に選択します。
-
コンピューターまたはオンライン ファイルの場所で挿入する画像を参照します。 画像を選択し、[ 開く] を選択します。
-
画像のサイズを変更するには、四隅のいずれかのハンドルを画像の中心に向けてドラッグするか、中心から外側に向けてドラッグします。
新しい Outlookの別のメールまたは予定表イベントにメールを添付する
-
新しいメール メッセージまたは予定表イベントを返信、転送、または作成します。
-
添付するメール メッセージを見つけ、作成中のメッセージに直接ドラッグ アンド ドロップします。
-
新しいメッセージの上にドラッグすると、[ここにメッセージをドロップする] ヒントが表示されます。

予定表情報をメールに添付することは、 新しい Outlookではサポートされていません。 予定表を 共有または発行したり、会議の スケジュール設定を容易にするためのスケジュール設定ポーリングを作成 したりできます。
注: 連絡先を共有するには、連絡先を .csv ファイルにエクスポートし、ファイルとして添付する必要があります。
Outlook では、次のオプションを使用できます。
ファイルを添付する | ローカルに保存されたファイルを OneDrive にアップロードする | メッセージの本文に画像を表示する | メール アイテムを添付する
クラシック Outlook のメール メッセージにファイルを添付する
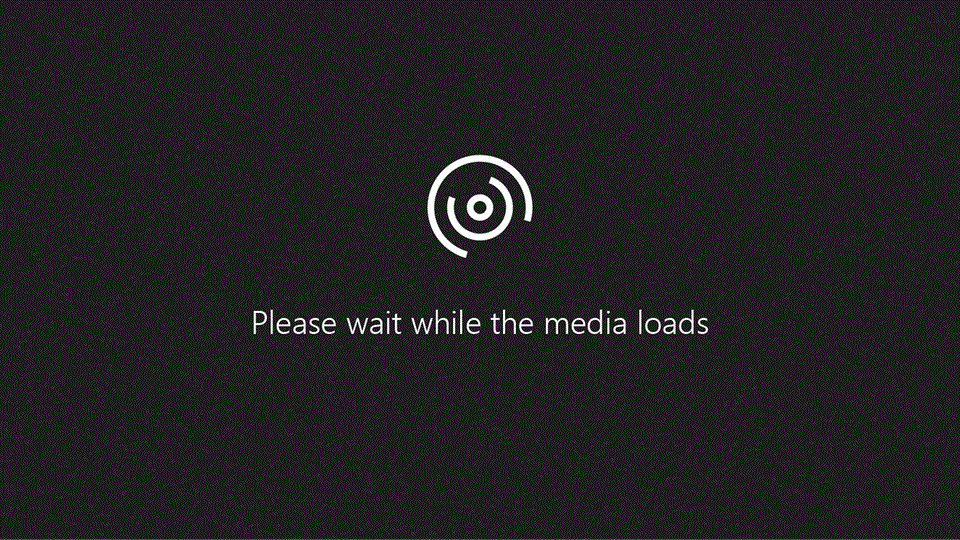
Outlook は、最近作業したファイルを追跡し、電子メール メッセージにファイルを添付することを決定すると、それらを提示します。 ファイルの種類によっては、送受信がブロックされます。 詳細な一覧については、「Outlook でブロックされる添付ファイル」を参照してください。
-
メッセージの下書きで、[メッセージ] タブに移動し、[含める] グループから [ファイルの添付] を選択します。
ヒント: [新しいメール] を選択した場合、または受信したメッセージで [返信]、[全員に返信]、または [転送] を選択した後にのみ、リボンに [含める] が表示されます。
-
次のいずれかの場所から、ファイルを選びます。
-
最近使ったアイテム ここには、最近作業した 12 のファイルが表示されます。 これらのファイルは、コンピューター、OneDrive、SharePoint、または別のオンライン ドキュメント ライブラリにある場合があります。 ファイルを選び、メールに添付します。
-
アイテムの添付 名刺または Outlook アイテムを含めるオプションを提供します。
-
Web 上の場所を参照 場所には、OneDrive、SharePoint サイト、または以前にアクセスしたグループのドキュメント ライブラリなどの他の場所が含まれます。 いずれかの場所を選び、新しいウィンドウを開いてから添付ファイルを選びます。OneDrive または SharePoint ファイルへのリンクを送信すると、メール メッセージのサイズが小さくなります。 ファイルのコピーを送信する場合、コンピューター上のファイルを選んだ場合と同じように、ファイル全体がメールに添付されます。 ファイルへのリンクを送信する場合は、ファイルにアクセス許可を設定することもできます。
-
この PC を参照 エクスプローラー ウィンドウを開いて、コンピューターからファイルを選ぶことができます。コンピューターまたはグループ ドキュメント ライブラリでファイルを選択した場合、ファイルのコピーがメールに添付されます。 ただし、OneDrive または SharePoint のファイルを選ぶと、追加のアクセス許可オプションと情報が提供されます。
-
-
ビジネス環境にいる場合は、organization内のすべてのユーザーが、既定でリンクされたファイルを編集できます。 添付ファイルがメールに挿入されたら、これらのアクセス許可を変更できます。 添付ファイル名の右側にある矢印を選択すると、さまざまなアクセス許可オプションを含むドロップダウン メニューが表示されます。
-
[組織は編集可]: 組織のすべてのユーザーがファイルを変更できるようにする場合。
-
[組織は表示可]: 組織のすべてのユーザーがファイルを読み取れるようにする場合 (ただし、ファイルの変更はできない)。
-
メールの受信者 のみがファイルを変更できるようにする場合、受信者は編集できます。
-
[受信者が表示可能]: メールの受信者のみがファイルを読み取れるようにする場合 (ただし、ファイルの変更はできない)。
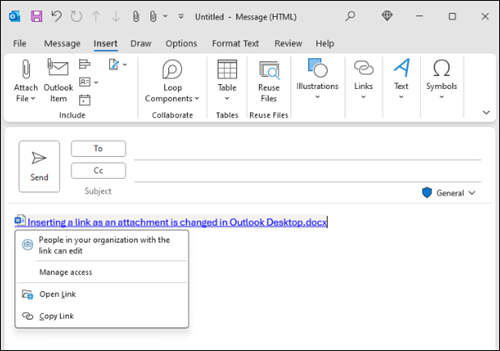
-
-
Outlook で受信者がファイルを表示できないことが検出された場合 (たとえば、アクセス可能な SharePoint サイトに保存されている場合など)、ファイル アイコンと名前の下に警告メッセージが表示されます。 添付ファイルをリンクされたファイルからファイルのコピーに変更するには、[コピーの添付] を選びます。
注: コピーとしてファイルを添付する場合、受信者が行うすべての変更は、OneDrive または SharePoint のファイルのバージョンと同期されません。
添付ファイルを忘れた場合の警告
メール メッセージに添付ファイルについて言及しているが、メッセージを送信する前に添付ファイルを含めない場合、Outlook は添付ファイルを忘れた場合の警告を表示します。 次に、添付ファイルを追加するか、添付ファイルなしでメッセージを送信するかを決定できます。 ![[添付ファイル通知] ダイアログ ボックスの画像。](http://222.178.203.72:19005/whst/63/=rtoonqszbnmsdmszneehbdzmds//ja-jp/media/cbffc719-6c85-4fcc-ba17-2ed5b6112455.png)
この機能は、英語 (米国) でフォーマットされ、Outlook で使用される言語に依存しないメール テキストでのみ使用できます。 たとえば、スペイン語版の Outlook と英語 (米国) 用の校正ツールを使用している場合、英語 (米国) でフォーマットされたテキストを含むメール メッセージを作成できます。 このメッセージで添付ファイルについて言及しているが添付していない場合、Outlook は添付ファイルを忘れた場合の警告を表示します。
ローカルに保存されたファイルを従来の Outlook から OneDrive にアップロードする
オンライン上の場所ではなく、コンピューターに保存されているドキュメントを添付する場合は、電子メールを送信する前に OneDrive にドキュメントをアップロードすることも選択できます。 添付ファイルをアップロードすると、共同作業が容易になります。 誰もが同じバージョン (かつ最新) のファイルで共同作業していることを確認できます。 従来の添付ファイルとして共有するにはファイルが大きすぎる場合は、OneDrive にアップロードすることもできます。
-
リボンで、[ファイルの添付 ] > [ この PC の参照] を選択し、添付するファイルを選択します。
-
電子メール メッセージで、添付ファイルの下矢印を選びます。
-
[OneDrive > アップロード] を選択し、ファイルの目的の場所を選択します。
注: 職場のアカウントの OneDrive の場所、個人用アカウントの OneDrive の場所、所属するさまざまなグループのドキュメント ライブラリなどの選択肢が表示される場合があります。
-
メール メッセージで、添付ファイルのリンクを選択し、[ アクセスの管理] を選択します。
-
リンクが機能するユーザーを選択します。
-
organizationのPeople: organization内のすべてのユーザーがファイルを表示できるようにします。
-
このメッセージの受信者: メールの受信者のみがファイルを変更できるようにする場合。
-
既存のアクセス権を持つユーザーのみ: 既にアクセス権を持っているユーザーと再共有します。
-
-
[ その他の設定] でファイルを編集できるユーザーを選択します。
-
編集可能: 受信者が変更を加えます。
-
確認可能: 変更のみを提案できます。
-
表示可能: 変更できません。
-
ダウンロードできません: 表示できますが、ダウンロードはできません。
-
-
また、 有効期限を設定して、選択した日付 の後に表示と編集のアクセスを制限することもできます。
従来の Outlook で電子メール メッセージの本文に画像を表示する
画像を送信するときは、電子メール メッセージに画像を添付するか (メール メッセージにファイルを添付する手順を使用)、またはメッセージ本文に画像を挿入します。 メッセージ内の画像を表示するには、次の手順に従います。
-
メッセージで画像を表示する場所にカーソルを置きます。
-
リボンの [挿入]、[画像] の順に選択します。
-
コンピューターまたはオンライン ファイルの場所で挿入する画像を参照します。 画像を選択してから [挿入] を選択します。
-
画像のサイズを変更するには、四隅のいずれかのハンドルを画像の中心に向けてドラッグするか、中心から外側に向けてドラッグします。
注: Outlook での画像のサイズ変更の詳細については、「Outlook で大きなファイルを送信する」を参照してください。
従来の Outlook のメール メッセージにビジネス カード、予定表、またはメールを添付する
-
新しいメッセージで、[ ファイルの添付] > [アイテムの添付] を選択します。
-
次のいずれかのオプションを選びます。
-
名刺 連絡先リストから電子名刺を選びます。
-
予定表 必要に応じて、[期間]、[詳細情報]、およびその他のオプションを選びます。
-
アイテムの添付 (メールなど) いずれかのメール フォルダーから 1 つ以上のメール メッセージを選択します。
-
-
添付するアイテムを選択してから、[挿入] を選択します。
Outlook on the webと Outlook.com では、次のオプションを使用できます。
ファイルを添付する | OneDrive からリンクをアタッチ する | メッセージの本文に画像を挿入する | メールアイテムを添付する | フォルダーを共有する
コンピューターから写真やドキュメントを 添付 することも、メール メッセージや予定表イベントにOneDriveすることもできます。 添付ファイルは常にメールの上部に表示されます。
また、メッセージ内の任意の場所に画像を 挿入 して、受信者がメールを開くとすぐに、必要な場所に画像を表示することもできます。 表示するために開く必要はありません。
|
添付ファイルは次のようになります。 |
挿入されたイメージは次のようになります。 |
|---|---|
|
|
|
Outlook on the webまたは Outlook.com でコンピューターからファイルまたは画像を添付する
-
新しいメール メッセージまたは予定表イベントを返信、転送、または作成します。
-
[ アタッチ]

-
添付するファイルを選択し、[ 開く] を選択します。 複数のファイルを添付するには、 Ctrl キー (または Mac の 場合はコマンド ) を押しながら複数のファイルを選択します。
注: コンピューターからファイルを添付すると、ファイルのコピーが添付されます。 各受信者は、 ファイルの独自のコピー を取得します。
コンピューターからメッセージにファイルをドラッグ アンド ドロップすることもできます。 新しいメッセージの上にドラッグすると、ここにファイルをドロップするヒントが表示されます:
Outlook on the webまたは Outlook.com の OneDriveから画像、ファイル、またはフォルダーへのリンクを添付する
-
新しいメール メッセージまたは予定表イベントを返信、転送、または作成します。
-
[ ファイルの添付 ]

-
リンク先の OneDrive またはその他のクラウド ストレージからファイルを選択し、[ 次へ] を選択します。 複数のファイルを添付するには、 Ctrl キー (または Mac の 場合はコマンド ) を押しながら複数のファイルを選択します。
-
OneDrive 添付ファイルの [コピー] リンク を使用して、別の場所に貼り付けることもできます。
注:
-
OneDriveリンクを添付すると、すべての受信者が 同じファイルを表示または編集できます。
-
編集を制限する場合は、添付ファイル
![[その他のアクション] ドロップダウン](http://222.178.203.72:19005/whst/63/=rtoonqszbnmsdmszneehbdzmds//ja-jp/media/d3fe5a59-2f25-47bc-a0d1-f5c44a5e6eb4.png)
-
Box、Dropbox、Google Drive などのクラウドの場所を追加するには、 ストレージ アカウントの設定を開きます。
-
ブラウザーで編集したすべてのファイルは、 OneDrive の添付ファイル フォルダーに格納されます。
Outlook on the webまたは Outlook.com のメッセージの本文に画像を挿入する
添付ファイルは常にメッセージの本文の上に表示されますが、画像はメッセージ内の任意の場所にインラインで挿入できます。 挿入された画像は、受信者が表示するためにダウンロードする必要はありません。
-
新しいメール メッセージまたは予定表イベントを返信、転送、または作成し、画像を追加する場所にカーソルを置きます
-
[ 図 > 挿入] を選択し、挿入するファイルを選択して、[ 開く] を選択します。 複数のファイルを挿入するには、 Ctrl キー (または Mac の 場合はコマンド ) を押しながら複数のファイルを選択します。
-
角ハンドルをドラッグして画像のサイズを変更するか、画像を右クリックして書式設定オプションを表示します。
Outlook on the webまたは Outlook.com 内の別のメールにメールを添付する
-
新しいメール メッセージまたは予定表イベントを返信、転送、または作成します。
-
[新しいウィンドウで開く] を選択して、 新しいウィンドウに移動します 。
-
メッセージ リストと新しいメッセージの両方を並べて表示できるように、ウィンドウを配置します。
ヒント: <または>で Windows キー

-
新しいメッセージに添付するメールを選択します。
-
選択したメッセージをメッセージ リストから新しいメッセージの本文にドラッグします。 新しいメッセージの上にドラッグすると、[ここにメッセージをドロップする] ヒントが表示されます:

Outlook on the webまたは Outlook.com でフォルダーを共有する
Web ベースのバージョンの Outlook でフォルダーのコピーを添付することはできません。 ただし、OneDrive 内のフォルダーは共有することができます。
-
タスク バーの OneDrive アイコンを選択し、[ オンラインで表示] を選択します。 これにより、Web ブラウザーで OneDrive が開きます。
![[オンライン表示] ボタンのスクリーンショット](http://222.178.203.72:19005/whst/63/=rtoonqszbnmsdmszneehbdzmds//ja-jp/media/cff21b58-64c2-449b-9c36-d1814c3df10d.png)
-
使用しているコンピューター上で、エクスプローラー
![[エクスプローラー] アイコン](http://222.178.203.72:19005/whst/63/=rtoonqszbnmsdmszneehbdzmds//ja-jp/media/5dd4e01d-26ee-46f5-92ee-1333fdb669c3.png)
-
Web ブラウザーでフォルダーを OneDrive にドラッグします。
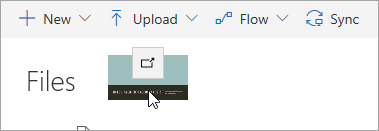
-
Outlook on the web に移動し、新しいメッセージを作成するか、メッセージ 一覧からメッセージを開きます。
-
[クラウドの場所

-
[OneDrive のリンクとして共有する] を選択します。
重要: 学校の OneNote 2013 デスクトップ クライアントすべてに、この重要なパブリック更新プログラムを必ずインストールしてください。 既定では、受信者はフォルダー内のファイルを編集できます。 受信者がファイルのみを表示できるようにアクセス許可を変更するには:
-
[アクセス


添付ファイルの送受信のヒント
-
添付ファイルを含むメッセージに返信する場合、その添付ファイルは返信には含まれません。
-
電子メールで送信された添付ファイルは、その内容と送信元が信頼できない場合には開かないでください。 添付ファイルは、コンピューター ウイルスを拡散させるための一般的な手段です。
-
添付ファイルの長いファイル名は、Outlook on the webで短縮される場合があります。 これは、ファイルの内容には影響しません。
-
自分または代理人が作成した予定表イベントに対してのみ、ファイルを添付できます。
-
メール システムの中には、個々のメッセージのサイズを制限するだけでなく、メールボックスの合計サイズに上限を設定しているものもあります。 送信済みの各メッセージは [送信済みアイテム] フォルダーに保存されるため、添付ファイルのサイズを小さくすることは、メールボックスのサイズを小さくすることにも役立ちます。
関連項目
Outlook で添付ファイルを開く、保存する、プレビューする、編集する
Outlook for Windows の添付ファイルに関する問題のトラブルシューティング
Outlook で添付ファイルを含むすべてのメッセージを検索する
Outlook でブロックされる添付ファイル