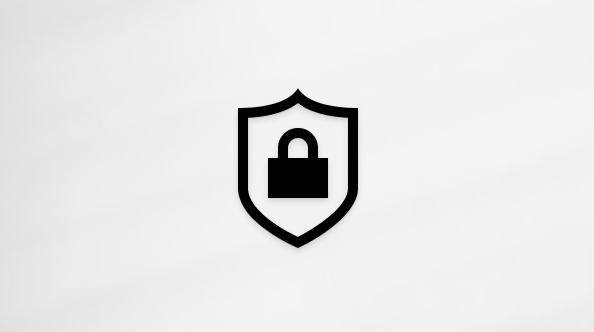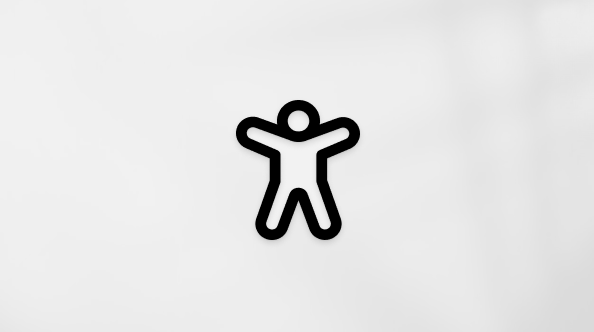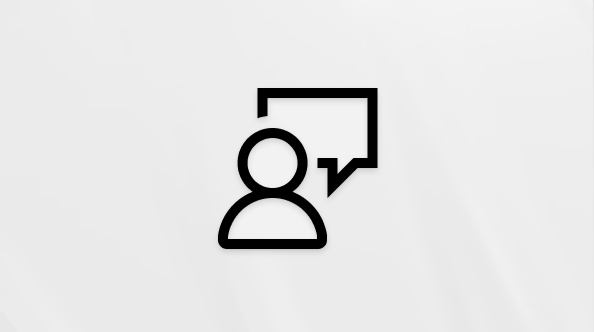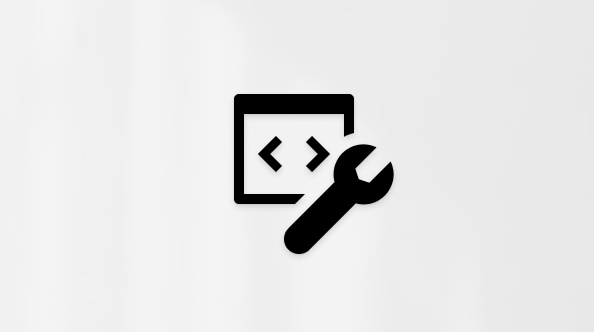Outlook.comでは、新しい会議または予定をスケジュールできます。 既存の会議や予定を変更または削除することもできます。
予定は、自分のリマインダーとしてカレンダーに含めるランチ、スポーツの練習、医療の予定のようなものを対象とします。 会議とは、他のユーザーに送信する予定表イベントです。 会議の作成手順は予定と同様ですが、出席者を招待する点が異なります。
-
ウィンドウの左側の余白で、[ Calendar] を選択します。
-
イベントを追加したい日時をカレンダー上でクリックします。
-
テキスト ボックスで、タイトルや場所など、イベントの簡単な説明を入力します。
入力した内容に基づいて、 Outlook.com が場所の候補を表示します。 正しい場所があれば、それを選択します。 そうでない場合は、イベントの詳細ページで正しい

-
次のオプションも選択できます:
-
終日: 終日イベントである場合は、このオプションを選択します。
-
繰り返し: 定期的な会議や予定を設定したい場合は、一覧からいずれかのオプションを選んだ後、期間の開始日と終了日を選択します。
詳細なイベントフォームで、追加のオプション項目を設定できます。 右側で、[

-
取り込み中では、イベント中に表示されるあなたの状態を選択できます。イベントを非公開にすることもできます。
-
分類を選ぶと、イベントのカテゴリを選択できます。
-
-
イベントにユーザーを招待する場合は、[出席者の招待] ボックスに名前またはメール アドレス を 入力します。 (出席者を追加すると、 Skype 会議 オプションが自動的にオンになります)。
オプションを選ぶと、任意の出席者を追加できます。出席者に返信を依頼したい場合、または会議出席依頼の転送を許可する場合は

-
リマインダーリストで、アラームの日時を調整できます。
-
自分用に作成した予定の場合は保存を、他の出席者との会議の場合は送信を選択します。
-
ウィンドウの左側の余白で、[ Calendar] を選択します。
-
カレンダーでイベントを選び、[編集]を選択します。
定期的な会議や予定の場合は、次のいずれかも選ぶ必要があります。
-
このイベント:カレンダーで選択したイベントについて変更を行う場合は、このオプションを選択します。
-
このイベント、および以降のすべてのイベント:カレンダーで選択したイベント、および以降すべての一連のイベントについて変更を行う場合は、このオプションを選択します。
-
一連のすべてのイベント:一連のイベントすべてについて変更を行う場合は、このオプションを選択します。
-
-
イベントの詳細を変更した後、自分用に作成した予定の場合は [保存] を、他の出席者との会議の場合は [送信] を選択します。
-
ウィンドウの左側の余白で、[ Calendar] を選択します。
-
カレンダーで会議を選び、[キャンセル] を選択します。 必要に応じてメッセージを追加して、送信します。
定期的な会議について、初めて[キャンセル] を選択するときには、次のいずれかのオプションを選ぶ必要があります。
-
このイベント:カレンダーで選択したイベントをキャンセルする場合は、このオプションを選択します。
-
このイベント、および以降のすべてのイベント:カレンダーで選択したイベント、および以降すべての一連のイベントをキャンセルする場合は、このオプションを選択します。
-
一連のすべてのイベント:一連のイベントをすべてキャンセルする場合は、このオプションを選択します。
-
-
ウィンドウの左側の余白で、[ Calendar] を選択します。
-
予定表でイベントを選択し、[削除] を選択 します。 [イベントの削除] ウィンドウで、[削除] もう一度を選びます。
定期的なイベントについて、初めて[削除] を選択するときには、次のいずれかのオプションを選ぶ必要があります:
-
このイベント: カレンダーで選択したイベントを削除する場合は、このオプションを選択します。
-
このイベント、および以降のすべてのイベント:カレンダーで選択したイベント、および以降すべての一連のイベントを削除する場合は、このオプションを選択します。
-
一連のすべてのイベント:一連のイベントをすべて削除する場合は、このオプションを選択します。
-
休日と誕生日を追加する
休日と誕生日を既定の予定表に追加することも、自分のカレンダーと統合する個別の予定表を使用することもできます。 詳細については、「 Outlook.com で休日または誕生日の予定表を追加する」を参照してください。
さらにサポートが必要な場合
|
|
Outlook.com でサポートを受けるには、ここ をクリックするか、メニュー バーの [ヘルプ] を選択してクエリを入力します。 セルフヘルプで問題が解決しない場合は、[さらにヘルプが必要ですか?] まで下にスクロールし、[はい] を選択します。 Outlook.com でお問い合わせいただくには、サインインする必要があります。 サインインできない場合は、こちらをクリックしてください。 |
|
|
|
Microsoft アカウントやサブスクリプションに関するヘルプについては、「アカウントおよび課金に関するヘルプ」 を参照してください。 |
|
|
|
その他の Microsoft 製品とサービスのヘルプとトラブルシューティングを行うには、 こちらに問題を入力してください。 |
|
|
|
Outlook.com コミュニティで、質問を投稿し、ディスカッションをフォローし、知識を共有しましょう。 |