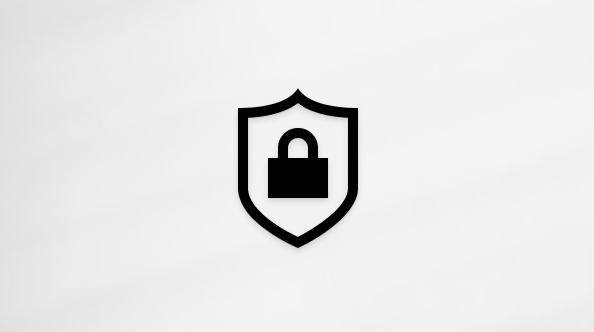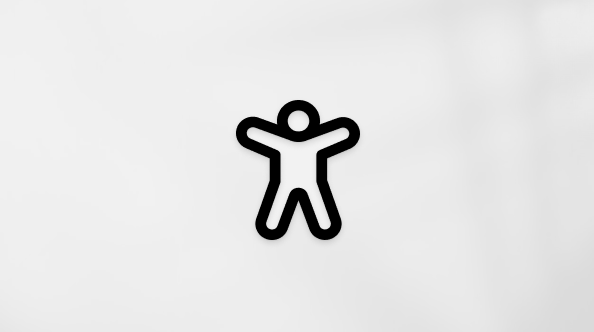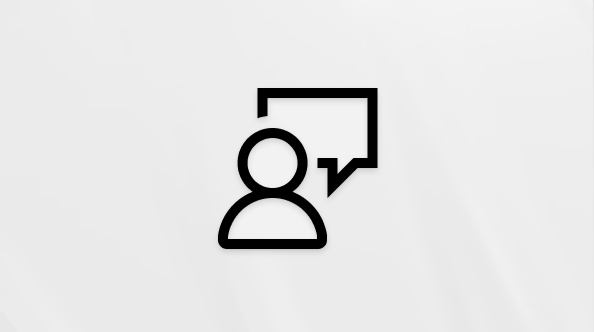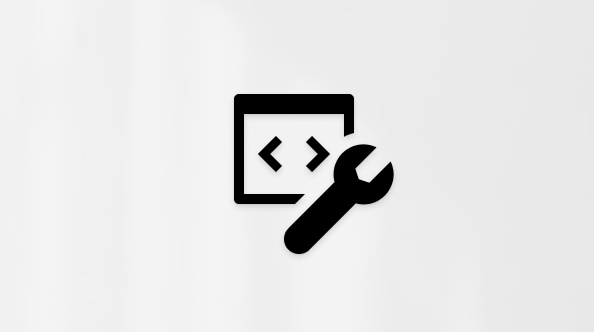スケジュールを使用して、自分の予定や計画以上のものを追跡します。 また、学校のイベント、チームのスケジュール、その他のアクティビティを追跡するためにも使用します。 これらのイベントを自分で追加する代わりに、学校、プロスポーツチーム、TeamSnap、さらにはテレビ番組のカレンダーをアカウントに追加することで、直接イベントを追加できます。
ヒント: 使用している Outlook がわからない場合 個人用 Microsoft アカウントでサインインする場合は、 Outlook.comを使用します。 職場または学校アカウントでサインインする場合は、 Outlook on the webを使用します。
注: 使用できる予定表とオプションは、場所によって異なります。 次の手順に従って探している予定表を使用できない場合は、「 Outlook.com で予定表をインポートまたはサブスクライブする 」を参照して、他の予定表を追加する方法を確認してください。
予定表を追加したら、予定表の一覧に移動し、カレンダーの横にある [ その他 の ![[その他のオプション] アイコン](http://222.178.203.72:19005/whst/63/=bwbrzlhbqnrneszmds//static/public/microsoft-365/ja-jp/eab250b8-94bf-4a66-bdf2-1c7fcf66225c/0e1bef719da75d4ba87a05a279c12e0a4948eea6.png)
予定表を削除するには、 Outlook.com の予定表の一覧に移動し、予定表の横 ![[その他のオプション] アイコン](http://222.178.203.72:19005/whst/63/=bwbrzlhbqnrneszmds//static/public/microsoft-365/ja-jp/eab250b8-94bf-4a66-bdf2-1c7fcf66225c/0e1bef719da75d4ba87a05a279c12e0a4948eea6.png)
既存の予定表のいずれかを編集するには:
-
[ Outlook.com] で、[ 予定表 ]

-
一覧から編集する予定表を選択します。
-
必要に応じて予定表の名前を変更します。
-
色、チャーム、またはその両方を使用して予定表をカスタマイズします。
-
省略可能: 予定表を共有します。 詳細については、「Outlook.com で予定表を共有する」を参照してください。
-
[保存] を選択します。
新しい予定表を作成するには:
-
[ Outlook.com] で、[ 予定表 ]

-
予定表に名前を付けます。
-
色、チャーム、またはその両方を使用して予定表をカスタマイズします。
-
省略可能: 既存の予定表グループに予定表を追加します。
-
[保存] を選択します。
Outlook.comでは、.ics ファイルから既存の予定表にイベントをインポートしたり、オンラインで予定表をサブスクライブしたり、自動更新 (ICS サブスクリプションまたは iCal サブスクリプションと呼ばれる) を受信したりできます。 Web サイトまたは Apple iCal、Google カレンダー、Mozilla Lightning などの .ics ファイル形式をサポートしているカレンダー プログラムからカレンダーをインポートすることができます。
インターネットで iCals の一覧を検索できます。 劇場、スポーツ チーム、学校などの Web サイトによくある「カレンダーに追加」リンクを使って iCal をダウンロードすることができます。 Bingには予定表の候補もあります。
注: Microsoft は、サード パーティの予定表の正確性やコンテンツに対して責任を負いません。 サード パーティ製の予定表に対してインポートまたは購読を行う前に、使用条件を確認することをお勧めします。
ファイルから予定表をサブスクライブまたはアップロードする方法については、「 Outlook.com で予定表をインポートまたはサブスクライブする」を参照してください。
国または地域の休日カレンダーを追加します。 休日カレンダーが [マイ カレンダー] リストに追加されます。
休日カレンダーを追加するには:
-
[ Outlook.com] で、[ 予定表 ]

-
[ 休日] を選択します。
-
追加する休日カレンダーを選択するか、[フィルター] を使用して検索し、予定表を選択します。
Outlook.com は、連絡先の情報を使用して誕生日を追跡できます。 詳細については、「 Outlook.com に誕生日カレンダーを追加する」を参照してください。
TeamSnap 予定表をエクスポートし、 として Outlook.com にインポートできます。「Web からサブスクライブする」機能を使用した ICS カレンダー。 詳細については、TeamSnap の記事「 チーム スケジュールのサブスクライブ」を参照してください。
お気に入りのチームの予定表を追加します。 [スポーツ] を選択すると、周囲のチームとナショナル スポーツ リーグの一覧が表示されます。 [マイ カレンダー] リストにスポーツ カレンダーが追加されます。
注: この機能は、すべてのロケールで使用できるわけではありません。
-
[ Outlook.com] で、[ 予定表 ]

-
[ スポーツ] を選択します。
-
必要なローカル チームまたはスポーツ リーグを選択します。
-
チームを選択して予定表に追加します。
-
目的のチームまたはリーグが表示されない場合は、[他のチームを検索] を選択し、目的のスポーツ、地域、チームを参照します。
-
テレビ番組の予定表を追加します。 [マイ カレンダー] リストにテレビの予定表が追加されます。
注: この機能は、すべてのロケールで使用できるわけではありません。
-
[ Outlook.com] で、[ 予定表 ]

-
[ テレビ] を選択します。
-
[フィルター] を使用して、特定のショーを見つけたり、チャネル > > タイム ゾーンを選択して参照したりします。
関連項目
注: 使用できる予定表とオプションは、場所によって異なります。 次の手順に従って探している予定表を使用できない場合は、「Outlook on the webで予定表をインポートまたはサブスクライブする」を参照して、他の予定表の追加に関する情報を取得します。
予定表は、1 つの Outlook.com または Google アカウントから職場または学校のアカウントに接続できます。 これにより、職場または学校アカウントにのみサインインしている場合に、その個人用アカウントの予定表を表示および管理できます。 また、Outlook でスケジュール アシスタントを使用してイベントをスケジュールしているユーザーが、organizationにいるユーザーの職場または学校の空き時間に個人用予定表イベントを含めることもできます。 職場または学校アカウントでの個人用予定表の管理の詳細については、「職場または学校の 予定表に個人用イベントを表示する」を参照してください。
個人用アカウントを追加するには:
-
[ Outlook on the web] で、[ 予定表 ]

-
[個人用予定表を追加] を選択し、追加する個人用アカウントを選択します。 アカウントの資格情報を入力します。
-
アカウントが接続されていることや、またはそのアカウントを認証する必要があることを通知するメッセージが表示されます。 接続が完了すると、アカウントが接続され、個人のイベントが職場または学校の空き時間に反映されます。
-
[個人用予定表を追加] ウィンドウを閉じると、[予定表] のナビゲーション ウィンドウに接続しているアカウントが表示されます。
予定表を追加したら、予定表の隣にある [その他] ![[その他のオプション] アイコン](http://222.178.203.72:19005/whst/63/=bwbrzlhbqnrneszmds//static/public/microsoft-365/ja-jp/eab250b8-94bf-4a66-bdf2-1c7fcf66225c/0e1bef719da75d4ba87a05a279c12e0a4948eea6.png)
注: 個人用予定表を追加しても、個人用予定表からメールにアクセスすることはできません。 予定表だけを追加し、Outlook on the web にのみ追加します。
個人用予定表と職場または学校のアカウント間の接続を削除するには、次の手順を実行します。
-
[ Outlook on the web] で、[ 予定表 ]

-
[削除] を選択します。 個人用予定表は、職場または学校のアカウントから直ちに切断されます。
既存の予定表のいずれかを編集するには:
-
[ Outlook on the web] で、[ 予定表 ]

-
一覧から編集する予定表を選択します。
-
予定表に名前を付けます。
-
色、チャーム、またはその両方を使用して予定表をカスタマイズします。
-
省略可能: 予定表を共有します。 詳細については、「Outlook on the webで予定表を共有する」を参照してください。
-
[保存] を選択します。
新しい予定表を作成するには:
-
[ Outlook on the web] で、[ 予定表 ]

-
予定表に名前を付けます。
-
色、チャーム、またはその両方を使用して予定表をカスタマイズします。
-
省略可能: 既存の予定表グループに予定表を追加します。 予定表グループの詳細については、「Outlook on the webで複数の予定表を操作する」を参照してください。
-
[保存] を選択します。
organizationのディレクトリからユーザー、グループ、またはリソースの予定表を追加して、関連付けられている予定表を表示するには:
-
[ Outlook on the web] で、[ 予定表 ]

-
ユーザー、グループ、またはリソースの名前を入力します。
-
[保存] を選択します。
注: 個人、グループ、またはリソースの予定表は、職場または学校のアカウントにのみ追加できます。
Outlook on the webでは、.ics ファイルから既存の予定表にイベントをインポートしたり、オンラインで予定表をサブスクライブしたり、自動更新 (ICS サブスクリプションまたは iCal サブスクリプションと呼ばれる) を受信したりできます。 Web サイトまたは Apple iCal、Google カレンダー、Mozilla Lightning などの .ics ファイル形式をサポートしているカレンダー プログラムからカレンダーをインポートすることができます。
インターネットで iCals の一覧を検索できます。 劇場、スポーツ チーム、学校などの Web サイトによくある「カレンダーに追加」リンクを使って iCal をダウンロードすることができます。 Bingには予定表の候補もあります。
注: Microsoft は、サード パーティの予定表の正確性やコンテンツに対して責任を負いません。 サード パーティ製の予定表に対してインポートまたは購読を行う前に、使用条件を確認することをお勧めします。
ファイルから予定表をサブスクライブまたはアップロードする方法については、「Outlook on the webで予定表をインポートまたはサブスクライブする」を参照してください。
国または地域の休日カレンダーを追加します。 休日カレンダーが [マイ カレンダー] リストに追加されます。
休日カレンダーを追加するには:
-
[ Outlook on the web] で、[ 予定表 ]

-
[ 休日] を選択します。
-
追加する休日カレンダーを選択するか、[フィルター] を使用して検索し、予定表を選択します。
Outlook on the web は、連絡先の情報を使用して誕生日を追跡できます。 詳細については、「Outlook on the webで誕生日カレンダーを追加する」を参照してください。
TeamSnap 予定表をエクスポートし、 として Outlook.com にインポートできます。「Web からサブスクライブする」機能を使用した ICS カレンダー。 詳細については、TeamSnap の記事「 チーム スケジュールのサブスクライブ」を参照してください。
お気に入りのチームの予定表を追加します。 [スポーツ] を選択すると、周囲のチームとナショナル スポーツ リーグの一覧が表示されます。 [マイ カレンダー] リストにスポーツ カレンダーが追加されます。
注: この機能は、すべてのロケールで使用できるわけではありません。
-
[ Outlook on the web] で、[ 予定表 ]

-
[ スポーツ] を選択します。
-
必要なローカル チームまたはスポーツ リーグを選択します。
-
チームを選択して予定表に追加します。
-
目的のチームまたはリーグが表示されない場合は、[他のチームを検索] を選択し、目的のスポーツ、地域、チームを参照します。
-
テレビ番組の予定表を追加します。 [マイ カレンダー] リストにテレビの予定表が追加されます。
注: この機能は、すべてのロケールで使用できるわけではありません。
-
[ Outlook on the web] で、[ 予定表 ]

-
[ テレビ] を選択します。
-
[フィルター] を使用して、特定のショーを見つけたり、チャネル > > タイム ゾーンを選択して参照したりします。
さらにサポートが必要な場合
|
|
Outlook.com でサポートを受けるには、ここ をクリックするか、メニュー バーの [ヘルプ] を選択してクエリを入力します。 セルフヘルプで問題が解決しない場合は、[さらにヘルプが必要ですか?] まで下にスクロールし、[はい] を選択します。 Outlook.com でお問い合わせいただくには、サインインする必要があります。 サインインできない場合は、こちらをクリックしてください。 |
|
|
|
Microsoft アカウントやサブスクリプションに関するヘルプについては、「アカウントおよび課金に関するヘルプ」 を参照してください。 |
|
|
|
その他の Microsoft 製品とサービスのヘルプとトラブルシューティングを行うには、 こちらに問題を入力してください。 |
|
|
|
Outlook.com コミュニティで、質問を投稿し、ディスカッションをフォローし、知識を共有しましょう。 |