SharePoint のファイルとフォルダーを同期する
Applies To
Microsoft 365 の SharePoint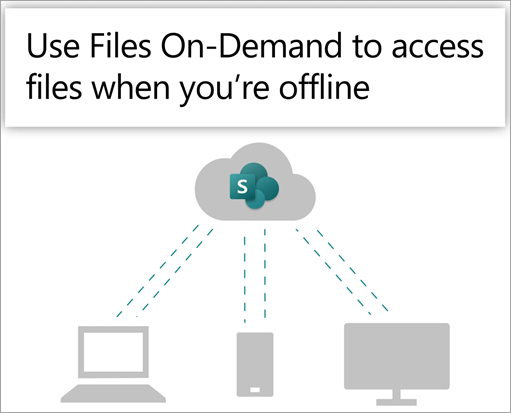
演習
Microsoft 365 または Microsoft SharePoint サイト ライブラリ内のファイルを同期して、オフラインでも常にコンピューターで使用できるようにします。
OneDrive のファイル オンデマンドを有効にする
-
[Windows 通知] 領域で、[ OneDriveクラウド] アイコンを選択します。
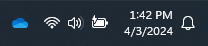
注: Windows 10 の場合している場合は、コンピューターに OneDrive デスクトップ アプリが既にインストールされていますが、 OneDrive 設定で [ファイルオンデマンド] をオンにする必要があります。
-

-
[ 設定] を選択し、[ 詳細設定] を開きます。
-
[ ファイル オンデマンド] で、[ディスク領域の解放 ] または [ すべてのファイルのダウンロード] を選択します。
コンピューターの領域を節約するための OneDrive Files On-Demand とクラウド ストレージの詳細については、「 Windows 用 OneDrive Files On-Demand を使用してディスク領域を節約する」を参照してください。
ライブラリの同期を設定する
SharePoint ライブラリと Teams でファイルを同期する場合、ユーザーには 2 つのオプションがあります。
どちらのオプションでも基本的に同じことが可能です。ユーザーは、エクスプローラーまたは Finder でローカル コンピューター上のファイルにアクセスできます。 ただし、 OneDrive ショートカットを追加すると、すべてのデバイスでコンテンツにアクセスできますが、同期は特定のデバイスに関連します。 さらに、 OneDrive ショートカットを使用すると、同期ボタンを使用する場合と比してパフォーマンスが向上します。
使用可能な場合は、より汎用性の高いオプションとして OneDrive ショートカットを使用することをお勧めします。
同期ボタンを使用する必要がある場合:
-
ブラウザーのSharePoint サイトで、同期するファイルのライブラリに移動します。
-
ツール バーの [ 同期 ] を選択します。
![SharePoint ツール バーの [同期] ボタン。](http://222.178.203.72:19005/whst/63/=rtoonqszbnmsdmszneehbdzmds//ja-jp/media/ebdddd51-ffe9-4a38-9e64-ae479cb0a47f.png)
注: ブラウザーで OneDrive を使用するアクセス許可を求められた場合は、問題がないことを確認します。
-
OneDrive にサインインして、ファイルの同期を開始し、OneDrive のセットアップを完了します。
ファイル システムでファイルを操作する
-
同期すると、 SharePoint ファイルはorganizationの名前の下にエクスプローラーに表示されます (Mac を使用している場合は Mac Finder に表示されます)。
-
それぞれの場所は、個別のサブフォルダーに表示されます。
-
コンピューターから SharePoint へのファイルのコピーや移動を、ファイル システムから直接行います。
-
ファイルの状態の確認、アカウントの追加、他の同期設定の管理を行うには、Windows の通知領域にある青い OneDrive のクラウド アイコンを選択します。
Microsoft 365 または Microsoft SharePoint サイト ライブラリ内のファイルを同期して、オフラインでも常にコンピューターで使用できるようにします。
OneDrive のファイル オンデマンドを有効にする
-
MacOS 12.1 より前のバージョンの MacOS をお持ちの場合は、Mac でファイルを同期する前に、OneDrive で ファイル オンデマンドを有効にする必要があります。 まだインストールしていない場合は、まず OneDrive を Mac にダウンロードしてインストールします。 OneDrive をインストールした後、デスクトップの上部にあるメニュー バーの右側にある [OneDriveクラウド] アイコンを選択します。 (複数のクラウド アイコンがある場合があります。 それぞれを順番に選択し、表示されるポップアップ ウィンドウのタイトル バーを読み取り、個人用ファイルではなく、作業ファイルを表すアイコンを見つけます

-

-
[ オンデマンド ファイル] で、この機能がオンになっていることを確認します。 ボタンに [ オンデマンドでファイルをオフにする] と表示されている場合は、既にオンになっています。
注: macOS 12.1 以降、Files On Demand は macOS の一部であり、既定でオンになっています。 オフにすることはできませんが、オフライン時に使用できる必要がある場合は、ファイルを [このデバイスで常に保持する] としてマークできます。
ライブラリの同期を設定する
SharePoint ライブラリと Microsoft Teamsでファイルを同期する場合は、2 つのオプションがあります。 説明
どちらのオプションでも基本的に同じことが可能です。エクスプローラーまたは Finder でローカル コンピューター上のファイルにアクセスできます。 ただし、 OneDrive ショートカットを追加すると、すべてのデバイスでコンテンツにアクセスできますが、同期は特定のデバイスに関連します。 さらに、 OneDrive ショートカットを使用すると、同期ボタンを使用する場合と比してパフォーマンスが向上します。
使用可能な場合は、より汎用性の高いオプションとして OneDrive ショートカットを使用することをお勧めします。
同期ボタンを使用する必要がある場合:
-
ブラウザーのSharePoint サイトで、同期するファイルのライブラリに移動します。
-
ツール バーの [ 同期 ] を選択します。
![SharePoint ツール バーの [同期] ボタン。](http://222.178.203.72:19005/whst/63/=rtoonqszbnmsdmszneehbdzmds//ja-jp/media/ebdddd51-ffe9-4a38-9e64-ae479cb0a47f.png)
注: ブラウザーで OneDrive を使用するアクセス許可を求められた場合は、問題がないことを確認します。
-
OneDrive にサインインして、ファイルの同期を開始し、OneDrive のセットアップを完了します。
ファイル システムでファイルを操作する
-
同期すると、organizationの名前の下に SharePoint ファイルが Mac Finder に表示されます。
-
同期する各 SharePoint ライブラリは、Mac Finder の別のサブフォルダーに表示されます。
-
コンピューターから SharePoint へのファイルのコピーや移動を、ファイル システムから直接行います。
-
ファイルの状態をチェックしたり、アカウントを追加したり、他の同期設定を管理したりするには、Windows 通知領域でOneDrive クラウド アイコンを選択します。
詳細については、「 OneDrive Files On-Demand for Mac を使用してディスク領域を節約する」を参照してください。
ファイルのオンデマンドでファイルを使用する
[ファイルオンデマンド] がオンになると、各 SharePoint ファイルの横に新しい状態アイコンが表示されます。 コンピューターからファイルをコピーまたは移動して、ファイル システムから直接 SharePoint できます。
 |
ファイルをオンラインのみにすることで、デバイス上の容量を節約します。 これらのファイルはインターネットに接続しているときだけ利用できますが、コンピューターの容量を使用しません。 |
 |
オンラインのみのファイルを開くと、デバイスにダウンロードされ、ローカルで利用可能になります。 インターネットにアクセスしなくても、いつでもローカルで利用可能なファイルを開くことができます。 |
 |
オフラインのときもファイルを常に使用できるようにするには:
ファイルをオンラインのみのファイルに戻すには:
|
さらに詳しく
Windows: SharePoint ファイルと Teams ファイルをコンピューターと同期する
macOS: MacOS 上の OneDrive でファイルを同期する










