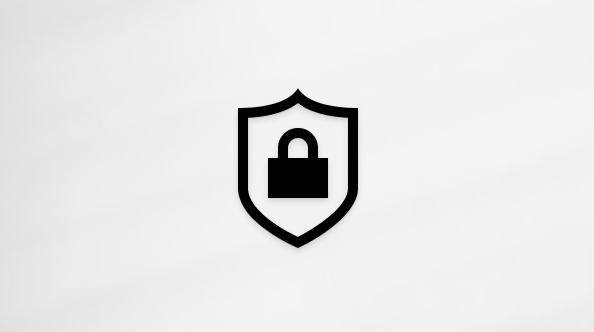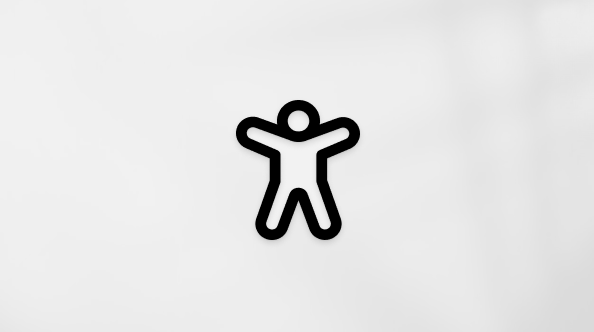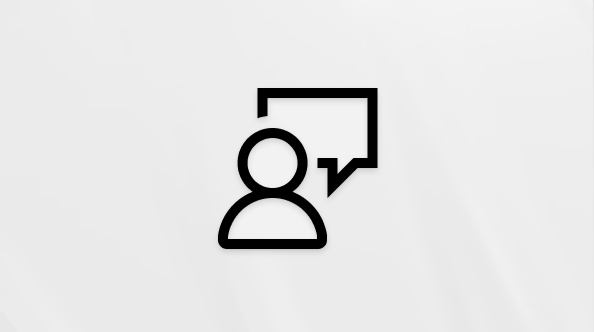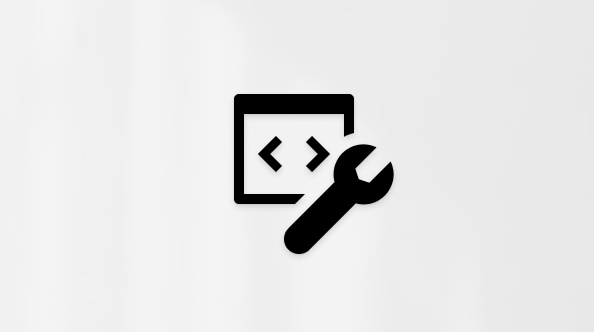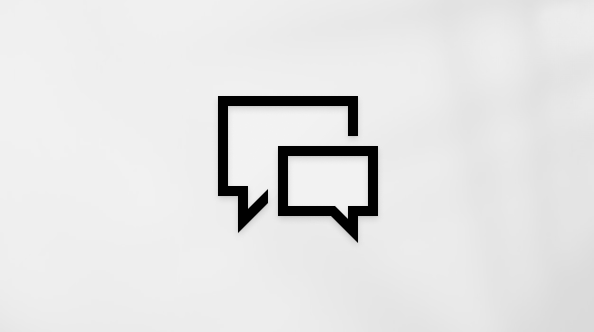キーボードとスクリーン リーダーで Word を使用してドキュメントを共有します。 ナレーター、JAWS および NVDA でテストしていますが、他のスクリーン リーダーでも、一般的なアクセシビリティの標準と技法に準拠していれば、機能する可能性があります。 OneDrive または SharePointからファイルを共有する場合は、ドキュメントを表示または編集したり、ドキュメントから直接メール添付ファイルとしてファイルを送信したりするようにユーザーを招待できます。
OneDrive または SharePointを使用してドキュメントを共有する
Word で Microsoft アカウントにサインインし、ドキュメントを OneDrive または SharePointに保存して、他のユーザーと共有できるようにします。 サインイン方法については、「スクリーン リーダーとWordを使用した基本的なタスク」の「Microsoft アカウントにサインインする」セクションを参照してください。 ドキュメントをオンラインの場所に保存する方法については、「スクリーン リーダーを使用してドキュメントをWordに保存する」を参照してください。
ドキュメントを OneDrive または SharePointに保存することで、ファイルを編集するユーザーを制御したり、すべてのユーザーに最新の変更がすぐに表示されるようにしたり、任意のデバイスでドキュメントにアクセスしたりすることもできます。 古いドキュメントと新しいドキュメントの両方を OneDrive または SharePointに簡単にアップロードできます。
-
共有する文書を開きます。
-
[共有] ウィンドウを開くには、Alt キーを押しながら Z キー、S キーを押します。"共有するPeople、編集可能なコンボ ボックス" と読み上げられます。
注: ドキュメントを OneDrive または SharePointに保存していない場合は、今すぐ保存するように求められます。
-
ドキュメントを共有するユーザーのメール アドレスまたは名前を入力し、Enter キーを押します。 ドキュメントを共有する他の連絡先に対して同じ操作を繰り返します。
-
オプションのメッセージを追加するには、Tab キーを押します。 "ここで省略可能なメッセージを入力し、編集中" と読み上げられます。 受信者へのメッセージを入力します。
-
共有リンクを使用できるユーザーを定義するには、現在のオプション (たとえば、"このリンクを持つ組織内のユーザーのみが、表示および編集できます") が読み上げられるまで Shift + Tab キーを押します。 次に、Enter キーを押します。 "リンク設定ページ" と読み上げられます。 目的のアクセス グループ オプションが読み上げられるまで上方向キーまたは下方向キーを押します。
-
既定では、ドキュメントを共有するユーザーが編集できます。 ドキュメントのみを表示できるようにする場合は、"その他の設定、オン、編集を許可、チェック ボックス" と読み上げられるまで Tab キーを押し、Space キーを押します。
-
アクセス設定を保存し、[ リンク設定] ページを終了するには、"適用、ボタン" と読み上げられるまで Tab キーを押し、Enter キーを押します。 "リンク、ページの送信" と読み上げられます。
-
ドキュメントを共有するには、"送信ボタン" と読み上げられるまで Tab キーを押し、Enter キーを押します。
文書のコピーをメールで共有する
Wordを使用すると、ドキュメントのコピーを簡単に電子メールで送信して他のユーザーと共有できます。 コピーは元の形式で送信することも、PDF として送信することもできます。 Word はドキュメントを PDF に自動的に変換し、ファイルを既定のメール アプリに添付します (例: Outlook)。
ドキュメントを PDF として保存する場合の手順については、「スクリーン リーダーを使用してドキュメントをWordに保存する」を参照してください。
-
共有する文書を開きます。
-
[共有] ウィンドウを開くには、Alt キーを押しながら Z キー、S キーを押します。"共有するPeople、編集可能なコンボ ボックス" と読み上げられます。
-
"コピーを送信し、ボタンが折りたたまれている" と読み上げられるまで Tab キーを押し、Enter キーを押します。
-
"PDF、メニュー項目" など、目的のファイルの種類のオプションが読み上げられるまで下方向キーを押し、Enter キーを押します。
-
Word は、既定の電子メール クライアントを使用して新しい電子メール メッセージを開き、PDF またはドキュメントの Word コピーが既に添付されています。 フォーカスは [宛先] フィールドにあります。 メール アドレスを入力します。
-
メッセージを入力するには、"メッセージ" と読み上げられるまで Tab キーを押し、続いてドキュメント名と "メッセージ、編集" を押します。 メッセージを入力します。
-
メッセージを送信するには、Alt キーを押しながら S キーを押します。
共有文書で共同作業する
Word では、通常とリアルタイムの共同編集の 2 種類の共同編集が提供されます。 どちらの方法でも、複数のユーザーが共同して文書の作業を行うことができます。 これらの間には重要な違いが 1 つあります。
-
通常の共同編集では、複数のユーザーが 1 つの文書の作業を同時に行い、相互にブロックすることはありません。 他のユーザーが作業している段落はロックされます。 保存すると、最後に保存した後に他のユーザーが行った変更を見ることができます。
-
リアルタイムの共同編集では、複数のユーザーが同時に入力し、すべてのユーザーのテキスト変更が、入力するとすぐに自動的に表示されます。 通常の共同編集のみをサポートするバージョンを使っている他のユーザーと共同編集を行っている場合、それらのユーザーが文書を使用していることは表示されますが、ユーザーが文書を保存するまで変更は表示されません。
Word を使用して共有ドキュメントを操作する場合は、作業方法について何も変更する必要はありません。 共同作成者は送信したリンクに従うだけで、ドキュメントはバージョンの Word または Web 用 Wordで開きます。 Word または Web 用 Word も使用していて、変更を自動的に共有することに同意している場合は、その作業が行われると表示され、スクリーン リーダーを使用して、他のユーザーがドキュメントを保存するまで待たずに変更されたテキストを読むことができます。
スクリーン リーダーの通知
Wordのドキュメントで共同作業中にスクリーン リーダーを使用している場合は、特定のイベントが発生したときにお知らせが読み上げられます。
-
"同期されていない変更" という音声が聞こえた場合は、ある作成者が (通常の共同編集で) 段落を編集しているが、変更がまだ保存されていないことを意味します。 この領域は共同編集用にロックされます。
-
"ロックされた変更の編集" という音声が聞こえたら、別の作成者がその領域 (通常は段落) をロックしていて編集できないことを意味します。
-
"外部変更" という音声が聞こえたら、ある作成者が文書を保存し、共同編集者が新しいコンテンツを追加したことを意味します。 通常の共同編集では、晴眼者向けに領域が緑色で強調表示されます。
-
"競合する変更" という音声が聞こえたら、ある作成者の作業範囲に共同作成者が行った変更と競合する段落があることを意味します。 この領域は晴眼者向けに赤で強調表示されます。
-
"作成者" という音声が聞こえたら、ある作成者が現在その段落にいることを意味します (リアルタイムの共同編集)。 これは、共同編集者が同じ領域を編集して競合を作成するのを防ぐのに役立ちます。
ヒント: 他のユーザーとドキュメントの作業を開始すると、必要な共同編集エクスペリエンスの種類を確認するダイアログ ボックスが表示されます。 F6 キーを押してダイアログ ボックスに移動します。
Word for Mac キーボードと組み込みの macOS スクリーン リーダーである VoiceOver を使用して、ドキュメントを共有します。 OneDrive または SharePointからファイルを共有する場合は、ドキュメントを表示または編集したり、ドキュメントから直接メール添付ファイルとしてファイルを送信したりするようにユーザーを招待できます。
注:
-
新しい Microsoft 365 の機能は Microsoft 365 サブスクリプションをご利用の方に段階的にリリースされるため、ご使用のアプリではこれらの機能をまだ使用できない可能性があります。 より早く新機能を入手するための方法については、Office Insider プログラムにご参加ください。
-
このトピックでは、組み込みの macOS スクリーン リーダーである VoiceOver を使っていることを前提としています。 VoiceOver の使用の詳細については、「VoiceOver スタートアップガイド」をご覧ください。
OneDrive または SharePointを使用してドキュメントを共有する
Word for Mac で Microsoft アカウントにサインインし、ドキュメントを OneDrive または SharePointに保存して、他のユーザーと共有できるようにします。 サインイン方法については、「スクリーン リーダーとWordを使用した基本的なタスク」の「Microsoft アカウントにサインインする」セクションを参照してください。 ドキュメントをオンラインの場所に保存する方法については、「スクリーン リーダーを使用してドキュメントをWordに保存する」を参照してください。
ドキュメントを OneDrive または SharePointに保存することで、ファイルを編集するユーザーを制御したり、すべてのユーザーに最新の変更がすぐに表示されるようにしたり、任意のデバイスでドキュメントにアクセスしたりすることもできます。 古いドキュメントと新しいドキュメントの両方を OneDrive または SharePointに簡単にアップロードできます。
-
共有するドキュメントで、現在選択されているタブ ("ホーム タブ" など) が読み上げられるまで F6 キーを押します。
-
"共有、メニュー ボタン" と読み上げられるまで Control + Option + 右方向キーを繰り返し押し、Control + Option + Space キーを押して選択します。 "と共有するPeople、コンボ ボックス" と読み上げられます。 名前またはメール アドレスを入力してください。 フォーカスは、連絡先のテキスト フィールドにあります。
-
文書を共有する相手のメール アドレスを入力します。 ユーザーの連絡先情報が既に保存されている場合は、名前を入力して Return キーを押します。
複数のユーザーと共有する場合は、セミコロンを使用して名前またはメール アドレスを区切ります。
-
メッセージを追加するには、Tab キーを 1 回押してメッセージを入力します。
-
アクセス許可を割り当てるには、現在選択されているオプションが読み上げられるまで Tab キーを押します (たとえば、指定したユーザーのみが編集にアクセスできます)。次に、Control + Option + Space キーを押します。 目的のアクセス許可オプションが読み上げられるまで、下方向キーまたは上方向キーを押します。 ユーザーがドキュメントを編集したくない場合は、"編集を許可する、チェック を入れた、チェック ボックス" と読み上げられるまで Tab キーを押します。 チェック ボックスをオフにし、表示アクセス許可のみを割り当てるには、Control + Option + Space キーを押します。
アクセス許可の変更を適用するには、"適用、ボタン" と読み上げられるまで Tab キーを押し、Control + Option + Space キーを押します。
-
"送信、ボタン" と読み上げられるまで Tab キーを繰り返し押し、Control + Option + Space キーを押してボタンを選択し、招待を送信します。
ドキュメントのリンクを共有する
ドキュメントへのリンクをコピーし、別の共有ファイル ( PowerPoint プレゼンテーションなど) に貼り付けることができます。
-
[ホーム] タブなど、現在選択されているタブが読み上げられるまで F6 キーを押します。
-
"共有、メニュー ボタン" と読み上げられるまで Control + Option + 右方向キーを繰り返し押し、Control + Option + Space キーを押して選択します。 "と共有するPeople、コンボ ボックス" と読み上げられます。 名前またはメール アドレスを入力してください。
-
"リンク、ボタンをコピー" と読み上げられるまで Tab キーを押し、Control + Option + Space キーを押します。 リンク ダイアログ ボックスが開きます。
-
"コピー、ボタン" と読み上げられるまで Tab キーを押し、Control + Option + Space キーを押します。
-
別の共有ファイルなどへのリンクを貼り付けます。
文書のコピーをメールで共有する
ドキュメントのコピーを電子メールで送信したり、 Wordから直接 PDF として送信することもできます。
-
[ホーム] タブなど、現在選択されているタブが読み上げられるまで F6 キーを押します。
-
"共有、メニュー ボタン" と読み上げられるまで Control + Option + 右方向キーを繰り返し押し、Control + Option + Space キーを押して選択します。 "と共有するPeople、コンボ ボックス" と読み上げられます。 名前またはメール アドレスを入力してください。
-
"コピーの送信" と読み上げられるまで Tab キーを押し、Control + Option + Space キーを押します。
-
目的のファイル形式オプションが読み上げられるまで Control キーを押しながら Option キーを押しながら下方向キーを押し、Ctrl キーと Option キーを押しながら Space キーを押します。
-
既定の電子メール クライアントは、 Word ファイルのコピーが添付された新しい電子メール メッセージまたはドキュメントの PDF コピーを挿入して作成します。 フォーカスは [宛先] フィールドにあります。 受信者のメール アドレスを入力します。
-
Tab キーを押して、[CC] や [件名] など、その下にある他のフィールドに移動します。
-
メッセージを送信するには、"送信、ボタン" と読み上げられるまで Shift + Tab キーを押します。Control + Option + Space キーを押してボタンを選択し、メッセージを送信します。
メールでドキュメントへのリンクを共有する
ドキュメントへのリンクは、 Wordから直接電子メールで送信できます。
-
[ホーム] タブなど、現在選択されているタブが読み上げられるまで F6 キーを押します。
-
"共有、メニュー ボタン" と読み上げられるまで Control + Option + 右方向キーを繰り返し押し、Control + Option + Space キーを押して選択します。 "と共有するPeople、コンボ ボックス" と読み上げられます。 名前またはメール アドレスを入力してください。
-
"メール ボタン" と読み上げられるまで Tab キーを押し、Control + Option + Space キーを押します。
-
既定の電子メール クライアントは、ドキュメントへのリンクがメッセージ本文に挿入された新しい電子メール メッセージを作成します。 フォーカスは [宛先] フィールドにあります。 受信者のメール アドレスを入力します。
-
Tab キーを押して、[CC] や [件名] など、その下にある他のフィールドに移動します。
-
メッセージを送信するには、"送信、ボタン" と読み上げられるまで Shift + Tab キーを押します。Control + Option + Space キーを押してボタンを選択し、メッセージを送信します。
共有文書で共同作業する
Word for Mac を使って共有された文書の作業を行うとき、作業方法を変える必要はありません。 共同作成者は送信したリンクに従うだけで、ドキュメントはバージョンの Word または Web 用 Wordで開きます。
他の作成者による更新を文書に反映するには、Command + S キーを押します。
文書をチェックアウトする
自分だけが更新できるように文書をロックする場合は、ファイルをチェックアウトできます。 あるユーザーがファイルをチェックアウトすると、そのユーザーが文書を保存してチェックインするまで、他のユーザーはファイルを更新したり、チェックインしたユーザーによる編集を見たりすることはできません。
-
文書を開き、Ctrl + Option + M キーを押します。 "メニュー バー Apple" と読み上げられます。
-
"ファイル" と読み上げられるまで Tab キーを押し、Control + Option + Space キーを押します。
-
"チェックアウト" と読み上げられるまで下方向キーを押した後、Ctrl + Option + Space キーを押します。
-
文書の編集が終わったら、Ctrl + Option + M キーを押します。
-
"ファイル" と読み上げられるまで Tab キーを押し、Control + Option + Space キーを押します。
-
"チェックイン" と読み上げられるまで下方向キーを押した後、Ctrl + Option + Space キーを押します。
-
"バージョンに関するコメント" と読み上げられます。 更新内容の簡単な説明を入力します。 完了したら、"チェックイン" と読み上げられるまで Tab キーを押し、Control + Option + Space キーを押します。
他の作成者をブロックする
文書の特定のセクションを他の作成者が変更できないようにすることができます。
-
文書で、他のユーザーの編集を禁止するセクションを選びます。
-
Ctrl + Option + M キーを押します。 "メニュー バー Apple" と読み上げられます。
-
"ツール" と読み上げられるまで Tab キーを押し、Control + Option + Space キーを押します。
-
"作成者のブロック" と読み上げられるまで下方向キーを押し、Control + Option + Space キーを押します。
-
作成者のブロックを解除するには、Ctrl + Option + M キーを押します。
-
"ツール" と読み上げられるまで Tab キーを押し、Control + Option + Space キーを押します。
-
"ロックをすべて解除" と読み上げられるまで下方向キーを押し、聞こえたら Ctrl + Option + Space キーを押します。
組み込みの iOS スクリーン リーダーである VoiceOver で Word for iOS を使用して、ドキュメントを共有します。 ファイルを OneDrive または SharePoint に保存して、他のユーザーを招待し、共有した文書を表示したり編集できるようにします。 ドキュメントを PDF または Word ドキュメントとして電子メールで送信する場合は、 Word for iOSから直接行うことができます。
注:
-
新しい Microsoft 365 の機能は Microsoft 365 サブスクリプションをご利用の方に段階的にリリースされるため、ご使用のアプリではこれらの機能をまだ使用できない可能性があります。 より早く新機能を入手するための方法については、Office Insider プログラムにご参加ください。
-
このトピックでは、組み込みの iOS スクリーン リーダーである VoiceOver を使っていることを前提としています。 VoiceOver の使用の詳細については、「Apple accessibility」 (Apple のアクセシビリティ) をご覧ください。
OneDrive または SharePointを使用してドキュメントを共有する
Word for iOS で Microsoft アカウントにサインインし、ドキュメントを OneDrive または SharePointに保存して、他のユーザーと共有できるようにします。 サインイン方法については、「スクリーン リーダーとWordを使用した基本的なタスク」の「Microsoft アカウントにサインインする」セクションを参照してください。 ドキュメントをオンラインの場所に保存する方法については、「スクリーン リーダーを使用してドキュメントをWordに保存する」を参照してください。
ドキュメントを OneDrive または SharePointに保存することで、ファイルを編集するユーザーを制御したり、すべてのユーザーに最新の変更がすぐに表示されるようにしたり、任意のデバイスでドキュメントにアクセスしたりすることもできます。 古いドキュメントと新しいドキュメントの両方を OneDrive または SharePointに簡単にアップロードできます。
-
Word ドキュメントで、"共有、ボタン" と読み上げられるまで右または左にスワイプします。 画面をダブルタップして選択し、メニューを開きます。 VoiceOver で"共有、見出し" が読み上げられます。
-
[共有] メニューが開きます。 "ユーザーの招待、ボタン" と読み上げられるまで右にスワイプし、画面をダブルタップして選択します。
-
[招待People] ダイアログ ボックスが開きます。 "名前またはメール アドレスを入力、テキスト フィールド" と読み上げられるまで、右にスワイプします。 画面をダブルタップしてフィールドを選び、入力を開始します。
-
スクリーン キーボードを使用して、文書を共有する相手のメール アドレスを入力します。 完了したら、画面の右下隅にある戻りキーに移動し、ダブルタップして選択します。
ヒント: 相手の連絡先情報を既に保存している場合は、右にスワイプするだけで [連絡先] から相手を選択できます。 VoiceOver で"連絡先の追加、ボタン" と読み上げられます。 画面をダブルタップしてボタンを選び、[連絡先] に移動します。 連絡先リストを繰り返し右へスワイプするか、上部にある [検索] を使用します。 受信者として追加する連絡先にたどり着いたら、画面をダブルタップします。
-
受信者に文書の表示だけを許可して、編集を許可しない場合は、右にスワイプし、"編集可能" が聞こえたら画面をダブルタップして、編集する権利を削除します。
-
招待状を送信するには、右または左にスワイプし、"送信、ボタン" が聞こえたら、画面をダブルタップします。
招待状が送信され、[共有] メニューに戻ります。
文書のコピーをメールで共有する
ドキュメントのコピーを電子メールで送信したり、 Word for iOSから直接 PDF として送信することもできます。
-
Word ドキュメントで、"共有、ボタン" と読み上げられるまで右または左にスワイプします。 画面をダブルタップして選択し、メニューを開きます。 VoiceOver で"共有、見出し" が読み上げられます。
-
[共有] メニューが開きます。 "コピーの送信、ボタン" と読み上げられるまで右にスワイプし、画面をダブルタップして選択します。 "共有、戻るボタン" と読み上げられます。
-
[コピーを送信] メニューが開きます。 "書式" と読み上げられるまで右にスワイプし、その後に現在選択されているファイル形式 ("Word ドキュメント、ボタン" など) が読み上げられます。
-
ファイル形式を変更する場合は、画面をダブルタップします。 目的のファイル オプションが読み上げられるまで右にスワイプし、画面をダブルタップして選択します。 フォーカスが [ コピーの送信 ] メニューに戻ります。
-
ファイルの送信に使用するアプリが読み上げられるまで右にスワイプします。 オプションを選ぶには、画面をダブルタップします。
-
必要に応じて、[宛先] フィールドにたどり着くまで右にスワイプし、画面をダブルタップしてフィールドを選択します。
-
スクリーン キーボードを使用して、文書を共有する相手のメール アドレスを入力します。
ヒント: 相手の連絡先情報を既に保存している場合は、右にスワイプするだけで [連絡先] から相手を選択できます。 VoiceOver で"連絡先の追加、ボタン" と読み上げられます。 画面をダブルタップしてボタンを選び、[連絡先] に移動します。 連絡先リストを繰り返し右へスワイプするか、上部にある [検索] を使用します。 受信者として追加する連絡先にたどり着いたら、画面をダブルタップします。
-
メールの件名を変更するには、右にスワイプし、"件名" が聞こえたら選択画面をダブルタップして選択します。 スクリーン キーボードを使用して、別の件名を入力します。 完了したら、画面の右下隅にある戻りキーに移動し、ダブルタップして選択します。
-
メッセージを追加するには、右にスワイプし、画面をダブルタップします。 スクリーン キーボードを使用して、メッセージを入力します。 完了したら、画面の右下隅にある戻りキーに移動し、ダブルタップして選択します。
-
完了したら、左へ繰り返しスワイプし、"送信、ボタン" が聞こえたら、画面をダブルタップして文書を送信します。
組み込みの Android スクリーン リーダーである TalkBack で Word for Android を使用して、ドキュメントを共有します。 OneDriveからファイルを共有する場合は、ドキュメントを表示または編集したり、ドキュメントから直接メール添付ファイルとしてファイルを送信したりするようにユーザーを招待できます。
注:
-
新しい Microsoft 365 の機能は Microsoft 365 サブスクリプションをご利用の方に段階的にリリースされるため、ご使用のアプリではこれらの機能をまだ使用できない可能性があります。 より早く新機能を入手するための方法については、Office Insider プログラムにご参加ください。
-
このトピックでは、Android の組み込みのスクリーン リーダーである、TalkBack を使用していることを前提としています。 TalkBack の使用の詳細については、「Android accessibility」 (Android のアクセシビリティ) をご覧ください。
OneDriveを使用してドキュメントを共有する
Word for Android で Microsoft アカウントにサインインし、ドキュメントを OneDriveに保存して、他のユーザーと共有できるようにします。 サインイン方法については、「スクリーン リーダーとWordを使用した基本的なタスク」の「Microsoft アカウントにサインインする」セクションを参照してください。 ドキュメントをオンラインの場所に保存する方法については、「スクリーン リーダーを使用してドキュメントをWordに保存する」を参照してください。
ドキュメントを OneDriveに保存することで、ファイルを編集するユーザーを制御し、すべてのユーザーに最新の変更がすぐに表示されるようにし、任意のデバイスでドキュメントにアクセスすることもできます。 古いドキュメントと新しいドキュメントの両方を OneDriveに簡単にアップロードできます。
-
Word for Android で共有する文書を開きます。
-
左にスワイプし、"オフ、共有、切り替え" が聞こえたら、画面をダブルタップします。
-
右にスワイプし、"共有するユーザーの招待、編集ボックス" が聞こえたら、画面をダブルタップします。
-
スクリーン キーボードを使用して、文書を共有する相手のメール アドレスを入力します。
-
下にスワイプしてから左にスワイプして、キーボードを閉じます。
-
メッセージを追加するには、右へスワイプし、"メッセージを含める (オプション)、編集ボックス" が聞こえたら、画面をダブルタップし、スクリーン キーボードを使ってメッセージを入力します。
-
アクセス許可を割り当てるには、"オン、編集可能、チェックボックス" と聞こえるまで右にスワイプします。 既定では、コラボレーターは共有するドキュメントを編集できます。 文書の表示だけを許可する場合は、画面をダブルタップします。
-
"共有ボタン" と読み上げられるまで右にスワイプして、音声が聞こえたら画面をダブルタップします。
文書のコピーをメールで共有する
ドキュメントのコピーを電子メールで送信したり、 Word for Androidから直接 PDF として送信することもできます。
-
Word for Android で共有する文書を開きます。
-
左にスワイプし、"オフ、共有、切り替え" が聞こえたら、画面をダブルタップします。
-
"添付ファイルとして共有ボタン" と読み上げられるまで右にスワイプして、音声が聞こえたら画面をダブルタップします。
-
共有するファイル形式によって、"文書ボタン" または "PDF ボタン" が聞こえるまで右にスワイプします。 画面をダブルタップして形式を選びます。
-
"Outlook" や "Gmail" など、共有に使用するメール アプリが見つかるまで右にスワイプし、画面をダブルタップします。
-
スクリーン キーボードを使用して、文書を共有する相手のメール アドレスを入力します。
-
下にスワイプしてから左にスワイプして、キーボードを閉じます。
-
"送信" と聞こえるまで右にスワイプし、聞こえたら画面をダブルタップします。
ヒント: これらの手順を使用して、PDF コピーを自身のメール アドレスに送信したり、Google Drive に PDF を保存することもできます。
キーボードとスクリーン リーダーで Web 用 Word を使用してドキュメントを共有します。 Microsoft Edgeのナレーター、Chrome の JAWS、NVDA でテストしましたが、一般的なアクセシビリティ標準と手法に従っている限り、他のスクリーン リーダーや Web ブラウザーで動作する可能性があります。 OneDriveからファイルを共有する場合は、ドキュメントを表示または編集するようにユーザーを招待できるため、同時に共同作業を行うことができます。
注:
-
新しい Microsoft 365 の機能は Microsoft 365 サブスクリプションをご利用の方に段階的にリリースされるため、ご使用のアプリではこれらの機能をまだ使用できない可能性があります。 より早く新機能を入手するための方法については、Office Insider プログラムにご参加ください。
-
スクリーン リーダーの詳細については、「Microsoft 365 でのスクリーン リーダーの機能」を参照してください。
-
Web 用 Word を使用する場合は、Web ブラウザーとして Microsoft Edge を使用することをお勧めします。 Web 用 Word は Web ブラウザーで実行されるため、キーボード ショートカットは、デスクトップ プログラムのキーボード ショートカットとは異なります。 たとえば、コマンド内を移動するには、F6 キーではなく、Ctrl + F6 キーを押します。 また、F1 キー (ヘルプ) や Ctrl + O キー (開く) などの Web ブラウザーに適用される一般的なショートカットは、Web 用 Word には適用されません。
OneDriveを使用してドキュメントを共有する
Web 用 Word で Microsoft アカウントにサインインし、ドキュメントを OneDriveに保存して、他のユーザーと共有できるようにします。 サインイン方法については、「スクリーン リーダーとWordを使用した基本的なタスク」の「 Web 用 Word とサインインを開く」セクションに移動します。 ドキュメントをオンラインの場所に保存する方法については、「スクリーン リーダーを使用してドキュメントをWordに保存する」を参照してください。
ドキュメントを OneDriveに保存することで、ファイルを編集するユーザーを制御し、すべてのユーザーに最新の変更がすぐに表示されるようにし、任意のデバイスでドキュメントにアクセスすることもできます。 古いドキュメントと新しいドキュメントの両方を OneDriveに簡単にアップロードできます。
-
Web 用 Wordでドキュメントを編集しているときに、"Microsoft サービスの一覧" と読み上げられるまで Ctrl キーを押しながら F6 キーを押します。
-
"共有、ボタン" と読み上げられるまで Tab キーを押し、Enter キーを押します。
-
アクセス許可を割り当てるには、現在選択されているアクセス許可オプション (たとえば、"既にアクセスを許可されているユーザーのみがこのリンクを使用できます") が読み上げられるまで Tab キーを押します。 読み上げられたら Space キーを押します。 "リンク設定ページ" と読み上げられます。 下方向キーまたは上方向キーを使用して、目的のオプションを選択します。
編集権限を制御するには、"その他の設定、オン、編集を許可チェックボックス" と読み上げられるまで Tab キーを押します。 他のユーザーがドキュメントを編集したくない場合は、Space キーを押します。
アクセス権の変更を適用するには、"適用、ボタン" と読み上げられるまで Tab キーを押し、読み上げられたら Enter キーを押します。
-
"共有するPeople、編集可能なコンボ ボックス" と読み上げられるまで Tab キーを押し、ドキュメントを共有するユーザーのメール アドレスを入力します。 複数のユーザーと共有する場合は、セミコロンを使用してメール アドレスを区切ります。
-
メッセージを追加するには、"メッセージの追加、オプション" と読み上げられるまで Tab キーを押し、読み上げられたらメッセージを入力します。
-
"共有ボタン" と読み上げられるまで Tab キーを押し、目的の音声が聞こえたら Enter キーを押します。
ドキュメントのリンクを共有する
ドキュメントへのリンクをコピーし、別の共有ファイル ( PowerPoint プレゼンテーションなど) に貼り付けることができます。
-
Web 用 Word ドキュメントで、"Microsoft サービスの一覧" と読み上げられるまで Ctrl キーを押しながら F6 キーを押します。
-
"共有ボタン" と読み上げられるまで Tab キーを押し、目的の音声が聞こえたら Enter キーを押します。 "ダイアログ、共有" と読み上げられます。
-
"リンクを共有するその他の方法" と読み上げられるまで Tab キーを押します。 リンク、ボタンをコピーし、Space キーを押します。 "リンクが作成されました" と読み上げられます。 フォーカスはリンク テキスト フィールドにあります。
-
Tab キーを 1 回押します。 "コピー ボタン" と読み上げられると、Space キーを押します。 "リンクがコピーされました" と読み上げられます。
-
リンク ウィンドウを閉じるには、Alt キーを押しながら C キーを押します。 フォーカスは文書の本文に戻ります。
-
別の共有ファイルなどへのリンクを貼り付けます。