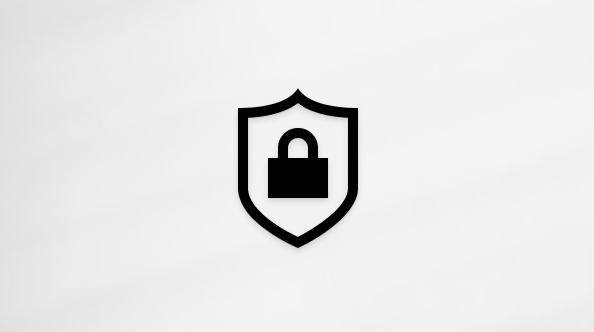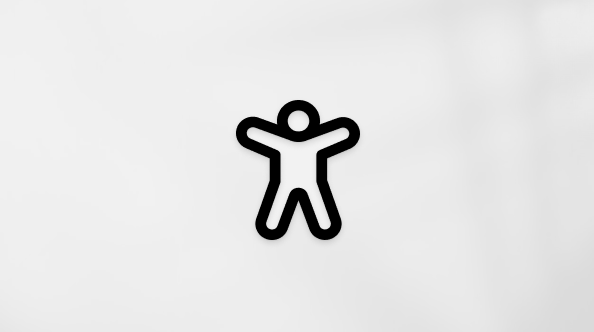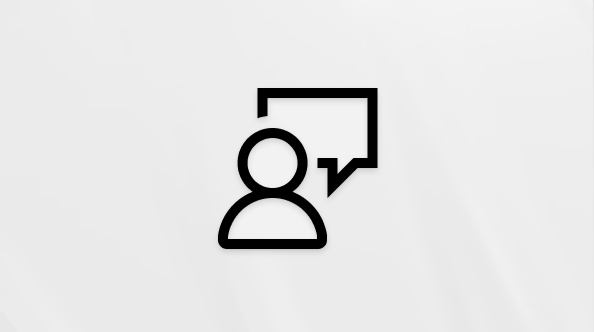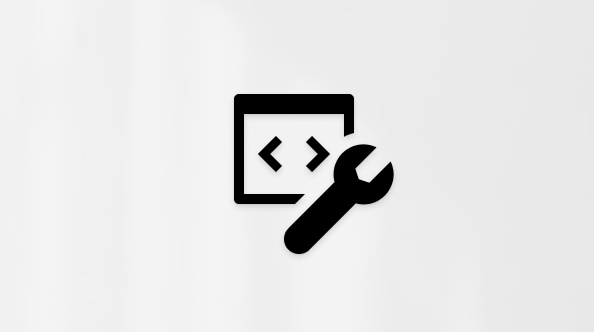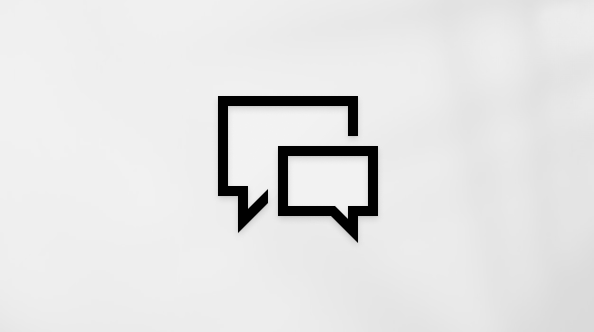Surface Connect 経由で接続する Surface ドックを使用する
Applies To
Surface Devices SurfaceSurface ドックを使用して、お使いの Surface をフルサイズのモニター、イーサネット接続、外部スピーカーなどに接続することができます。 また、Surface を充電します。
注: 使用しているドックの種類がわからない場合は、「Surface ドックと機能の特定」をご覧ください。
Surface ドックについて知る
ポート
Surface ドックのポートを理解します。
|
電源ジャック |
電源ジャックは、ドックを電源に接続します。 |
|
USB-C ポート (Surface ドック 2 および Surface Thunderbolt 4™ ドック上) |
このポートを使用して、USB-C アクセサリに接続します。 Surface Dock 2 および Surface Thunderbolt™ 4 Dock の USB-C ポートは、外部モニターに接続できます。 モニターのビデオ出力ポートによっては、ビデオ カード (別売) が必要になる場合があります。 注: Surface Thunderbolt™ 4 Dock は、Thunderbolt™ 4 と互換性のあるデバイスで最適に動作します。 サポートされている解像度の詳細については、「 Surface Dock で可能な最大ディスプレイの更新と解像度」を参照してください。 |
|
Mini DisplayPort (Surface ドック) |
このポートを使用して、外部モニターに接続します。 モニターのビデオ出力ポートによっては、ビデオ カード (別売) が必要になる場合があります。 |
|
USB ポート |
サイズの大きいファイルの外部ドライブへの転送、USB プリンターやヘッドセットの接続、アクセサリの充電などに利用できます。 |
|
オーディオ ポート |
有線スピーカーやヘッドホンなどのお気に入りのオーディオ アクセサリをドックの 3.5 mm オーディオ ポートに接続できます。 |
|
イーサネット ポート |
信頼性が高くて速度も速い有線ネットワーク接続が必要な場合は、イーサネット ポートを使用して Surface を有線ネットワークに接続します。 |
電源
Surface ドックに付属する電源モデルを確認します。
Surface ドック モデル
電源アダプターのモデル
電源のワット数
デバイスへのパススルー
Surface ドック
1749
90W(15ボルト@6アンペア)
60W
Surface ドック 2
1931
199W (15.35 ボルト @ 12.96 アンペア)
120W
Surface Thunderbolt™ 4 ドック
2055
165W(22ボルト@7.5アンペア)
96W
Surface ドックのセットアップ
ドックを箱から出したら、机の上の好きな場所に置き、必要なコードやケーブルをすぐ手に取れるようにしておきます。 これでセットアップの準備は完了です。
作業スペースを整えてコードを接続する
-
ドックの電源コードの AC 側を電源に差し込み、もう一方の端をドックの電源ジャックに差し込みます。
-
有線ネットワーク接続を使用する場合は、イーサネット ポートにネットワーク ケーブルを接続します。
-
USB コンピューターの周辺機器を USB ポートに接続します。
-
モニターのビデオ ケーブルを Surface ドックの Mini DisplayPort に接続します。 Surface Dock 2 または Surface Thunderbolt™ 4 ドックがある場合は、ビデオ ケーブルを背面の USB-C ポートに接続します。モニター ケーブルにこれらのコネクタがない場合は、別のケーブルまたはアダプターを購入する必要があります。 アダプターについて詳しくは、「Surface をテレビ、モニター、またはプロジェクターに接続する」をご覧ください。
-
優先スピーカーまたはヘッドホンなどのオーディオ アクセサリを接続します。 外部スピーカーがないと、Surface を使用しているときに音声が聞こえない場合があります。 Surface の内蔵スピーカーに切り替える方法については、「Surface ドックおよびドッキング ステーションのトラブルシューティング」をご覧ください。
Surface をドックに接続する
ワークスペースを設定したら、次の手順を実行します。
-
Surface ドックまたは Surface ドック 2 がある場合は、ドックの Surface Connect ケーブルを Surface に接続します。
-
Surface Thunderbolt™ 4 Dock がある場合、ホスト デバイスが USB4®/Thunderbolt 4 をサポートしている場合は™、ドックからホスト デバイスの USB4®/Thunderbolt™ 4 ポートにケーブルを接続します。 それ以外の場合は、ドックからホスト デバイス上の任意の USB-C ポートにケーブルを接続します。
デバイスが充電され、Dock に接続されているアクセサリと周辺機器に自動的に接続されます。
モニターをセットアップする
Surface と外部モニターをドックに接続した後、それぞれの画面に何を表示するかを選択できます。 この方法を次に説明します。
-
[システム > 表示> [スタート] > [設定] に移動します。
-
[このディスプレイにデスクトップを拡張する] を展開し、次のいずれかのオプションを選択します。
-
1 と 2 のデスクトップを複製します。 画面が 2 つのスクリーンに表示されます。
注: 1 と 3 の [デスクトップの複製] など、その他のオプションも表示される場合があります。
-
デスクトップをこのディスプレイに拡張します。 2 つのスクリーン全体に画面が拡張され、2 つのスクリーンの間でアイテムをドラッグできます。
-
[__.のみに表示する]: 選択したスクリーンに画面が表示され、もう 1 つのスクリーンは空白になります。
-
注: モニターの設定方法の詳細については、「 Surface をテレビ、モニター、またはプロジェクターに接続する」を参照してください。
オーディオをセットアップする
Surface デバイスとオーディオ デバイスをドックに接続した後、複数のオーディオ デバイスを使用できる場合は、入力と出力の基本設定を選択できます。 この方法を次に説明します。
-
[スタート >設定] [> システム >サウンド ] に移動します。
-
[ 出力] で、出力デバイスを選択します。
-
[ 入力] で、入力デバイスを選択します。
注: Surface でのサウンドの設定の詳細については、「 Surface サウンド、ボリューム、オーディオ アクセサリ」を参照してください。
Surface および Windows の最新の更新プログラムをインストールする
Surface が正しく動作しているかどうかを確認するには、最新の更新プログラムをインストールします。 詳しくは、「Surface および Windows の更新プログラムのインストール」をご覧ください。 更新する場合、Surface が Surface ドックに接続されていて、給電されていることを確認します。
Surface ドックの更新の詳細については、「Surface ドックを更新する」をご覧ください。