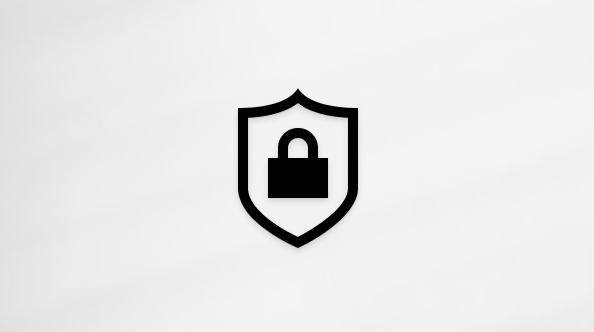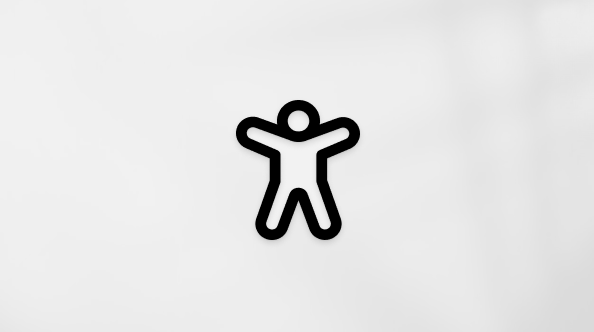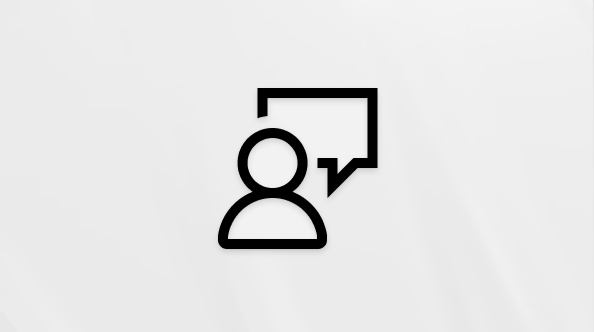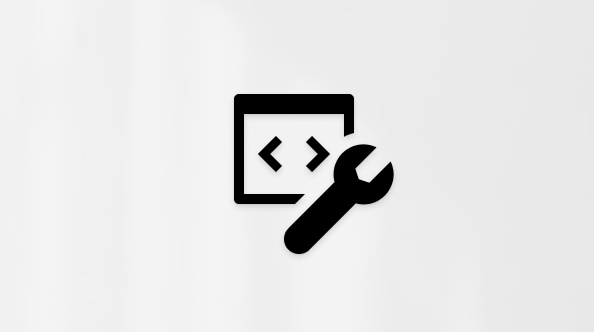Microsoft Teams for Education で課題を作成し、その課題をクラスの中の学生のお個人や少人数のグループに割り当てることができます。 グループは課題のコピーを 1 部提出し、個別に評価しても、一緒に評価しても構いません。
新しい課題を作成する
-
目的のクラス チームに移動し、[課題] を選択します。
-
[作成]、[課題] の順に選択します。
グループの課題を作成する
[割り当て先] の下の学生ドロップダウンを選択します。 既定では、[すべての学生] が選択されます。 [学生のグループ] を選択します。 
[手動] または [ランダム] のどちらでグループを作成するかを選択します。 ![[ランダム] または [手動] で学生をグループ化する](http://222.178.203.72:19005/whst/63/=bwbrzlhbqnrneszmds//static/public/education/ja-jp/566e8b8a-cf1b-4ddf-8bf1-66b24f3a1193/f14da76d00e109c01ce44f737a3fc583ba0ebbcc.png)
[ランダム] に学生をグループ化することを選択した場合は、以下の操作を行います。
-
グループの数を入力し、[グループの作成] を選択します。
-
作成したグループを確認します。
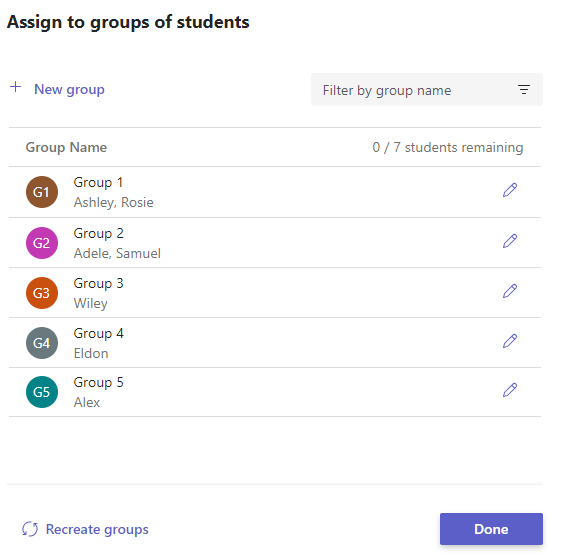

-
問題がない場合は、[完了] を選択します。 詳細を編集する必要があると判断する場合は、[学生のグループ] をもう一度選択します。
-
課題への詳細の追加を完了した後、[割り当て] を選択します。 課題を学生に配布した後は、グループを編集できなくなることに注意してください。
ヒント: 課題を開き、[その他のオプション] >

![[オプション] ダイアログ](http://222.178.203.72:19005/whst/63/=bwbrzlhbqnrneszmds//static/public/education/ja-jp/68c55aa3-95ad-4b16-9a9d-e1da402dcfd0/2f5859f90b6dd32257b119d2999b6a3a74a8e9bd.png)
[手動] で学生をグループ化することを選択した場合は、以下の操作を行います。
-
[グループの作成] を選択します。
-
必要に応じて、既定のグループ名を編集します。
-
検索ボックスに入力して学生名を引き出すか、スクロールします。 このグループに追加する学生の横のチェックボックスを選択します。
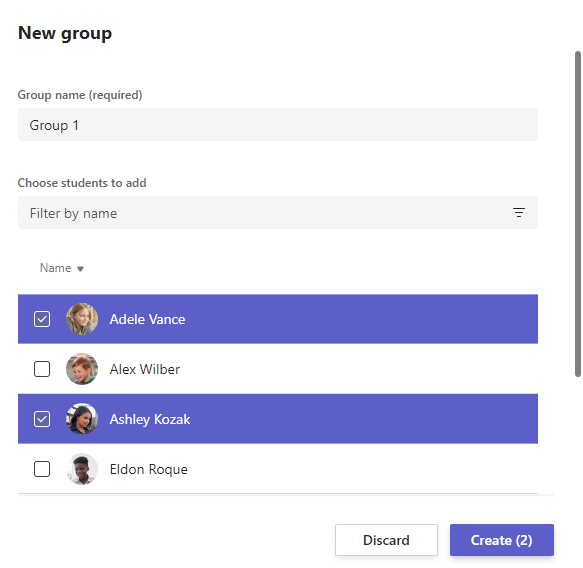
-
[作成] を選択します。
-
終了したら、[新しいグループの追加] を選択し、すべての学生がグループに割り当てられるまで、手順 2 と 3 を繰り返します。
-
作成したグループを確認します。[

-
問題がない場合は、[完了] を選択します。 詳細を編集する必要があると判断する場合は、[学生のグループ] をもう一度選択します。
-
課題への詳細の追加を完了した後、[割り当て] を選択します。 課題を学生に配布した後は、グループを編集できなくなることに注意してください。
ヒント: 課題を開き、[その他のオプション] >

![[オプション] ダイアログ](http://222.178.203.72:19005/whst/63/=bwbrzlhbqnrneszmds//static/public/education/ja-jp/68c55aa3-95ad-4b16-9a9d-e1da402dcfd0/2f5859f90b6dd32257b119d2999b6a3a74a8e9bd.png)
個々の学生に割り当てる
[割り当て先] の下の学生ドロップダウンを選択します。 既定では、[すべての学生] が選択されます。 学生名を選択するか、入力して学生を検索します。
注: 一度に 1 つのクラスの個々の学生にのみ、作業を割り当てることができます。

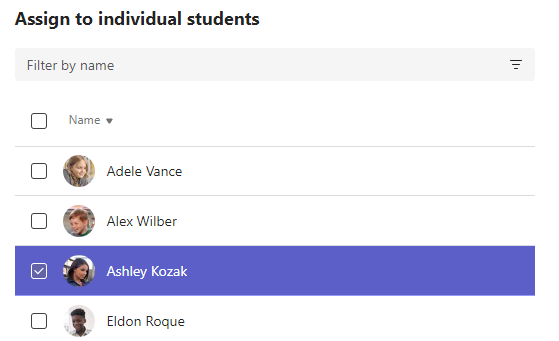
-
学生を選択した後、課題への詳細の追加を完了します。
-
[割り当て] を選択します。 新しい課題について選択した学生に通知されます。