1. フローの設定方法
-
Flow の後に予測を表示する
2. フローの使い方
Flow を使用すると、Microsoft SwiftKey キーボードを通して指を滑走させて書き込みを行うことができます。 これは"スワイプ" とも呼ばれます。


1 - フローを設定する方法
以下の手順に従って、Microsoft SwiftKey キーボードで Flow を無効または有効にすることができます。
-
SwiftKey アプリを開く
-
[入力] をタップします
-
「ジェスチャ入力」をタップする
-
フローのチェック/オフ



Flow の後に予測を表示する
Flow を有効にすると、2 つの異なる動作を切り替えることができます。既定では、Microsoft SwiftKey では、単語のフロー後に一連の修正が表示されます。または、次の単語の予測のセットを表示することもできます。 どちらのオプションも、後に適切な間隔を挿入します。

トグルが 'Off' に設定されている場合:
-
3 つの修正のいずれかを選択します。 これにより、単語の後にスペースが挿入されます。
トグルが "オン" に設定されている場合:
-
中間予測を挿入し、次の単語予測を表示し、自動的にスペースを追加します。
2 - フローの使用方法
二重文字 (つまり、'文字' の 'tt') を流したい場合は、通常よりも少し長く入力する文字の上に指を押したままにします。
フローした単語をさかのぼって修正する場合は、backspace キーをタップするだけで、予測バーに 3 つの異なる単語予測が表示されます。
フローキーとタップキーをシームレスに切り替えることができます。入力モードを切り替える必要はありません。
フローを使用すると、空間内を流れることもできます。 あなたは、単語の上に指を滑空、スペースバーに下に移動し、すべての指を持ち上げることなく、次の単語を流すことができます。
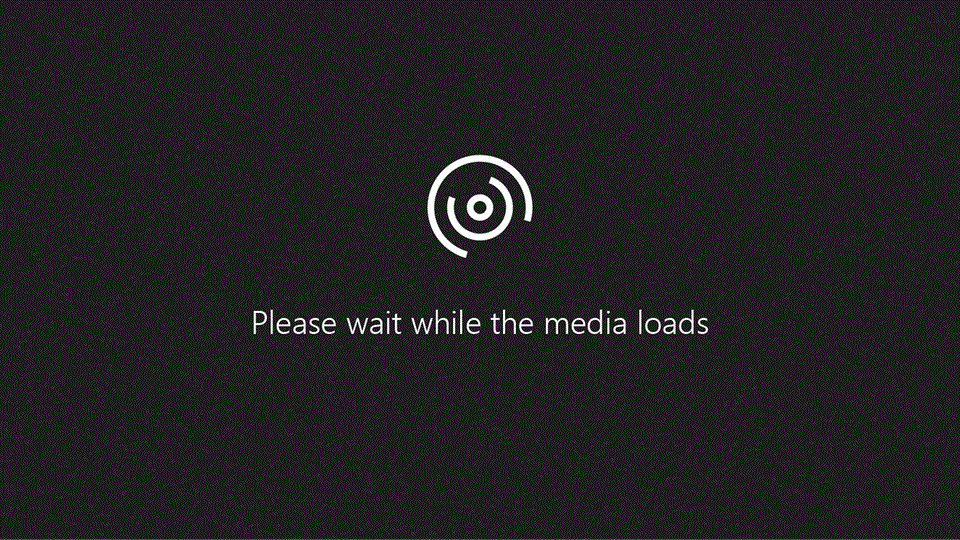
3 - フローが機能しないのはなぜですか?
Microsoft SwiftKey Keyboard がジェスチャを使用するように設定されている場合は、フローできません。 私たちは、どちらか一方の選択を提供します。
Android のタッチによる探索アクセシビリティ機能を有効にすると、Flow が非アクティブ化されます。
フローは、Microsoft SwiftKey が予測を提供しないテキスト フィールドでは使用できません。たとえば、パスワード フィールドや、予測と衝突するコードを含む一部のアプリでは使用できません。
フローは、iPhone、iPod touch、iPad で使用できます。 これにより、キーボードの指を文字から文字にスライドさせて書き込みます。 フローはフローを予測します。目的の単語が表示されたら、指を離します。 二重文字 ('文字' の "tt") で単語を完成するには、その文字を少し長く指で押し続けます。
フローとタップをシームレスに切り替えることができます。モードを変更する必要はありません。
Flow を有効または無効にするには:
-
Microsoft SwiftKey アプリを開く
-
[設定] をタップします
-
ボタンをタップしてフローのオン/オフを切り替える
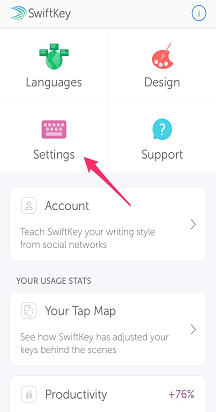
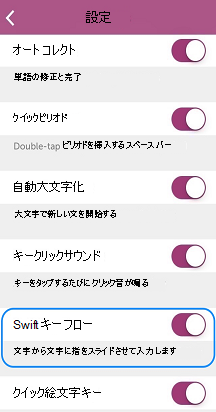
Flow に関する問題が引き続き発生する場合は、以下の問い合わせフォームからお問い合わせください。










