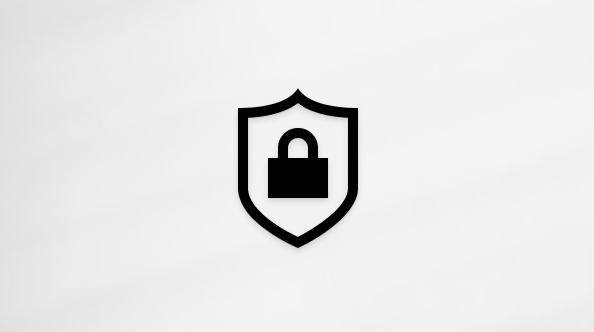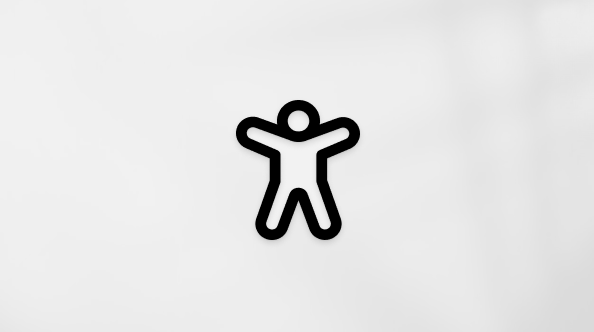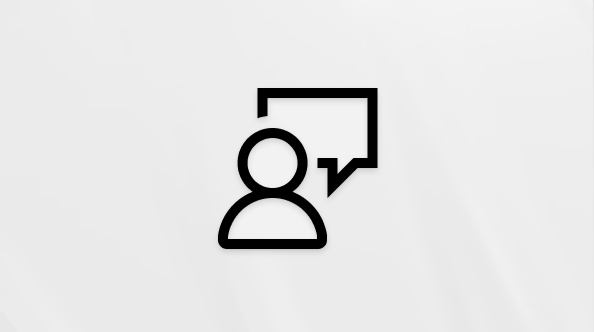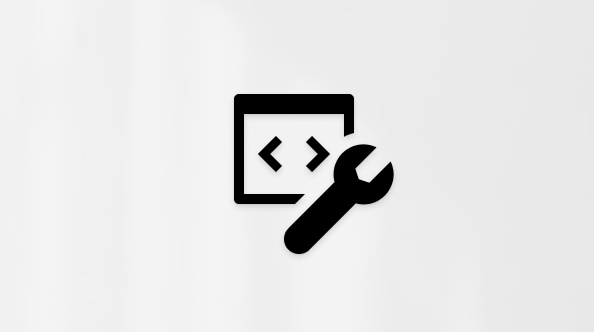Insights の課題と成績
Applies To
Microsoft Teams for EducationEducation Insights の課題評価レポートで、成績の平均と分布、課題の進捗状況などを表示し、サポートの必要性を特定して学生の学習状況を監視します。 すべてのデータは、クラス レベル、個々の学生、課題単位で整理できます。これにより、各学生の全体像を把握した上で教育戦略に反映させることができます。

課題データと成績データを検索するには、以下の操作を行います。
-
目的のクラスに移動し、[Insights] タブを選択します。

2. クラスの概要ページで、レポートから [課題] を選択します。

3. 課題と成績レポートを入力すると、すべての学生、すべての課題、すべてのカテゴリが自動的に表示されます。
![Insights の [課題と成績] ビューで使用可能なフィルターのスクリーンショット。 学生別、タグ別、または日付別に割り当てで検索できます。](http://222.178.203.72:19005/whst/63/=bwbrzlhbqnrneszmds//static/public/education/ja-jp/1e625b40-5acc-4769-8347-548df2a2057e/b3a9eeb2fde714e056c4d25de42977b15f52f21e.png)
-
予定表のドロップダウンを選択して、期間を絞り込んだり拡張したりします。
-
[学生の検索] ボックスに学生の名前を入力して、特定の学生を反映するようにデータを絞り込みます。
-
[すべての課題] を選択し、課題を選択して、その課題に関する学生のパフォーマンスにデータを絞り込みます。
-
[ すべてのタグ ] を選択して、使用可能なすべてのタグのドロップダウンを開きます。 課題を作成するときにタグを自分で作成する方法について説明します。
以下のタブを使用して、[課題と成績] レポートで使用できるビューを確認します。
割り当て
課題パネルには、学生がどのような状況にあり、課題を理解するためにサポートが必要か、または締め切りに遅れる前にプッシュが必要なのかを特定するためのタブがいくつか用意されています。
![分析情報の [成績] タブのスクリーンショットには、課題の種類 (グループ、個人、クラス)、提出した学生の数、およびいくつかの課題のそれぞれの平均成績が表示されます](http://222.178.203.72:19005/whst/63/=bwbrzlhbqnrneszmds//static/public/education/ja-jp/7750cc75-f7e5-46b1-8c9d-53f14ee17c79/cd256bcfbc3869a73783d8d8baa6dba67a97dfb6.png)
成績
[成績] タブを選択して、課題別の平均成績を表示します。 黄色は、少なくとも 1 人の学生がまだ参加していない課題を強調表示します。 黄色のデータポイントを選択すると、採点して学生に返す必要がある課題の一覧が開きます。
進行状況
[進行状況] タブを選択して、学生が課題の完了に向けてどの段階にいるかを表示します。
緑色は、すべての学生が手順を完了したことを示します。
黄色は、すぐにアクションを実行する必要があることを示します。
-
[学生別に表示] 列では、黄色は期限が 24 時間以内であることを意味するため、多くの学生がまだ課題を表示していない場合は、リマインダーが役立つ場合があります。

提出状況統計
[提出状況統計] タブを選択すると、見つからない課題、提出が遅れた課題、改訂のために返却されたすべての課題が簡単に表示されます。 グラフ内の任意の数値をクリックすると、そのカテゴリの学生リストが開きます。

平均成績
クラス全体の成績平均を配布またはトレンド形式で表示します。
配布
[配布] タブを選択して、各成績帯の平均成績が難点あるかを確認します。 グラフ上の任意のバーを選択すると、その範囲内の学生リストが表示されます。 一覧から任意の学生を選択して、メッセージを送信します。

トレンド
[トレンド] タブを選択すると、課題に対する学生のパフォーマンスの時系列のグラフが表示されます。 任意のデータポイントにカーソルを合わせると、課題の詳細が表示されます。

ルーブリック
ルーブリックを使用して課題全体の特定の採点基準で学生のパフォーマンスを特定することで、サポートをターゲットにします。 条件バーにマウス ポインターを合わせると、各レベルで実行している学生の割合が表示されます。 ルーブリックにポイントが設定されている場合は、各条件の平均成績を表示することもできます。 ルーブリックの詳細については、こちらをご覧ください。

学生リスト
学生リストを使用して、クラスの学生の成績やサポートが必要な箇所を一目で確認できます。

割り当て
学生の成績
[学生の成績] タブを選択すると、各課題と学生のパフォーマンスに関する詳細が表示されます。 黄色は課題の提出が遅れたことを示し、赤は課題の提出がないままであることを示します。 吹き出しを選択して、それぞれの課題のコメントを読みます。

クラス平均との比較
[クラスの平均との比較] タブを選択すると、グループ課題であった場合に、学生の作業がクラスメートやグループ内の学生と比較してどのような状態かが表示されます。 このビューを使用すると、学生の成功のためにグループを管理できます。

成績
クラス平均と比較して、課題に対する学生の時系列でのパフォーマンスを表示します。 グラフ上の任意のデータポイントにカーソルを合わせると、課題の詳細が表示されます。

ルーブリック
ルーブリックを使用する場合、複数の課題の採点基準で学生のパフォーマンスを確認します。 ルーブリックの詳細については、こちらをご覧ください。 
成績分布
個々の課題のパフォーマンスが、すべての課題の平均と比較してどのような状態かを確認します。 このビューを使用すると、どの課題が誰にとって最も困難であったかを特定するのに役立ちます。 グラフ上の任意のバーを選択して、そのカテゴリに属する学生を確認します。

グループの成績
グループ課題を選択した場合、グループのパフォーマンス パネルが可視化されます。 この情報は、相性の良いグループを特定し、学生のニーズをサポートするための調整を行う場合に役立ちます。

学生リスト
学生リストで、この課題における学生のパフォーマンスを確認します。 黄色は課題の提出が遅れたことを示し、赤は課題の提出がないままであることを示します。

データの計算方法
割り当てレポートで用語を定義する方法の詳細について説明します。
未完了のターンイン: 選択した日付範囲の割り当てで、期限までに送信されておらず、期限が過ぎてきました。 リビジョンに対して返された割り当ては見つからないと見なされます。 返された割り当ては見つからないと見なされません。
遅延ターンイン: 期限が過ぎた後に送信された割り当て。 このデータは、最新の送信に基づいています。たとえば、期限内に入り、その後リビジョンのために返され、期限を過ぎて再送信された割り当ては遅いと見なされます。
平均成績:選択した時間枠の採点済みの割り当てに基づいて。 これは、受信したポイントを使用可能なポイントで割って計算されます。