音声認識は既定でオンになっています。 Microsoft SwiftKey Keyboard では、Google Voice テクノロジを利用してこの機能を強化しています。
音声からテキスト (音声認識/テキスト読み上げ/音声入力とも呼ばれます) にアクセスするには、次の手順に従ってください。
-
目的のアプリで Microsoft SwiftKey キーボードを開きます
-
スペースバーの左側にあるコンマ/マイク ボタンを長押しし、読み上げを開始する
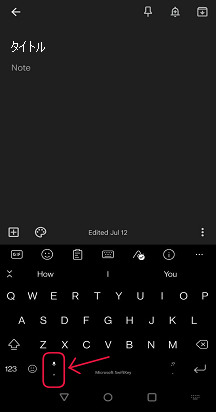

これをオフにする場合は、次の手順に従ってください。
-
Microsoft SwiftKey を開く
-
[リッチ入力] をタップします
-
[音声入力] をオフにする
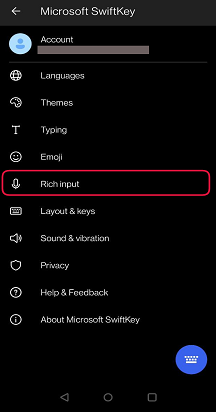
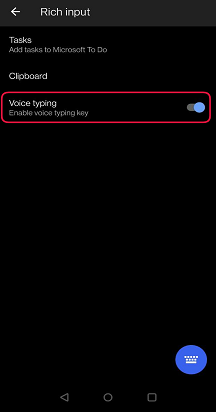
テキストへの音声が機能しない!
Google は、"Google Voice" テクノロジを メイン 'Google' アプリに統合しました。
音声ディクテーションを初期化できない場合は、Google Play ストアにアクセスし、Google アプリをダウンロード (または更新) してください。
Google 音声設定を調整する
Google アプリ内では、Google 音声エクスペリエンスを微調整できるさまざまなオプションが見つかるでしょう。
次に例を示します。
-
音声認識で使用する言語を指定できます。
-
音声認識には主にインターネット接続が必要ですが、オフライン認識用の言語をダウンロードできます。
-
攻撃的な単語は既定でブロックされます。
次の設定にアクセスするには:
-
Google アプリを開く
-
[ハンバーガー] メニューをタップします (3 行で示されます)
-
[設定] をタップします
-
[音声] を選択します


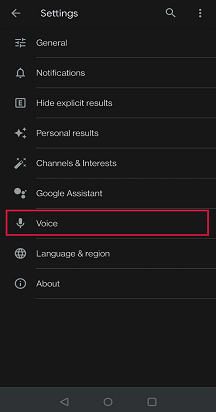

注: 残念ながら、音声をテキストに使用するときに生成される単語の精度は、Microsoft SwiftKey によって制御されるのではなく、予測に基づくものではありません。
-
音声データ操作方法共有を停止しますか?
1 - 音声入力操作方法使用しますか?
Microsoft SwiftKey Keyboard では、音声入力 (または音声ディクテーション) が提供されるようになりました。これは、種類の代わりに話すことを好むすべての瞬間に最適です。
Microsoft SwiftKey 言語オプションとして [英語] を選択した場合は、音声入力が既定で有効になっています。
Microsoft SwiftKey キーボードのマイク アイコンをタップして開始します。
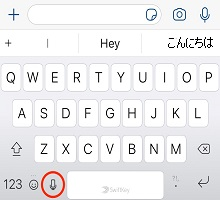
ディクテーションを開始するために話す - マイクが青色に変わります。 ディクテーションを停止するには- マイクをタップします。
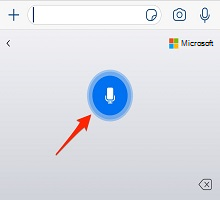
音声入力を無効にする場合、または Microsoft SwiftKey キーボードからアイコンを非表示にする場合:
1. Microsoft SwiftKey アプリを開きます。
2. [設定] をタップします。
3. [音声入力] ボタンをタップして、オフ/オンを切り替えます。
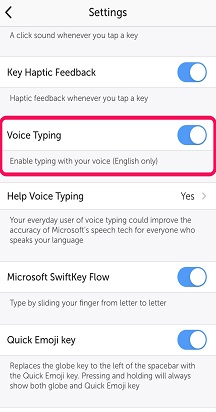
2 - データ&音声入力
音声入力のデータは、Microsoft の音声サービスに送信され、音声がテキストに変換されます。 お客様が音声データとテキスト データを Microsoft と共有することに同意した場合、音声認識サービスがユーザーの理解を深め、音声入力をより正確にするのに役立ちます。
Microsoft と共有されているすべての音声およびテキスト サンプルは、識別解除されます。
この識別解除のため、Microsoft アカウントを使用して Microsoft SwiftKey にサインインした場合、音声入力データは Microsoft プライバシー ダッシュボードに表示されません。
音声データの共有を停止するにはどうすればよいですか?
このデータの共有はいつでも停止できます。 これを行うには、次の手順を実行します。
-
Microsoft SwiftKey アプリを開きます。
-
[設定] をタップします。
-
[ヘルプ音声入力] をタップします
-
[投稿の停止] を選択します。 このオプションを選択すると、音声入力機能を引き続き使用できますが、音声クリップは共有されません。
音声クリップをもう一度投稿する場合は、[はい、音声クリップを投稿します] オプションを選択します。
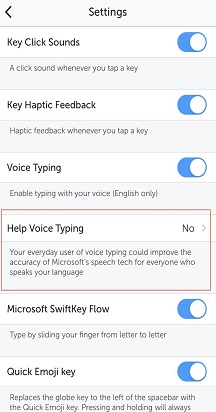
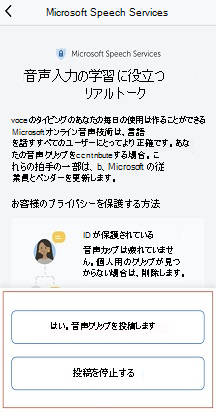
注: [音声入力] を完全にオフにすると、[音声入力のヘルプ] ボタンが無効になります。
よくあるご質問:
-
現時点では、音声からテキストへの英語のみがサポートされています。










