入力ミス、長い単語、必然的なオートコレクトが失敗するなど、入力が時にはイライラする可能性があることは誰もが知っています。 Microsoft SwiftKey のセットアップとシームレスな作業を支援するために、この便利なガイドをまとめました。
1 - Microsoft SwiftKey のカスタマイズ
Microsoft SwiftKey を使用するためのヒントの 1 つは、ツール バーと設定 (コマンド センターなど) を実際に把握することです。
ツールバー
ツール バーは、最も頻繁に使用するすべてのコンテンツと機能のホームとして設計されています。
ツール バーには、SwiftKey キーボードから簡単にアクセスできます。 予測バーの左側にあるアイコンをタップするだけで、ツールバーを開いたり展開したりできます。


ツール バーの詳細については、こちらの記事を参照してください。
SwiftKey の設定
日常的に使用する設定の多くは、ツールバーにあります。 ただし、完全な制御のために、Microsoft SwiftKey 設定を適切に開く必要があります。
ツール バーから:
-
3 つのドット ..をタップします。[設定] アイコンをクリックします。

または
-
デバイスから直接 Microsoft SwiftKey アプリを開きます。
これらの設定では、Microsoft SwiftKey を実際に微調整し、言語パック/レイアウト、サウンド/振動オプション、テキスト修正設定などを設定することもできます。

2 - 言語
Microsoft SwiftKey では 700 を超える言語がサポートされているため、複数の言語を話しても、サポートされる可能性は十分にあります。 また、一度に最大 5 つの言語を入力できるため、切り替えるフラストレーションが少なくなり、好きな言語に入力するのに費やす時間が長くなります。
言語のダウンロード/有効化
最初に、言語をダウンロードして有効にする場所
-
Microsoft SwiftKey アプリを開く: [言語] をタップします
-
ツールバーから: 3 つのドット ...をタップ >、[レイアウト] アイコンを選択 > [地球] アイコンをタップします
使用可能な言語の長い一覧が表示されます。 言語をタップしてダウンロードします。
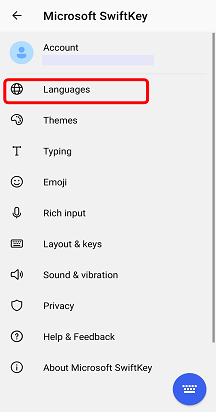

ダウンロードした言語はすべて、既定で有効になります (一度に最大 5 つまで)。 必要に応じてキーボード レイアウトを変更するオプションも提供されます。
詳細情報: Android 上の Microsoft SwiftKey で現在サポートされている言語は何ですか?
言語レイアウトの設定
ドイツ語、QWERTY キーボード レイアウト、または英語で QWERTZ レイアウトを入力する場合があります。 
言語パックをダウンロードしたら、下のボックスをタップして使用可能なレイアウトの一覧を表示し、目的のレイアウトを選択します。 または、ツールバーを展開して見つかった [レイアウト] アイコンをタップします。
3 - 単語のパーソナライズとバックアップ
Turbo は、最初から Microsoft SwiftKey アカウントを使用して SwiftKey エクスペリエンスを充電します。
Microsoft SwiftKey アカウント
Microsoft SwiftKey アカウントは、クラウドのパワーを活用して Microsoft SwiftKey Keyboard を強化する無料オプトイン サービスです。 この一環として、次のことができます。
-
さまざまなソーシャル ネットワーク (Facebook や Twitter を含む) での入力方法から Microsoft SwiftKey が学習できるようにすることで、予測を即座に調整できます。
-
最も使い慣れた単語を安全に保存し、すべてのデバイスで同期します (学習した単語を再び失うことはありません)。
このマジックを実行する必要があるのは、次のとおりです。
-
デバイスからアプリを開いて、Microsoft SwiftKey アカウントをCreateします。
-
[Backup & Sync] が有効になっていることを確認します。
プライバシーとデータセキュリティ
プライバシーとデータのセキュリティを非常に真剣に受け止めていることを理解することが重要です。 Microsoft SwiftKey アカウントは、オプトイン、セキュリティで保護された、暗号化されたサービスであり、データを完全に制御できます。 当社の堅牢なプライバシーポリシーは、お客様の権利とプライバシーを説明し、保護します。
Microsoft SwiftKey アカウント、個人用設定、バックアップ & 同期に関する一般的な読み取りについては、こちらを参照してください。
4 - キーボードのカスタマイズ
Microsoft SwiftKey には、入力エクスペリエンスのカスタマイズに関して多くのオプションが用意されています。
テキスト修正
Microsoft SwiftKey は入力ミスを修正するだけでなく、*next* 単語 (つまり、あなたの心を読む) も予測します。 ここでスペース バーは大きな役割を果たします。次のいずれかの操作を行えるように設定できます。
-
常に中間予測を挿入します ("クイック予測挿入" チェック)
-
入力中の現在の単語が常に完了します ("オートコレクト" チェック)
-
常にスペースを挿入します ('オートコレクト' のチェックを外します)
ヒント: いずれの場合も、予測バーから直接予測を入力できます。
これらの設定は、デバイスからアプリを開くときの [入力] 設定ページにあります。 

入力メソッド
キーボードを介して指をシームレスに滑空させて入力する場合は、Flow をチェックします。 スピンを行う場合は、[入力 > ジェスチャ入力設定] ページ (デバイスからアプリを開いてアクセス) から行うことができます。
Flow の詳細については、こちらを参照してください。


[リッチ入力] 設定から、音声入力キーを有効にして音声ディクテーションを可能にするかどうかを選択することもできます。


キーボード機能
また、デバイスからアプリを開き、[レイアウト] & キーをタップしてアクセス可能な [レイアウト & キー] 設定ページをチェックすることもできます。 ここから、次のようなオプションをキーボードに追加できます。
-
方向キー
-
数値行
-
その他のアクセント付き文字
さらに、ナンバーパッドの位置(上、左、または右)を選択し、キーボードのサイズを変更できます。
精度に対する愛を持っている皆さんのために、長いキープレス期間(つまり、セカンダリキーオプションにアクセスするためにキーを押す必要がある時間)を選択するオプションも提供しています。 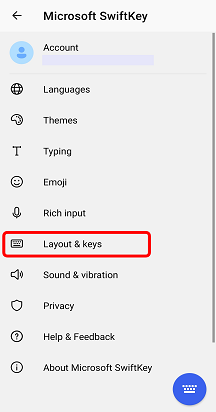

音と振動
キーをタップするたびに音を聞くというアイデアが好きでも嫌いでも、Microsoft SwiftKey 設定の [サウンド & 振動] でキー押しのサウンドと振動の設定を調整できます。 これには、音/振動の音量と継続時間の選択、無効化または有効化が含まれます。


詳細情報を表示します。 「キーボードの使用」チュートリアルに進んでください。
入力ミス、長い単語、必然的なオートコレクトが失敗するなど、入力が時にはイライラする可能性があることは誰もが知っています。 このガイドは、Microsoft SwiftKey の新規ユーザー、または機能の理解を深めようというユーザー向けに設計されています。
1 - Microsoft SwiftKey 設定にアクセス操作方法
Microsoft SwiftKey 設定メニューにアクセスするには、ホーム画面またはアプリの一覧から Microsoft SwiftKey アイコンをタップします。

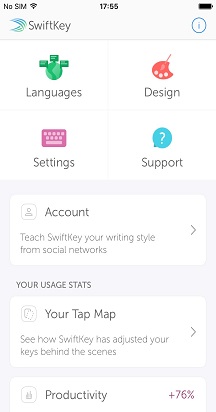
2 - Microsoft SwiftKey のカスタマイズ
Microsoft SwiftKey アプリ アイコンをタップして、言語/レイアウト、キー クリック サウンド、テキスト修正設定などを設定します。 テーマを参照してダウンロードして、キーボードを美しくすることもできます。
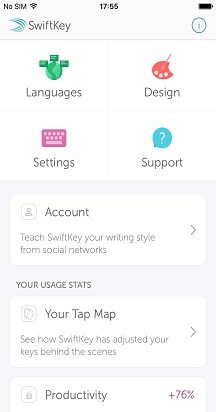
3 - 言語
Microsoft SwiftKey Keyboard では iOS で 500 を超える言語がサポートされているため、複数の言語を話しても、サポートする可能性は十分にあります。 iOS アプリでは、一度に最大 2 つの言語を入力することもできます。つまり、切り替えに費やす時間が短縮され、好きな言語に入力する時間が長くなります。
言語のダウンロード/有効化
Microsoft SwiftKey アプリを開き、[言語] をタップします。 次の情報が表示されます。
-
使用可能な言語の一覧 - 1 つをタップするだけでダウンロードできます。
-
ダウンロードした言語は自動的に有効になり、一度に最大 2 つの言語を有効にすることができます。
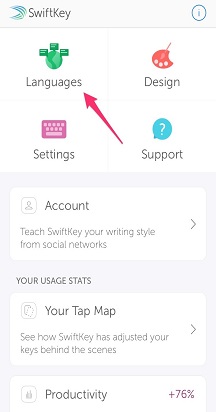
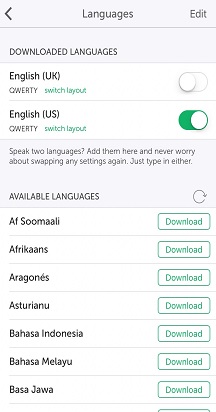
詳細な説明については、この記事を参照してください。
言語レイアウトの設定
ドイツ語、QWERTY キーボード レイアウト、または英語で QWERTZ レイアウトを入力する場合があります。 では、言語レイアウトを変更する方法を説明します。
言語パックをダウンロードしたら、[レイアウトの切り替え] を押して使用可能なレイアウトの一覧を表示し、目的のレイアウトを選択します。
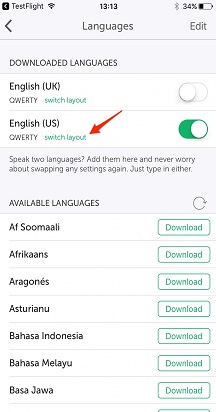
4 - 単語のパーソナライズとバックアップ
Turbo は、MicrosoftSwiftKey アカウントを使用して、最初から Microsoft SwiftKey エクスペリエンスを充電します。
Microsoft SwiftKey アカウント
Microsoft SwiftKey アカウントは、クラウドのパワーを活用して Microsoft SwiftKey Keyboard を強化する無料オプトイン サービスです。 この一環として、次のことができます。
-
入力方法から Microsoft SwiftKey に学習させることで、予測を即座に調整できます。
-
学習した言語データを安全に保存し、すべてのデバイスで同期します (学習した言語データを再び失うことはありません)。
このマジックを実行する必要があるのは、次のとおりです。
-
Microsoft SwiftKey アカウントをCreateします (デバイスからアプリを開き、[アカウント] をタップしてアクセスします)。
-
[Backup & Sync] が有効になっていることを確認します。
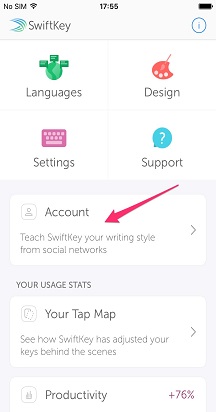
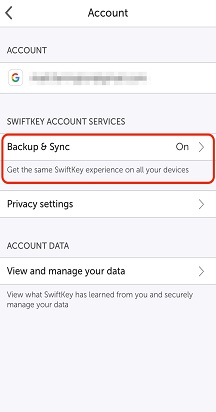
プライバシーとデータセキュリティ
プライバシーとデータのセキュリティを非常に真剣に受け止めていることを理解することが重要です。 Microsoft SwiftKey アカウントは、データを完全に制御できるオプトイン、セキュリティで保護された、暗号化されたサービスです。 当社の堅牢なプライバシーポリシーは、お客様の権利とプライバシーを説明し、保護します。
Microsoft SwiftKey アカウント、個人用設定、バックアップ & 同期の詳細については、こちらを参照してください。
5 - キーボードのカスタマイズ
Microsoft SwiftKey には、入力エクスペリエンスのカスタマイズに関して多くのオプションが用意されています。
テキスト修正
Microsoft SwiftKey キーボードは入力ミスを修正するだけでなく、*next* 単語 (つまり、あなたの心を読む) も予測します。
入力スタイルに関係なく、Microsoft SwiftKey を使用すると、オートコレクトを有効にするかどうかを選択できます。
このオプションは、[設定] パネル (Microsoft SwiftKey アプリ アイコンをタップしてアクセス) にあります。
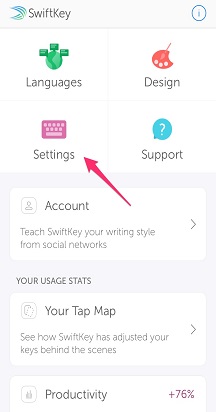
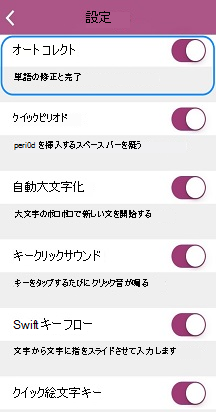
フロー
キーボードを介して指をシームレスに滑らかに滑らかにして入力する場合は、Flowをチェックしたいものです!
[設定] パネルからオンにして Flow にスピンを与えます。 フローの詳細については、こちらを参照してください。
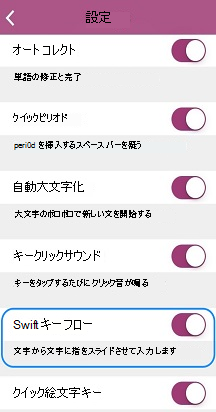
キークリックサウンド
キーをタップするたびに音が聞こえるというアイデアが好きでも嫌いでも、[設定] の下でキーのクリックを有効または無効にすることができます。
Apple の設定 > サウンドでキーボードのクリックがオフになっている場合、これは Microsoft SwiftKey で選択されている設定には影響しません。 ただし、Apple の設定で [着信音とアラート] > [サウンド] をミュートすると、Microsoft SwiftKey のキー クリック 音もミュートされます。
詳細については、こちらの記事を参照してください。
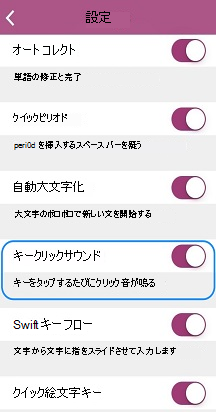
触覚フィードバック
Microsoft SwiftKey にハプティック フィードバックが追加されました。 絵文字パネルを開き、絵文字/地球キーを長押しし、「絵文字爆弾」をアクティブにすると、小さな振動が感じられます。
ハプティック フィードバックのサポートは、iPhone 7 以降に制限されています。 既定では有効になっているので、何もする必要はありません。
詳細については、キーボードの使用に関するチュートリアルをご覧ください。
6 - Facebook アカウントで SwiftKey にサインインできますか?
2023 年後半の時点で、Facebook経由で SwiftKey にログインできなくなります。 ログインに使用できるオプションは、Microsoft アカウント、Google アカウント、または Apple ID です。 2024 より前に SwiftKey にログインするためにFacebook アカウントを使用している場合は、他の前述のオプションのいずれかを使用するように切り替える必要があります。










