Microsoft SwiftKey Keyboard は予測に関するものであり、最も重要なのは、次に記述する単語 (次の単語予測) を予測することです。
Microsoft SwiftKey には、キーボードの上部に "予測バー" があり、3 つのオプションから選択できます。 これらの単語をテキスト フィールドに入力するには、予測バーの単語をタップするか、space キーを押して中央の予測を挿入します。

1 - 単語の追加
Microsoft SwiftKey キーボードを教えて、自分のやり方で話すのは簡単です。 Microsoft SwiftKey は、入力時にユーザーから学習し、常に Microsoft SwiftKey に新しい単語を教えることができます。
[入力] 設定で [オートコレクト] または [クイック予測挿入] オプションを選択した場合、スペースバーをタップすると、Microsoft SwiftKey によって自動的に予測が挿入されます。 Microsoft SwiftKey が以前に学習していない (したがって予測できない) 新しい単語を入力しようとしている場合は、動詞テキストを含む左手または中央の予測 (テキスト フィールドに応じて) をタップするだけで済みます。 
[オートコレクト] または [自動挿入予測] を選択しなかった場合は、space キーを押すと、予測を挿入する代わりにスペースが挿入されます。 その場合、逐語的なテキストを入力するには、単語を入力してスペースを押すだけです。
2 - 単語の修正
誤って誤った単語を挿入してすぐに気付く場合は、時間と手間を大幅に節約する簡単な修正があります。
-
カーソルが正しくない単語の末尾になるように、バックスペースをタップします。
-
予測バーを確認する - Microsoft SwiftKey がいずれかの予測ボックスで意図した単語を提供する可能性が高くなります (そうでない場合は、バックスペースをもう数回タップし、予測の変更をwatchします)。
-
正しい予測をタップするだけで、テキスト フィールド内の不適切な単語が置き換えられます。
テキスト内で入力ミスを先に見つけた場合でも、同様の方法で修正するのは非常に簡単です。
-
テキスト フィールドの単語をタップして選択します。
-
目的の単語が表示されるまで[バックスペース]をタップします。
-
正しい予測をタップすると、入力ミスが置き換えられます。
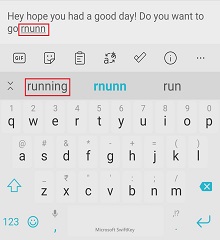
Microsoft SwiftKey にスペル チェックはありますか?
Microsoft SwiftKey では、アプリ内に専用のスペル チェック オプションは用意されていません。 ただし、Microsoft SwiftKey Keyboard では、入力している単語に基づいて正しいスペルの予測を提供する必要があります。 たとえば、「neces」と入力し始めた場合は、"必須"、"必ずしも"、"必ず必要" などの予測を提供する必要があります。 このように、Microsoft SwiftKey は正しいスペルの単語を挿入するのに役立ちます。
3 - 操作方法私が望まない単語を取り除く?
何かを誤って入力した場合、または Microsoft SwiftKey Keyboard で非表示にしておきたいことを学習した場合は、予測バーで単語を予測されないように簡単に削除できます。
-
予測バーの単語を長押し (長押し)。
-
ポップアップから [OK] をタップします。
Microsoft SwiftKey には元に戻す機能がありますか?
現在、Microsoft SwiftKey キーボードには専用の [元に戻す] ボタンは用意されていません。 ただし、間違いを犯したことに気付いた場合は、backspace キーを押して、以前の予測の選択を確認できます。 目的の単語が予測の 1 つである場合は、タップして正しくない単語を置き換えます。
テキスト フィールドをタップしてカーソルを置くこともできます。
4 - 大文字と小文字
Microsoft SwiftKey では、シフト キーをタップするだけで、大文字と小文字を切り替えることができます。 シフト キーには、設計の変更によって簡単に識別できる 3 つの状態があります。
-
最初の文字の大文字 - 半分塗りつぶされた色
-
キャップ ロック - 塗りつぶされた色
-
すべての小文字 - 塗りつぶしなし
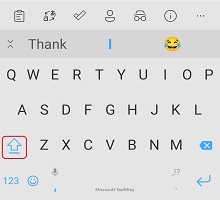

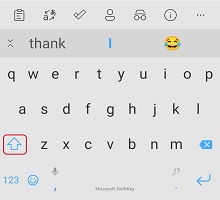
カーソルが任意の単語に触れている間に、'shift' をタップして、さまざまな大文字、タイトル ケース、ALL CAPS、小文字を順番に切り換えるオプションがあります。 これは、単語を再入力せずに修正するのに役立ちます。
さらに、"入力" 設定で [オート大文字] を選択することで、期間/感嘆符/疑問符の後の最初の文字を自動的に大文字にすることもできます。
ランダムな単語が大文字になるのはなぜですか?
(および不明な理由で) 時間がたつごとに、これが発生する可能性があります。 対処方法:
-
予測バーの単語を長押しする
-
[再び予測しない] を選択します
-
正しい小文字のバージョンをタップします
5 - 予測バーをオフにできますか?
予測は Microsoft SwiftKey エクスペリエンスの不可欠な部分であるため、予測バーをオフにしたり非表示にしたりすることはできません。
Microsoft SwiftKey Keyboard は、特に入力する次のいくつかの単語 (次の単語予測) を予測する場合に、予測に関するすべてです。
キーボードの上部にある Microsoft SwiftKey には、3 つのオプションを提供する "予測バー" が含まれています。予測バーの単語をタップするか、Space キーを押して中央の予測をテキスト ボックスに挿入できます。
1 - 単語の追加
Microsoft SwiftKey キーボードを教えて、自分のやり方で話すのは簡単です。Microsoft SwiftKey は、入力時にユーザーから学習し、常に Microsoft SwiftKey に新しい単語を教えることができます。
Microsoft SwiftKey が以前に学習していない (したがって予測できない) 新しい単語を入力しようとしている場合は、動詞テキストを含む左側または中央の予測 (テキスト フィールドに応じて) をタップするだけです。
2 - 単語の修正
誤って誤った単語を挿入してすぐに気付く場合は、時間と手間を大幅に節約する簡単な修正があります。
-
カーソルが正しくない単語の末尾になるように、バックスペースをタップします。
-
予測バーを確認する - Microsoft SwiftKey がいずれかの予測ボックスで意図した単語を提供する可能性が高くなります (そうでない場合は、バックスペースをもう数回タップし、予測の変更をwatchします)。
-
正しい予測をタップするだけで、テキスト フィールド内の不適切な単語が置き換えられます。
テキスト内で入力ミスを先に見つけた場合でも、同様の方法で修正するのは非常に簡単です。
-
テキスト フィールドの単語をタップして選択します。
-
目的の単語が表示されるまで[バックスペース]をタップします。
-
正しい予測をタップすると、入力ミスが置き換えられます。
Microsoft SwiftKey にスペル チェックはありますか?
Microsoft SwiftKey では、アプリ内に専用のスペル チェック オプションは用意されていません。 ただし、Microsoft SwiftKey Keyboard では、入力している単語に基づいて正しいスペルの予測を提供する必要があります。 たとえば、「neces」と入力し始めた場合は、"必須"、"必ずしも"、"必ず必要" などの予測を提供する必要があります。 このように、Microsoft SwiftKey は正しいスペルの単語を挿入するのに役立ちます。
3 - 操作方法私が望まない単語を取り除く?
何かを誤って入力した場合、または Microsoft SwiftKey Keyboard で非表示にしておきたいことを学習した場合は、予測バーで単語を予測されないように簡単に削除できます。
1. 予測バーの単語を長押し (長押し)。 2. ポップアップから [削除] をタップします。
Microsoft SwiftKey には元に戻す機能がありますか? 現在、Microsoft SwiftKey キーボードには専用の [元に戻す] ボタンは用意されていません。 ただし、間違いを犯したことに気付いた場合は、backspace キーを押して、以前の予測の選択を確認できます。目的の単語が予測の 1 つである場合は、タップして正しくない単語を置き換えます。
テキスト フィールドをタップしてカーソルを置くこともできます。
4 - 大文字と小文字
Microsoft SwiftKey では、シフト キーをタップするだけで、大文字と小文字を切り替えることができます。 シフト キーには、設計の変更によって簡単に識別できる 3 つの状態があります。
-
最初の文字の大文字 - 半分塗りつぶされた色
-
キャップ ロック - 塗りつぶされた色
-
すべての小文字 - 塗りつぶしなし
カーソルが任意の単語に触れている間に、'shift' をタップして、さまざまな大文字、タイトル ケース、ALL CAPS、小文字を順番に切り換えるオプションがあります。 これは、単語を再入力せずに修正するのに役立ちます。
さらに、Microsoft SwiftKey アプリの [設定] で [オート大文字] を選択することで、期間/感嘆符/疑問符の後の最初の文字を自動的に大文字にするように Microsoft SwiftKey キーボードを選択できます。
5 - 予測バーをオフにできますか?
予測は Microsoft SwiftKey エクスペリエンスの不可欠な部分であるため、予測バーをオフにしたり非表示にしたりすることはできません。










