로그인 페이지에서 보안 정보 설정
회사 또는 학교 계정에 로그인하는 즉시 보안 정보를 설정하라는 메시지가 표시되면 다음 단계를 수행할 수 있습니다.
organization 필요한 보안 정보를 설정하지 않은 경우에만 이 프롬프트가 표시됩니다. 이전에 보안 정보를 설정했지만 변경하려는 경우 보안 정보 추가 또는 업데이트 개요를 참조하세요.
화면에 표시되는 내용이 이 문서에서 다루는 내용과 일치하지 않는 경우 관리자가 이 환경을 아직 켜지 않았음을 의미합니다.
보안 확인 및 암호 재설정 인증
보안 정보 방법은 2단계 보안 확인 및 암호 재설정에 모두 사용됩니다. 그러나 모든 보안 정보 방법을 둘 모두에 사용할 수 있는 것은 아닙니다.
|
방법 |
사용 대상 |
|
인증자 앱 |
2단계 인증 및 암호 재설정 인증입니다. |
|
문자 메시지 |
2단계 인증 및 암호 재설정 인증입니다. |
|
전화 통화 |
2단계 인증 및 암호 재설정 인증입니다. |
|
보안 키 |
2단계 인증 및 암호 재설정 인증입니다. |
|
이메일 계정 |
암호 재설정 인증 전용입니다. 2단계 인증을 위해 다른 방법을 선택해야 합니다. |
|
보안 질문 |
암호 재설정 인증 전용입니다. 2단계 인증을 위해 다른 방법을 선택해야 합니다. |
회사 또는 학교 계정에 로그인
회사 또는 학교 계정에 로그인하면 계정에 액세스할 수 있기 전에 추가 정보를 제공하라는 메시지가 표시됩니다.
마법사를 사용하여 보안 정보 설정
프롬프트에서 다음 단계에 따라 회사 또는 학교 계정에 대한 보안 정보를 설정합니다.
중요: 이는 프로세스의 한 예일 뿐입니다. 조직의 요구 사항에 따라 관리자가 이 프로세스 중에 설정해야 하는 다른 인증 방법을 설정했을 수 있습니다. 다음 예에서는 Microsoft Authenticator 앱과 인증 통화 또는 문자 메시지용 휴대폰 번호라는 두 가지 방법을 요구합니다.
-
다음을 선택하면 계정 보안 유지 마법사가 나타나 관리자와 organization 설정해야 하는 첫 번째 방법을 보여 줍니다. 다음 예는 Microsoft Authenticator 앱을 사용하는 경우입니다.
참고 사항:
-
Microsoft Authenticator 앱 이외의 인증자 앱을 사용하려면 다른 인증자 앱을 사용하려는 경우를 선택합니다.
-
organization 인증자 앱 외에 다른 메서드를 선택할 수 있는 경우 다른 메서드를 설정하려는 경우를 선택할 수 있습니다.
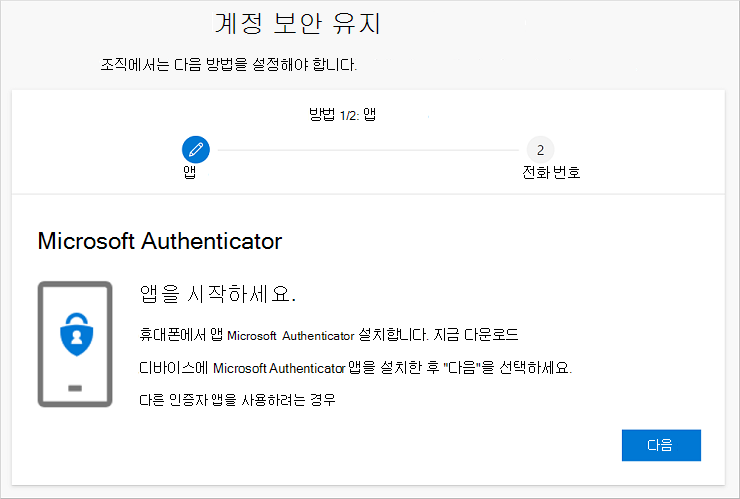
-
-
지금 다운로드를 선택하여 Microsoft Authenticator 앱을 모바일 디바이스에 다운로드하여 설치하고, 다음을 선택합니다. 앱을 다운로드하여 설치하는 방법에 대한 자세한 내용은 Microsoft Authenticator 앱 다운로드 및 설치를 참조하세요.

-
모바일 디바이스에서 Microsoft Authenticator 앱을 설정하는 동안 계정 설정 페이지를 열어 둡니다.
-
Microsoft Authenticator 앱을 열고 알림을 허용하도록 선택하고(메시지가 표시되면) 오른쪽 위에 있는 사용자 지정 및 제어 아이콘에서 계정 추가를 선택한 다음 회사 또는 학교 계정을 선택합니다.
참고: Microsoft Authenticator 앱을 처음 설정할 때 앱이 카메라(iOS)에 액세스할 수 있도록 허용할지 아니면 앱이 사진을 찍고 비디오를 녹화할 수 있도록 허용할지 묻는 메시지가 표시될 수 있습니다(Android). 인증자 앱이 카메라에 액세스하여 다음 단계에서 QR 코드의 사진을 찍을 수 있도록 허용을 선택해야 합니다. 카메라를 허용하지 않는 경우에도 여전히 인증자 앱을 설정할 수 있지만 코드 정보를 수동으로 추가해야 합니다. 코드를 수동으로 추가하는 방법에 대한 자세한 내용은 수동으로 앱에 계정 추가를 참조하세요.
-
컴퓨터에서 계정 설정 페이지로 돌아가서 다음을 선택합니다. QR 코드 스캔 페이지가 나타납니다.
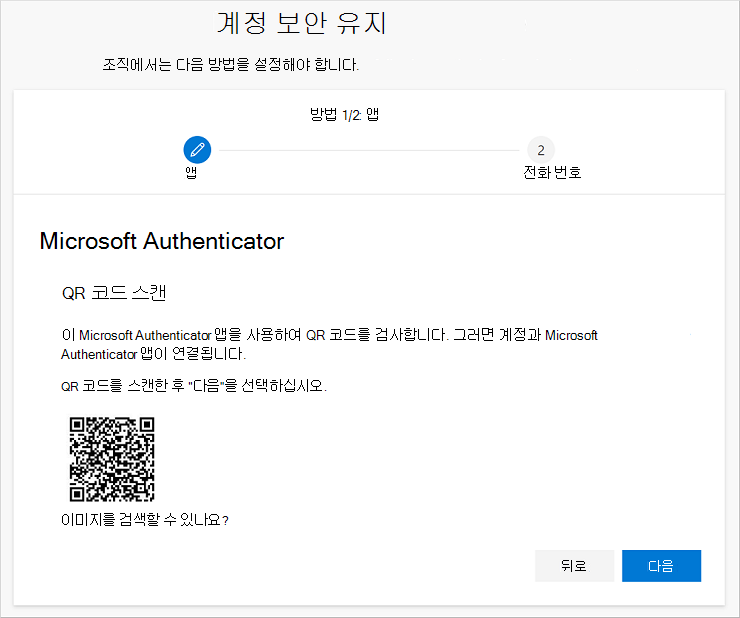
-
5단계에서 회사 또는 학교 계정을 만든 후 모바일 디바이스에 표시되는 Microsoft Authenticator 앱 QR 코드 판독기로 제공된 코드를 검사합니다. QR 코드 판독기가 코드를 읽을 수 없는 경우 QR 이미지를 검사할 수 없습니다를 선택하고 Microsoft Authenticator 앱에 코드 및 URL을 수동으로 입력할 수 있습니다. 코드를 수동으로 추가하는 방법에 대한 자세한 내용은 수동으로 앱에 계정 추가를 참조하세요.
-
컴퓨터의 QR 코드 검사 페이지에서 다음을 선택합니다. 계정을 테스트하기 위한 알림이 모바일 디바이스의 Microsoft Authenticator 앱으로 보내집니다.
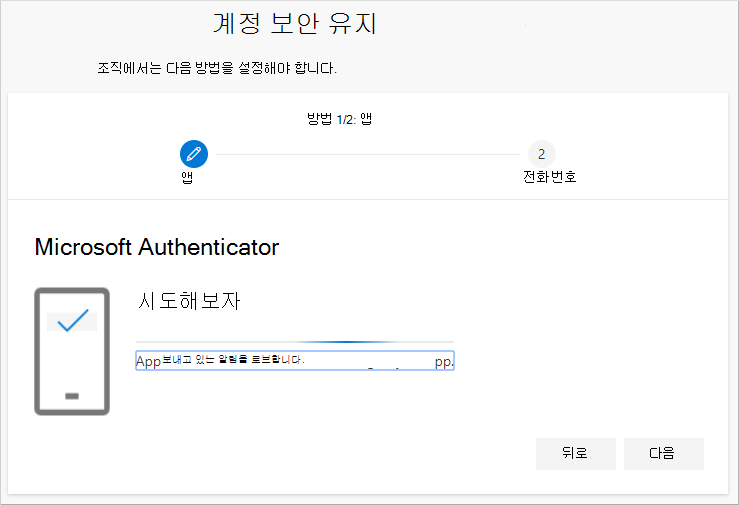
-
Microsoft Authenticator 앱에서 알림을 승인하고, 다음을 선택합니다. 2단계 인증 또는 암호 재설정을 사용하면 기본적으로 Microsoft Authenticator 앱을 사용하여 사용자의 ID를 확인하도록 보안 정보가 업데이트됩니다.
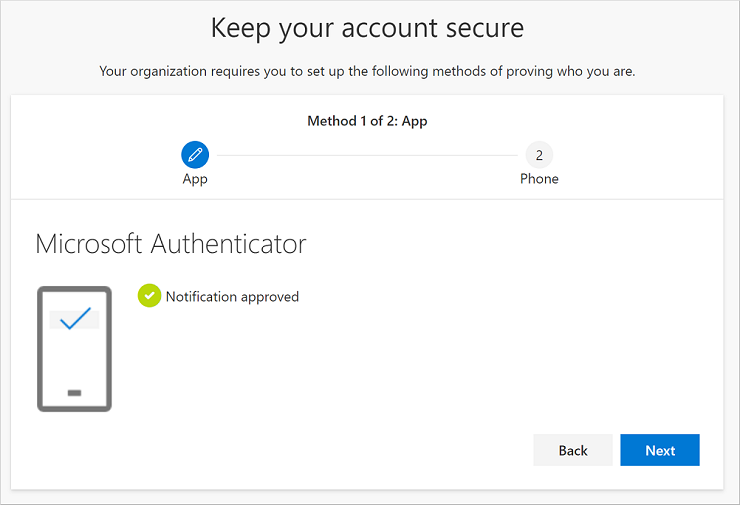
-
전화 설정 페이지에서 문자 메시지 또는 전화 통화를 받을지 여부를 선택한 다음, 다음을 선택합니다. 이 예제에서는 문자 메시지를 사용하므로 문자 메시지를 수락할 수 있는 디바이스에 전화 번호를 사용해야 합니다. 문자 메시지가 전화 번호로 보내집니다. 전화를 받기를 원하는 경우 프로세스는 비슷합니다.

-
모바일 디바이스로 보낸 문자 메시지에서 제공하는 코드를 입력하고, 다음을 선택합니다.
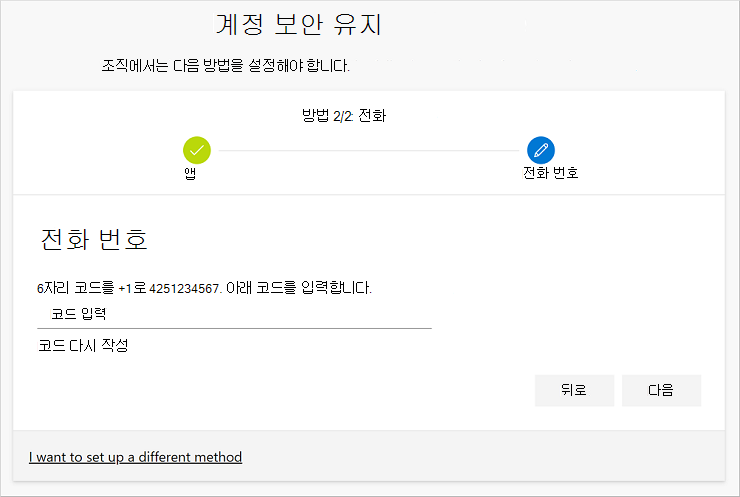
-
성공 알림을 검토한 다음, 완료를 선택합니다.

-
성공 페이지를 검토하여 보안 정보에 대한 Microsoft Authenticator 앱과 전화(문자 메시지 또는 전화 통화) 메서드를 모두 성공적으로 설정했는지 확인한 다음 완료를 선택합니다.
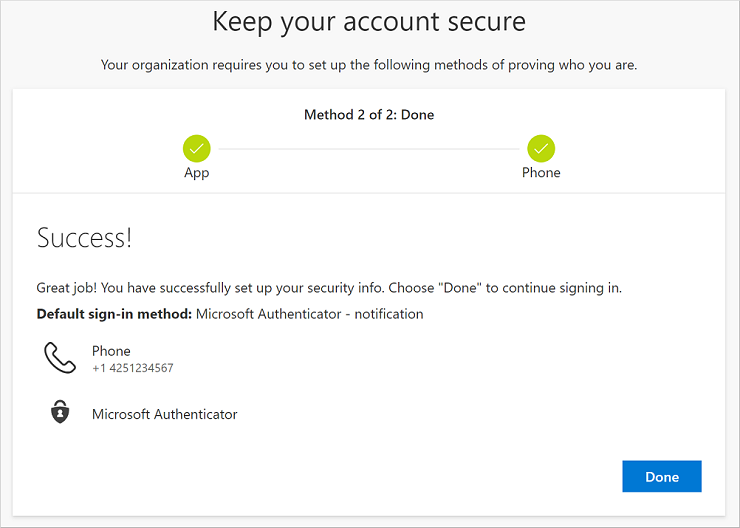
참고: 조직에서 앱 암호 사용을 요구하는 경우 이 마법사의 추가 섹션을 확인하여 설정할 수 있습니다. 앱 암호라는 세 번째 섹션이 표시되는 경우 마법사를 완료하기 전에 이를 채워야 합니다. 앱 암호를 추가하는 방법에 대한 단계는 회사 또는 학교 계정의 앱 암호를 참조하세요.










