Outlook에서 색 범주 만들기 및 할당
Applies To
Microsoft 365용 Outlook Outlook 2024 Outlook 2021 Outlook 2019 Outlook 2016 웹용 Outlook Outlook.com 새 Windows용 Outlook색 범주를 사용하면 Microsoft Outlook에서 연관된 항목을 쉽게 식별하고 그룹화할 수 있습니다. 메모, 연락처, 약속, 전자 메일 메시지 등의 상호 연관된 항목 그룹에 색 범주를 할당하면 빠르게 추적하고 구성할 수 있습니다. 항목에 둘 이상의 색 범주를 할당할 수도 있습니다.
기본 범주 집합에서 선택하거나 직접 범주를 만든 다음 Outlook 항목에 범주를 할당할 수 있습니다. 범주 색은 받은 편지함 및 열린 항목 자체에 표시됩니다. 범주 이름을 더 의미 있는 이름으로 바꾸거나 범주에 사용할 다른 색을 선택할 수 있습니다. 이러한 유연성을 이용하여 개인 작업 스타일에 맞는 색 범주 시스템을 디자인할 수 있습니다.
참고: IMAP 계정으로 Outlook을 사용하는 경우 항목에 범주를 할당할 수 없습니다. IMAP 전자 메일 계정 유형은 범주를 지원하지 않습니다.
아래에서 사용 중인 Outlook 버전의 탭 옵션을 선택합니다. 내가 사용 중인 Outlook 버전은 무엇인가요?
참고: 이 새 Outlook 탭 아래의 단계가 작동하지 않으면 아직 Windows용 새 Outlook 사용하지 않을 수 있습니다. 클래식 Outlook 탭을 선택하고 대신 해당 단계를 수행합니다.
새 Outlook에는 다음과 같은 옵션이 있습니다.
새 Outlook 전자 메일 메시지에 색 범주 할당
-
메시지 목록의 메시지에 색 범주를 할당하려면 메시지를 마우스 오른쪽 단추로 클릭합니다.
-
범주를 선택한 다음 목록에서 범주를 선택합니다. 두 번째 또는 세 번째 색 범주를 할당하려는 경우 이 작업을 여러 번 수행할 수 있습니다.
-
읽기 창 또는 열린 메시지에서 색 범주를 할당하려면 리본에서 범주를 선택한 다음 목록에서 범주를 선택합니다.
참고: 범주 드롭다운은 가장 최근에 사용한 범주를 표시합니다. 추가 범주가 있는 경우 범주 관리를 선택하여 나머지 목록을 가져와야 합니다.
새 Outlook 범주 관리
기본 색 범주에는 빨간색 범주, 파란색 범주 등의 일반 이름이 있습니다. 분류된 항목을 쉽게 식별하고 구성하기 위해 의미 있는 이름을 사용하여 색 범주의 이름을 바꿀 수 있습니다.
-
설정 > 계정> 범주를 선택합니다.
-
범주 창에서 이름을 바꿀 범주 옆에 있는

-
범주 이름을 바꾸거나 다른 색을 선택한 다음 저장을 선택합니다.
새 Outlook 새 색 범주 만들기
-
리본에서 범주, 새 범주를 차례로 선택합니다.
-
범주 이름을 지정하고 색을 선택한 다음 저장을 선택합니다.
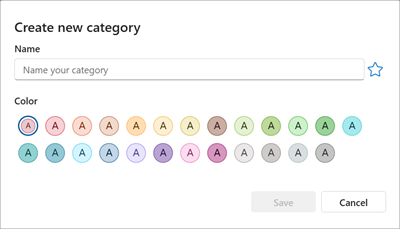
-
새 범주가 범주에 나열됩니다.
클래식 Outlook에는 다음과 같은 옵션이 있습니다.
색 범주 할당 | 색 범주 이름 바꾸기 | 색 범주 만들기 | 빠른 클릭 범주 설정 | 범주에 바로 가기 키 할당
클래식 Outlook에서 전자 메일 메시지에 색 범주 할당
-
메시지 목록에서 메시지에 색 범주를 할당하려면 메시지를 마우스 오른쪽 단추로 클릭합니다.
-
범주를 선택한 다음 목록에서 범주를 선택합니다. 두 번째 또는 세 번째 색 범주를 할당하려는 경우 이 작업을 여러 번 수행할 수 있습니다.
팁: 메시지를 마우스 오른쪽 단추로 클릭하고 메시지에 플래그를 지정하는 옵션만 가져오는 경우 보낸 사람의 이름 오른쪽에 있는 빈 공간을 마우스 오른쪽 단추로 클릭해 보세요.
읽기 창 또는 열린 메시지에서 색 범주를 할당하려면 태그를 선택한 다음 리본에서 범주를 선택한 다음 목록에서 범주를 선택합니다.

참고: 범주 드롭다운에는 가장 최근에 사용한 범주 10개가 표시합니다. 추가 범주가 있는 경우 목록의 나머지 부분을 얻으려면 모든 범주 를 선택해야 합니다.
클래식 Outlook에서 색 범주 이름 바꾸기
기본 색 범주에는 빨간색 범주, 파란색 범주 등의 일반 이름이 있습니다. 분류된 항목을 쉽게 식별하고 구성하기 위해 의미 있는 이름을 사용하여 색 범주의 이름을 바꿀 수 있습니다.
참고 사항:
-
항목에 기존 색 범주를 처음 할당하면 색 범주의 이름을 바꾸라는 메시지가 표시됩니다.
-
항목에 이미 할당된 색 범주를 변경하면 해당 범주가 할당된 모든 항목이 새 이름으로 업데이트됩니다.
-
도구 모음에서

-
모든 범주를 선택합니다.
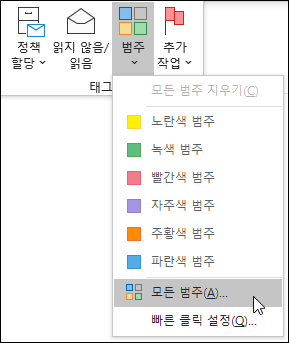
-
이름 목록에서 색 범주의 이름을 선택한 다음 이름 바꾸기를 선택합니다.
-
이름 목록에서 색 범주의 새 이름을 입력합니다.
기본 Outlook 창에서 선택한 항목에 이름을 바꾸는 색 범주를 자동으로 할당하려면 이름 목록에서 색 범주 옆에 있는 검사 상자를 선택한 다음 확인을 선택합니다.
클래식 Outlook에서 색 범주 만들기
-
모든 메시지 폴더의 리본 메뉴에 있는 태그 그룹에서 범주, 모든 범주를 차례로 선택합니다.
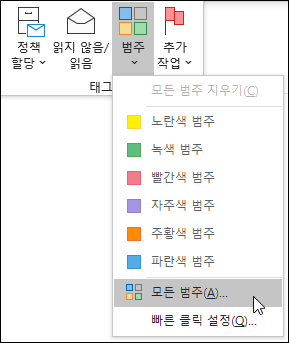
참고: 일정 항목의 경우태그 그룹은 약속 또는 모임 탭에 표시됩니다. 열려 있는 연락처 또는 작업의 경우 홈 탭에 태그 그룹이 나타납니다.
-
색 범주 대화 상자에서 새로 만들기를 선택합니다.
-
범주의 이름을 입력하고 색과 필요에 따라 바로 가기 키를 선택합니다. 그런 다음 확인을 선택합니다.

빠른 클릭 범주를 설정하고 클래식 Outlook의 메시지에 할당
빠른 클릭 범주는 특정 표 보기에서 설정할 수 있는 기본 범주입니다. 예를 들어 읽기 창을 끄거나 읽기 창을 메시지 목록 아래로 이동하면 받은 편지함에 받은 날짜, 범주, 멘션 등의 추가 열이 표시됩니다. 이러한 보기 중 하나에서 빠른 클릭 범주를 할당하려면 범주 열을 클릭하여 범주를 설정할 수 있습니다.
-
리본 메뉴의 태그 그룹에서 범주 >빠른 클릭 설정을 선택합니다.
-
드롭다운을 사용하여 색 범주를 선택한 다음 확인을 선택합니다.
팁: 열려 있는 메시지일 경우 범주 메뉴에서 빠른 클릭 설정을 클릭하면 현재 선택한 메시지뿐만 아니라 이후의 모든 메시지에 대한 기본 색 범주를 설정할 수 있습니다.
클래식 Outlook의 범주에 바로 가기 키 할당
바로 가기 키와 범주를 연결하면 받은 편지함 또는 다른 범주 보기에서 항목을 선택한 다음 바로 가기 키를 눌러 전자 메일 메시지와 같은 항목에 범주를 빠르게 할당할 수 있습니다. 바로 가기 키를 사용하여 동시에 여러 항목에 색 범주를 할당할 수도 있습니다.
-
기본 Outlook 창의 도구 모음에서

-
메뉴 아래쪽에서 모든 범주를 선택합니다.
-
이름 목록에서 색 범주의 확인란을 선택합니다.
-
바로 가기 키 목록에서 바로 가기 키를 선택합니다.
Outlook에는 다음과 같은 옵션이 있습니다.
웹용 Outlook 또는 Outlook.com 전자 메일 메시지에 색 범주 할당
-
메시지 목록의 메시지에 색 범주를 할당하려면 메시지를 마우스 오른쪽 단추로 클릭합니다.
-
범주를 선택한 다음 목록에서 범주를 선택합니다. 두 번째 또는 세 번째 색 범주를 할당하려는 경우 이 작업을 여러 번 수행할 수 있습니다.
-
읽기 창 또는 열린 메시지에서 색 범주를 할당하려면 리본에서 범주를 선택한 다음 목록에서 범주를 선택합니다.
참고: 범주 드롭다운은 가장 최근에 사용한 범주를 표시합니다. 추가 범주가 있는 경우 범주 관리를 선택하여 나머지 목록을 가져와야 합니다.
웹용 Outlook 또는 Outlook.com 범주 관리
기본 색 범주에는 빨간색 범주, 파란색 범주 등의 일반 이름이 있습니다. 분류된 항목을 쉽게 식별하고 구성하기 위해 의미 있는 이름을 사용하여 색 범주의 이름을 바꿀 수 있습니다.
-
설정 > 계정> 범주를 선택합니다.
-
범주 창에서 이름을 바꿀 범주 옆에 있는

-
범주 이름을 바꾸거나 다른 색을 선택한 다음 저장을 선택합니다.
웹용 Outlook 또는 Outlook.com 색 범주 만들기
-
리본에서 범주, 새 범주를 차례로 선택합니다.
-
범주 이름을 지정한 다음 저장을 선택합니다.
-
새 범주가 범주에 나열됩니다.











