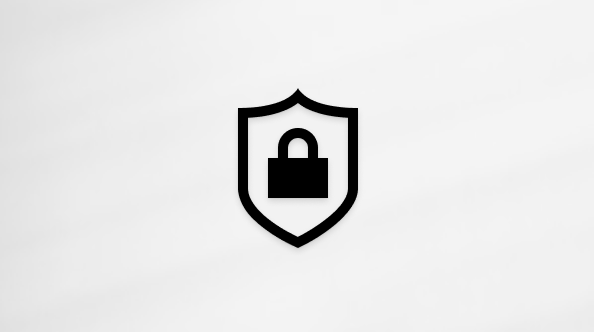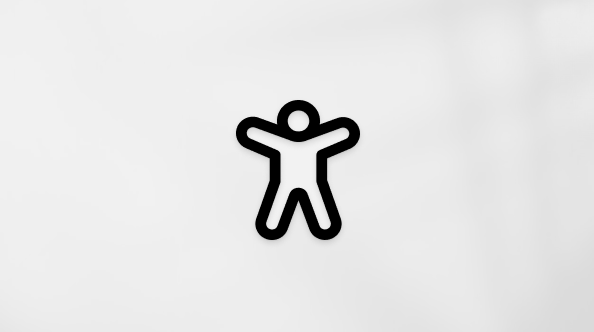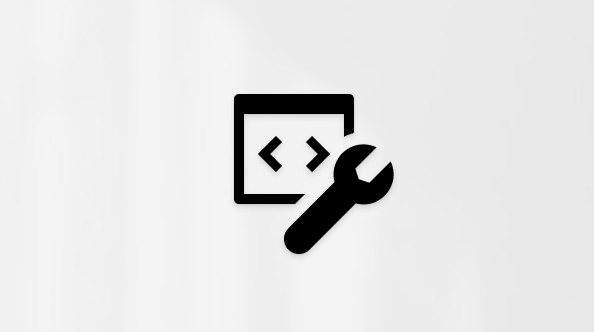슬라이드 간 전환 추가, 변경 또는 제거
Applies To
Microsoft 365용 PowerPoint Mac용 Microsoft 365용 PowerPoint 웹용 PowerPoint PowerPoint 2024 Mac용 PowerPoint 2024 PowerPoint 2021 Mac용 PowerPoint 2021 PowerPoint 2019 PowerPoint 2016 iPad용 PowerPoint iPhone용 PowerPoint Android 태블릿용 PowerPoint Android 휴대폰용 PowerPoint PowerPoint Mobile슬라이드 전환은 프레젠테이션 중에 한 슬라이드에서 다른 슬라이드로 이동할 때 발생하는 시각적 효과입니다. 전환 효과의 속도를 제어하고, 소리를 추가하고, 모양을 사용자 지정할 수 있습니다.

슬라이드 전환을 추가하여 프레젠테이션에 생동감 더하기
-
전환을 추가하려는 슬라이드를 선택합니다.
-
전환 탭을 선택하고 전환을 선택합니다. 전환을 선택하여 미리 보기를 봅니다.
-
효과 옵션을 선택하고 전환의 방향과 특성을 선택합니다.
-
미리 보기를 선택하여 전환의 모양을 확인합니다.
모두 적용을 선택하여 전환을 전체 프레젠테이션에 적용합니다.
전환 제거
전환에서는 슬라이드가 시작되는 방식 및 이전 슬라이드가 끝나는 방식을 지정합니다. 예를 들어 슬라이드 2와 3 사이의 전환 효과를 원하지 않는 경우 슬라이드 3에서 전환을 제거합니다.
-
전환을 제거하려는 슬라이드를 선택합니다.
-
그런 다음 전환 탭의 전환 갤러리에서 없음을 클릭합니다.
프레젠테이션에서 모든 전환을 제거하려면 없음을 선택한 후 모두 적용을 선택합니다.
전환 변경
한 번에 하나의 전환 효과만 슬라이드에 적용할 수 있습니다. 따라서 슬라이드에 이미 전환 효과가 적용된 경우 전환 탭으로 이동하여 원하는 효과를 선택하여 다른 효과로 변경할 수 있습니다.
타이밍이나 방향을 수정하여 기존 효과를 변경하려면 리본 메뉴의 전환 탭의 맨 끝에 있는 옵션을 사용하여 변경할 수 있습니다.
-
수정하려는 전환이 있는 슬라이드를 선택합니다.
-
전환 탭에서 효과 옵션을 선택한 다음 표시되는 메뉴에서 옵션을 선택합니다.
-
전환 탭의 타이밍 그룹에서 효과 기간을 변경할 수 있습니다. 마우스 클릭 후 또는 일정 시간이 경과한 후에 효과가 발생하는지 여부를 지정할 수도 있습니다. 전환 효과에 소리를 추가하거나 슬라이드 쇼의 모든 슬라이드에 전환을 적용하는 옵션도 있습니다.
참고 항목
PowerPoint에서 모핑 전환 사용(Microsoft 365 또는 PowerPoint 2019/2021)
슬라이드에 전환 추가
-
축소판 그림 창에서 전환을 적용할 슬라이드를 클릭합니다. 전환 설정을 통해 한 슬라이드가 끝나기 전에 다른 슬라이드가 시작되는 방식을 지정할 수 있습니다. 아래 예제에서는 슬라이드 3에 밝기 변화 전환을 적용하면 슬라이드 2가 페이드 아웃되고 슬라이드 3이 페이드 인됩니다.
-
전환 탭의 전환 갤러리에서 원하는 효과를 찾습니다. 아래쪽 화살표를 클릭하면 전체 갤러리가 표시됩니다. 해당 슬라이드에 사용할 효과를 클릭하여 미리 볼 수 있습니다.
-
전환 > 효과 옵션을 클릭하여 슬라이드가 나타나는 방향과 같이 전환이 발생하는 방법을 변경합니다.
-
기간에 시간을 입력하여 전환이 진행되는 속도를 설정합니다. 숫자가 클수록 전환이 느려집니다.
-
미리 보기를 클릭하면 모든 설정이 적용된 전환을 볼 수 있습니다.
팁: 프레젠테이션의 모든 슬라이드를 같은 방식으로 전환하려면 리본 메뉴에서 모두 적용을 클릭합니다.
전환 제거
-
제거할 전환이 들어 있는 슬라이드를 클릭합니다. 그런 다음 전환 탭의 전환 갤러리에서 없음을 클릭합니다.
전환에서는 슬라이드가 시작되는 방식 및 이전 슬라이드가 끝나는 방식을 지정할 수 있습니다. 예를 들어, 슬라이드 2에 끝내기 효과를 해제하려면 슬라이드 3에서 전환을 제거해야 합니다.
팁: 축소판 그림 창에서 전환 아이콘이 있는 슬라이드에는 전환 효과가 적용된 것입니다.
참고 항목
슬라이드 전환 추가 또는 변경
-
축소판 그림 창에서 전환을 적용 또는 변경할 슬라이드를 선택합니다. 전환이 직전 슬라이드에서 시작하고 선택한 슬라이드에서 끝납니다.
-
전환 탭의 전환 갤러리에서 원하는 효과를 찾습니다.
-
효과 옵션을 클릭하고 전환이 발생할 방법을 지정합니다.
-
선택 사항:
-
전환의 속도를 설정하려면 리본의 기간 상자에 시간을 입력합니다. 전환의 속도를 줄이려면 큰 숫자를 입력합니다. 전환 타이밍에 대한 자세한 내용은 전환 속도 및 타이밍 설정을 참조하세요.
-
프레젠테이션의 모든 슬라이드를 같은 방식으로 전환하려면 모두 적용을 클릭합니다.
-
-
전환을 발생하는 모습을 보려면 전환이 시작되는 슬라이드를 선택하고 브라우저 창 오른쪽 하단에 있는 슬라이드 쇼 아이콘
(이 단추를 클릭하면 프레젠테이션의 시작 부분에서 슬라이드 쇼가 시작되지 않고 현재 선택한 슬라이드에서 슬라이드 쇼가 시작됩니다.)
전환은 슬라이드가 종료될 때가 아닌 나타날 때 적용되는 것입니다. 따라서 슬라이드 2의 종료 효과를 제거하려면 슬라이드 3에서 전환을 제거하세요.
-
전환을 사용하지 않으려는 슬라이드를 클릭합니다. 그런 다음 전환 탭의 전환 갤러리에서 없음을 클릭합니다.
이 예제에서 슬라이드 3에 전환이 없다면 슬라이드 2가 사라지는 즉시 전환이 나타납니다.
모든 슬라이드에서 전환을 제거하려면 리본에서 없음을 클릭한 다음 모드 적용을 클릭합니다.
전환 변경
한 번에 하나의 전환 효과만 슬라이드에 적용할 수 있습니다. 따라서 슬라이드에 이미 전환 효과가 적용된 경우 전환 탭으로 이동하여 원하는 효과를 선택하여 다른 효과로 변경할 수 있습니다.
타이밍이나 방향을 수정하여 기존 효과를 변경하려면 리본 메뉴의 전환 탭의 맨 끝에 있는 옵션을 사용하여 변경할 수 있습니다.
-
수정하려는 전환이 있는 슬라이드를 선택합니다.
-
전환 탭에서 옵션을 선택한 다음 표시되는 메뉴에서 옵션을 선택합니다.
-
효과 기간을 변경할 수도 있습니다. 타이밍은 초 단위로 측정됩니다.
슬라이드 하나에 포함된 텍스트 요소 또는 개체에 애니메이션을 추가하는 방법을 찾고 있다면 텍스트 또는 개체에 애니메이션 효과 주기를 참조하세요.
참고 항목
전환 추가
-
프레젠테이션을 엽니다.
-
Android 태블릿에서 전환 탭을 탭합니다.
Android 휴대폰에서 화면 오른쪽 상단에 있는 편집 아이콘
-
아래쪽 화살표를 탭하여 전환 효과를 확장합니다. 은은한 효과, 화려한 효과, 동적 콘텐츠 범주로 구성된 전환 효과 갤러리가 표시됩니다.
-
전환을 선택합니다. 예를 들어, 하나의 슬라이드가 다음 슬라이드로 천천히 바뀌는 효과를 주려면 모핑을 탭합니다.
-
효과 옵션을 탭하여 전환 방향을 선택합니다.
-
(선택 사항) 프레젠테이션의 모든 슬라이드에 동일한 전환을 적용하려면 모두 적용을 탭합니다.
전환 제거
-
Android 태블릿에서 전환 탭을 탭합니다. Android 휴대폰에서 화면 오른쪽 상단에 있는 편집 아이콘
-
전환 효과를 확장합니다.
-
없음을 탭합니다.
전환 추가
-
프레젠테이션을 엽니다.
-
iPad에서 전환 탭을 탭합니다.
iPhone에서 편집 아이콘
-
전환 효과를 탭합니다. 은은한 효과, 화려한 효과 범주로 구성된 전환 효과 갤러리가 표시됩니다.
-
전환을 선택합니다. 예를 들어, 하나의 슬라이드가 다음 슬라이드로 천천히 바뀌는 효과를 주려면 모핑을 탭합니다.
-
효과 옵션을 탭하여 효과를 선택합니다. (옵션은 선택한 전환에 따라 달라집니다.)
-
(선택 사항) 프레젠테이션의 모든 슬라이드에 동일한 전환을 적용하려면 모두 적용을 탭합니다.
전환 제거
-
iPad에서 전환 탭을 탭합니다. iPhone에서 편집 아이콘
-
전환 효과를 탭합니다.
-
없음을 탭합니다.
전환 추가
-
프레젠테이션을 엽니다.
-
전환 탭을 탭합니다.
Windows 휴대폰에서 원하는 슬라이드를 두 번 탭하고 화면 오른쪽 하단에 있는 자세히
-
아래쪽 화살표를 탭하여 전환 효과를 확장합니다. 은은한 효과, 화려한 효과, 동적 콘텐츠 범주로 구성된 전환 효과 갤러리가 표시됩니다.
-
전환을 선택합니다. 예를 들어, 하나의 슬라이드가 다음 슬라이드로 천천히 바뀌는 효과를 주려면 모핑을 탭합니다.
-
효과 옵션을 탭하여 전환 방향을 선택합니다.
-
미리 보기를 탭하여 슬라이드에 적용된 효과를 확인합니다.
-
(선택 사항) 프레젠테이션의 모든 슬라이드에 동일한 전환을 적용하려면 모두 적용을 탭합니다.
전환 제거
-
전환 탭을 탭합니다. Windows 휴대폰에서 원하는 슬라이드를 두 번 탭하고 화면 오른쪽 하단에 있는 자세히
-
전환 효과를 확장합니다.
-
없음을 탭합니다.