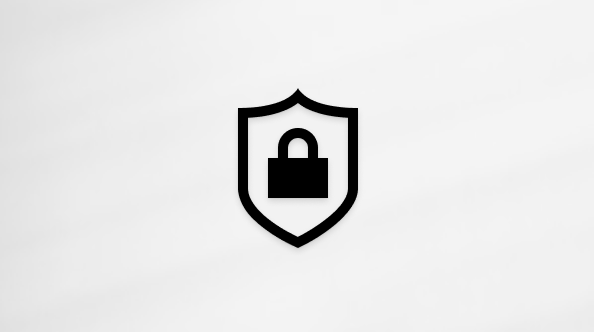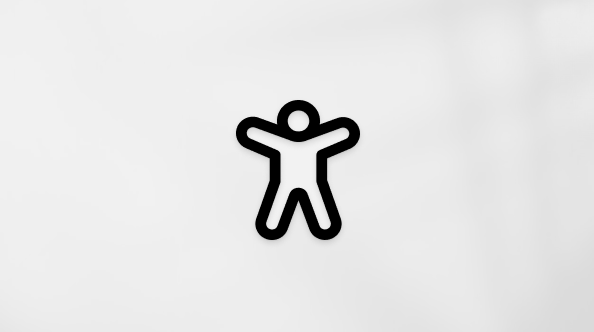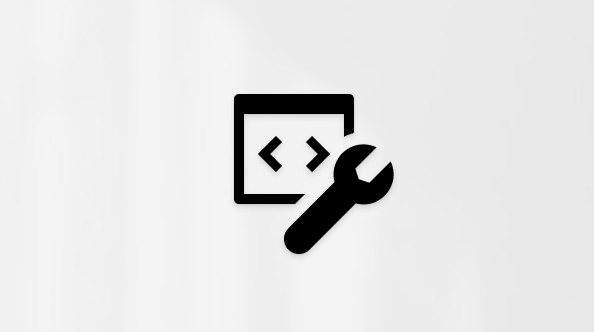열 서식을 지정하여 모양 변경
Applies To
Microsoft 365의 SharePoint Microsoft Lists최신 환경을 사용하여 Microsoft Lists 앱의 열 또는 Microsoft 365의 SharePoint 목록/라이브러리에 서식을 지정하여 항목의 모양을 변경합니다. 열의 형식에 따라 서식을 지정할 수 있는 다양한 옵션이 있습니다.
|
열 형식 |
사용 가능한 서식 지정 |
|
|---|---|---|
|
선택 |
채우기 색; 옵션 이름에 대한 음영 처리된 필 모양의 배경 |
|
|
날짜 |
채우기 색 |
|
|
예/아니요 |
채우기 색 |
|
|
number |
데이터 막대 |
|
|
다른 모든 형식 |
참고: 열 서식에 액세스하려면 기존 라이브러리에 열을 추가해야 할 수 있습니다.

채우기 색 & 조건부 표시
채우기 색으로 다양한 선택 항목과 날짜를 강조 표시합니다. 예를 들어 "검토 필요"라는 열이 있을 수 있습니다. 색을 사용하여 라이브러리에서 검토해야 하는 파일을 강조 표시할 수 있습니다. 이 예제에서 "검토 필요 없음"으로 표시된 항목에는 녹색 배경이 있지만 검토가 필요한 파일에는 분홍색 배경이 있습니다.
-
목록 또는 라이브러리에서 사용자 지정할 열의 열 머리글을 선택합니다. (이 예제에서는 이름 열을 사용합니다.)
-
열 설정을 선택한 다음, 이 열 서식을 선택합니다.
-
서식 열에서 조건부 서식을 선택한 다음 규칙 관리를 선택합니다.
-
조건부 서식에서 규칙 추가를 선택합니다.
-
규칙 정의: 이 예제에서는 검토가 필요한경우 검토 없음, 목록 항목을 민트 녹색으로 표시를 선택합니다. 저장을 선택합니다. 필요에 따라 다른 규칙을 추가합니다. 규칙을 추가하려면 뒤로 화살표를 선택한 다음 규칙 추가를 선택합니다.
이 예제에서는 검토가 필요한경우 검토 없음, 목록 항목 표시를 Peach로 추가했습니다 .

-
작업을 마쳤으면 저장을 선택합니다.
데이터 막대
숫자 형식 열의 경우 데이터 막대를 사용하여 숫자의 시각적 비교를 제공할 수 있습니다. 예를 들어 열 이름을 "작업(일)"으로 지정할 수 있습니다. 데이터 막대의 길이는 연결된 작업에 걸리는 시간을 나타낼 수 있습니다.
-
목록 또는 라이브러리에서 사용자 지정할 열의 열 머리글을 선택합니다.
-
열 설정을 선택한 다음, 이 열 서식을 선택합니다.
-
데이터 막대를 선택하여 기본 팔레트를 사용하거나 템플릿 편집을 선택합니다.
참고: 데이터 막대 옵션은 숫자 열에만 사용할 수 있습니다. 열 이름 앞에 있는 숫자 1 아이콘을 찾아 숫자 열인지 확인합니다.

-
데이터 막대 템플릿의 최소값과 최대값을 입력합니다.
-
색상표 아이콘을 선택한 다음 각 옵션에 대한 색 기본 설정을 선택합니다.

-
작업을 마쳤으면 저장을 선택합니다.
참고: 나중에 열 서식을 지우도록 선택하면 나중에 다시 사용하도록 설정하기로 결정한 경우 SharePoint 서식 옵션을 저장하지 않습니다.
고급 모드
JSON을 사용하는 것이 편한 경우 고급 모드를 사용하여 JSON을 직접 추가할 수도 있습니다.
-
목록 또는 라이브러리에서 사용자 지정할 열의 열 머리글을 선택합니다.
-
열 설정을 선택한 다음, 이 열 서식을 선택합니다.
-
열 서식 창 아래쪽에서 고급 모드를 선택합니다.
-
열에 적용할 JSON을 입력합니다.

-
완료되면 저장을 클릭합니다.
열 텍스트 가운데 맞춤과 같은 열 서식 지정에 JSON을 사용하는 방법에 대한 자세한 내용은 열 서식을 사용하여 SharePoint 사용자 지정을 참조하세요.