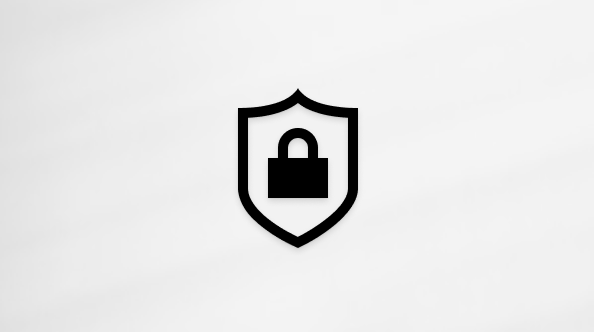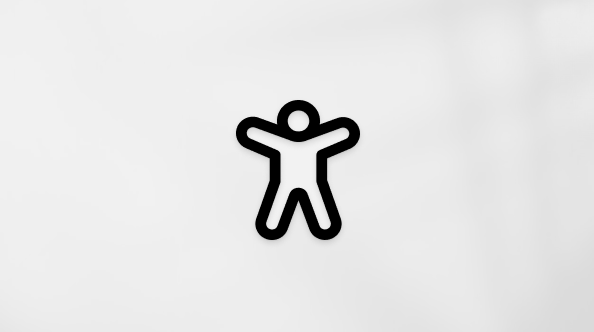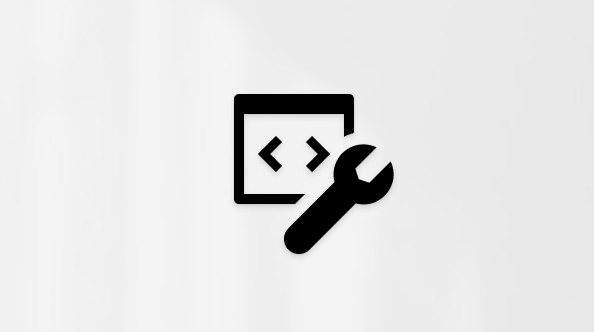이 문서에서는 "최신 버전의 Microsoft OneDrive 설치" 오류 메시지를 해결하는 데 도움이 됩니다.

제거 OneDrive
다음 단계를 OneDrive 제거합니다.
참고: 컴퓨터에서 파일을 사용 안 하거나, 삭제하거나, 연결 해제하여 파일이나 데이터를OneDrive 않습니다. 언제든지 온라인에서 OneDrive 계정에 로그인하여 파일에 액세스할 수 있습니다.
-
창을 열려면

-
appwiz.cpl 입력하고 확인 을 클릭합니다.
-
목록에서 microsoft OneDrive 찾아 마우스 오른쪽 단추로 클릭하여 제거합니다.
이 메서드가 실패한 경우 다음 단계를 수행합니다.
참고: 레지스트리를 편집하기 전에 레지스트리 백업을 만드시기를 권장합니다. 백업을 하시면 문제가 발생 시 이전 상태로 레지스트리를 복원할 수 있습니다. Windows에서 레지스트리 백업 및 복원하는 방법에 대해 자세히 알아보세요.
-
창을 열려면

-
regedit를 입력하고 OK를 누르십시오.
-
레지스트리 편집기 맨 위에 있는 탐색 모음에 이 경로를 붙여넣습니다.Computer\HKEY_CURRENT_USER\Software\Microsoft\OneDrive
-
폴더를OneDrive 마우스 오른쪽 단추로 클릭하고 삭제를 선택합니다.
최신 버전의 OneDrive로 업데이트
OneDrive 및 Windows 자주 업데이트되어 PC를 최신으로 유지하는 것이 동기화 문제를 해결하는 데 도움이 될 수 있습니다.
-
최신 Windows 업데이트를 다운로드하여 OneDrive를 최대한 활용하세요. Windows 10 동기화 OneDrive 해결하는 데 도움이 되는 파일 On Demand를 사용할 수 있습니다. OneDrive 요청 기반 파일 관리에 대한 자세한 정보를 참조하세요.
-
최신 버전의 OneDrive를 다운로드하고 설치합니다.
참고: 최신 버전에 대한 자세한 내용은 릴리스 정보를 참조하세요.
-

-
OneDrive 설정이 시작되면 Microsoft 계정 전자 메일 주소를 입력한 다음 로그인을 선택하여 계정을 설정합니다.

사용자OneDrive
OneDrive 파일 On-Demand를 사용하면 모든 파일을 다운로드하고 OneDrive 저장 공간을 사용하지 않고도 모든 파일에 액세스할 수 있습니다. OneDrive 요청 기반 파일 관리에 대한 자세한 정보를 참조하세요.
참고: 컴퓨터에서 파일을 사용 안 하거나, 삭제하거나, 연결 해제하여 파일이나 데이터를OneDrive 않습니다. 언제든지 온라인에서 OneDrive 계정에 로그인하여 파일에 액세스할 수 있습니다.
컴퓨터로 동기화할 OneDrive 폴더를 선택하면 더 적은 파일을 다운로드하거나 동기화할 수도 있습니다. 다시 설정하기 전에 일부 폴더만 동기화하기로 선택한 경우 동기화가 완료되면 다시 동기화해야 합니다.
참고: 개인 사용자 및 에 대한 이OneDrive 완료해야 회사 또는 학교용 OneDrive.
자세한 정보
도움이 더 필요하세요?
|
|
고객 지원팀에 문의 Microsoft 계정 및 구독에 대한 도움이 필요한 경우, 계정 및 청구 도움말을 방문하세요. 기술 지원을 받으려면 Microsoft 지원에 문의로 이동하여 문제를 입력하고 도움말 보기를 선택하세요. 여전히 도움이 필요하면 고객 지원팀에 문의를 선택하여 최상의 지원 옵션으로 연결됩니다. |
|
|
|
관리자 관리자는 OneDrive 관리자용 도움말, OneDrive 기술 커뮤니티를 보거나 비즈니스 지원을 위해 Microsoft 365에 문의해야 합니다. |