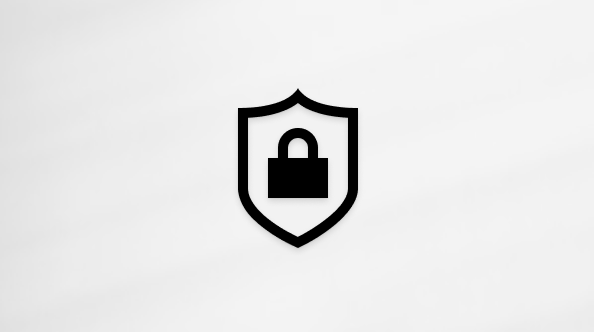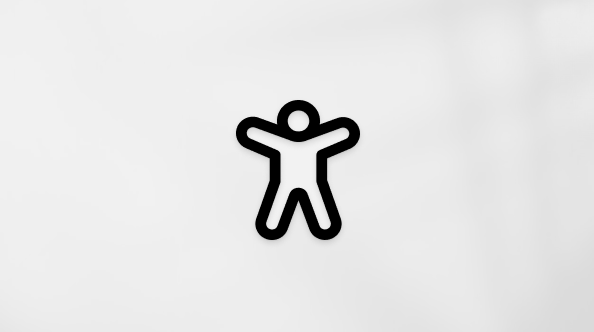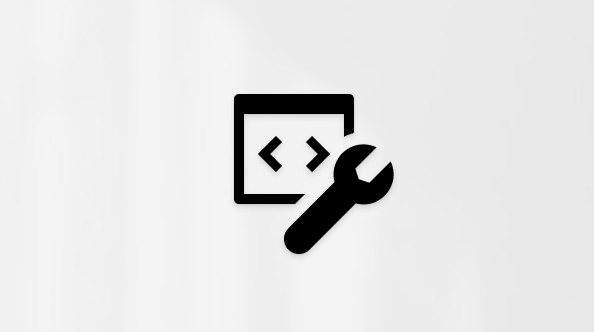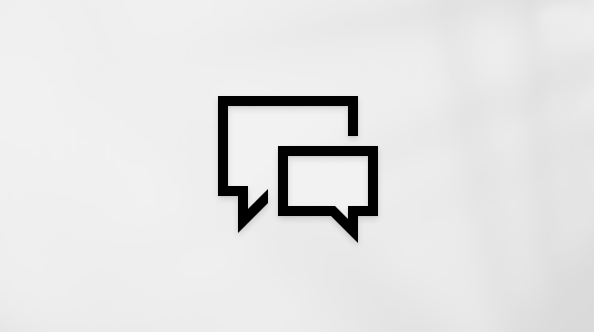OneDrive는 어디서나 파일을 저장, 공유 및 액세스할 수 있는 강력한 도구입니다. OneDrive 모바일 앱을 사용하면 스마트폰 또는 태블릿에서 파일을 연결할 수 있습니다. 이 가이드에서는 모바일 장치에서 OneDrive를 시작하는 단계를 안내합니다.
시작하기
-
Android 장치에서 Google Play 스토어를 엽니다.
-
OneDrive를 검색합니다.
-
설치를 탭하여 앱을 다운로드하고 설치합니다.
Android 장치에서 OneDrive를 사용하는 방법에 대한 자세한 내용은 OneDrive용 모바일 및 Mac을 참조하세요.
-
iPhone 또는 iPad에서 App Store 엽니다.
-
OneDrive를 검색합니다.
-
다운로드를 탭하여 앱을 다운로드하고 설치합니다.
-
OneDrive에 로그인합니다.
-
OneDrive 앱을 엽니다.
-
로그인을 탭합니다.
-
Microsoft 계정 전자 메일 및 암호를 입력합니다.
-
로그인을 탭합니다.
iOS 디바이스에서 OneDrive를 사용하는 방법에 대한 자세한 내용은 OneDrive용 모바일 및 Mac을 참조하세요.
모바일에서 OneDrive 사용
-
OneDrive 앱을 엽니다.
-
화면 아래쪽의 (+) 아이콘을 탭합니다.
-
업로드를 선택합니다.
-
디바이스에서 업로드할 파일을 선택합니다.
-
OneDrive 앱을 엽니다.
-
폴더를 탐색하거나 검색 창을 사용하여 특정 파일을 찾습니다.
-
파일을 탭하여 엽니다.
-
OneDrive 앱을 엽니다.
-
공유할 파일로 이동합니다.
-
파일 이름 옆에 있는 세 개의 점(...) 을 탭합니다.
-
공유를 선택합니다.
-
파일을 공유하는 방법(예: 전자 메일, 링크 또는 기타 앱)을 선택합니다.
-
OneDrive 앱을 엽니다.
-
오프라인으로 액세스하려는 파일로 이동합니다.
-
파일 이름 옆에 있는 세 개의 점(...) 을 탭합니다.
-
오프라인에서 사용 가능 만들기를 선택합니다.
-
OneDrive 앱을 엽니다.
-
화면 아래쪽의 (+) 아이콘 을 탭합니다.
-
폴더 만들기를 선택합니다.
-
폴더의 이름을 입력하고 만들기를 탭합니다.
-
OneDrive 앱을 엽니다.
-
삭제할 파일로 이동합니다.
-
파일 이름 옆에 있는 세 개의 점(...) 을 탭합니다.
-
삭제를 선택합니다.
-
OneDrive 앱을 엽니다.
-
화면 오른쪽 아래에 있는 나 아이콘을 탭합니다.
-
휴지통을 선택합니다.
-
복원하려는 파일 옆에 있는 세 개의 점(...) 을 탭합니다.
-
복원을 선택합니다.
팁 및 요령
-
카메라 업로드 기능을 사용하여 장치에서 OneDrive에 사진과 비디오를 자동으로 저장합니다.
-
공유 파일 및 폴더에서 알림을 계속 업데이트할 수 있도록 설정합니다.
-
스캔 기능을 사용하여 문서를 디지털화하고 OneDrive에 직접 저장합니다.
문제 해결
모바일 장치에서 OneDrive를 사용하는 동안 문제가 발생하는 경우 OneDrive 모바일 앱 문제 해결을 방문하여 자세한 문제 해결 단계 및 지원을 확인하세요.