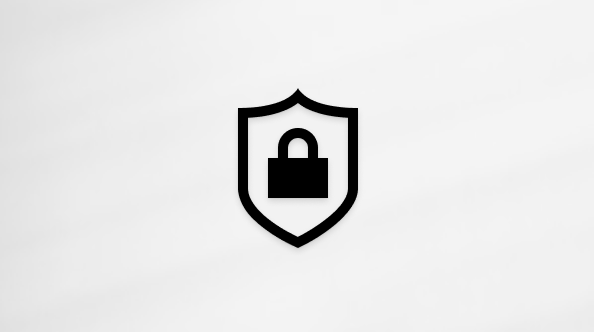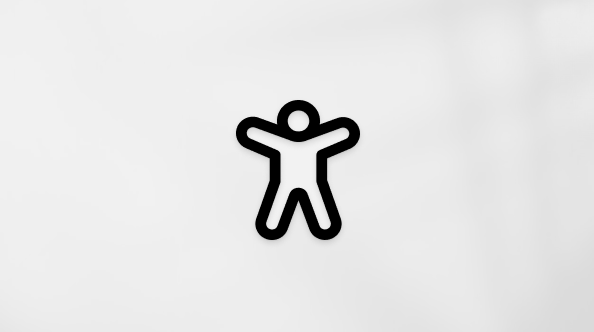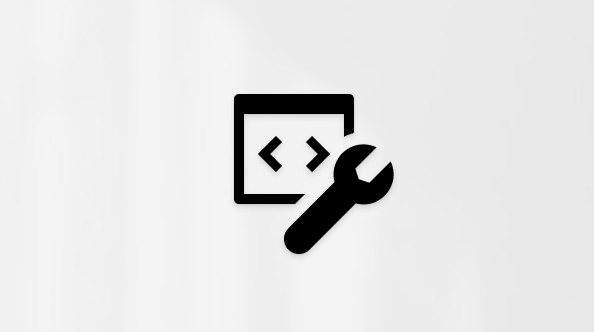"이 파일을 동기화할 수 없습니다"라는 오류 메시지가 표시될 경우 오류에 따라 다음 단계 중 하나 이상을 수행하여 파일을 다시 동기화해야 할 수 있습니다.
-
파일 닫기("이 파일은 다른 애플리케이션에서 사용 중")
-
파일에 읽기/쓰기 권한이 있는지 확인("파일에 액세스할 수 있는 권한이 OneDrive 때문에 이 파일을 동기화할 수 없습니다.")
-
파일을 다시 OneDrive 이동합니다.
아래 섹션을 선택하여 해결 단계를 참조하세요.
앱이 파일에 저장한 파일을 사용하는 OneDrive 열려 있는 동안 동기화할 수 없습니다. 여기에는 편집하는 그림, 작성하는 문서 또는 데이터 Outlook 포함됩니다.
파일을 작업하는 동안 아무 작업도 수행하지 않습니다. 작업을 저장하고 해당 앱을 닫은 후OneDrive 동기화됩니다.
에서 .pstOutlook 파일을 제거하는 방법에 대해 OneDrive.
-
파일 탐색기에서 동기화 문제가 있는 파일을 마우스 오른쪽 단추로 클릭하고 속성을 선택합니다.
-
보안 탭을 선택합니다.
-
그룹 또는 사용자 이름 목록에서 이름을 선택하고 허용 열에서 "읽기" 및 "쓰기"가 모두 선택되도록 합니다.
-
그렇지 않은 경우 편집을 선택하여 읽기 및 쓰기 권한을 추가합니다.
직장 또는 학교에 대한 OneDrive 파일을 업로드하는 데 필요한 권한도 참조합니다.
-
작업 표시줄에서 동기화 문제가 OneDrive 클라우드 아이콘을 마우스 오른쪽 단추로 클릭합니다.
-
닫기 를 OneDrive.
-
파일 탐색기에서 동기화 문제가 있는 파일을 이 PC의 C:\ OneDrive 폴더 외부의 위치로 이동합니다.
-
시작 OneDrive 을 누르고 를 입력하여 OneDrive. 그런 다음 열기 를 선택합니다.
-
최신 OneDrive 때까지 기다렸다가 비영리 위치에서 파일을 OneDrive 파일을 다시 OneDrive.
더 알아보기
도움이 더 필요하신가요?
|
|
고객 지원팀에 문의 Microsoft 계정 및 구독에 대한 도움이 필요한 경우, 계정 및 청구 도움말을 방문하세요. 기술 지원을 받으려면 Microsoft 지원에 문의로 이동하여 문제를 입력하고 도움말 보기를 선택하세요. 여전히 도움이 필요하면 고객 지원팀에 문의를 선택하여 최상의 지원 옵션으로 연결됩니다. |
|
|
|
관리자 관리자는 OneDrive 관리자용 도움말, OneDrive 기술 커뮤니티를 보거나 비즈니스 지원을 위해 Microsoft 365에 문의해야 합니다. |