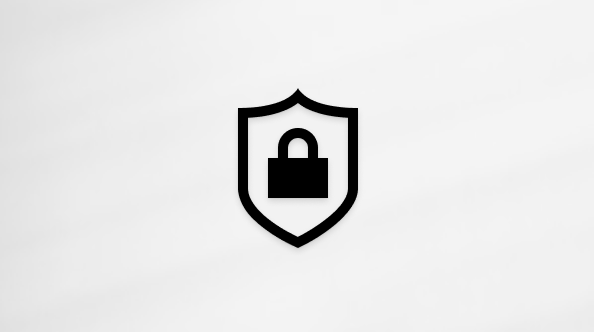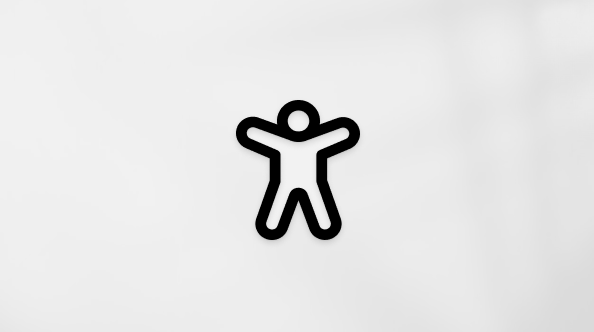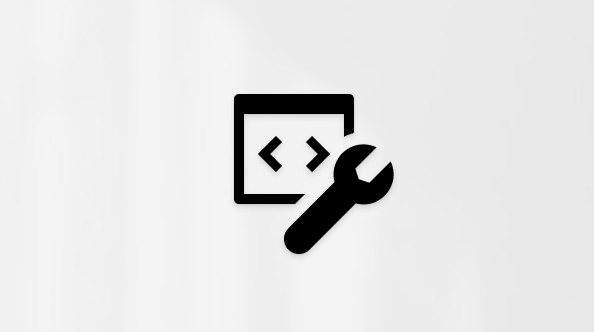PowerPoint 슬라이드, 유인물 또는 슬라이드 노트 인쇄
Applies To
Microsoft 365용 PowerPoint Mac용 Microsoft 365용 PowerPoint 웹용 PowerPoint PowerPoint 2024 Mac용 PowerPoint 2024 PowerPoint 2021 Mac용 PowerPoint 2021 PowerPoint 2019 PowerPoint 2016PowerPoint에서 슬라이드, 발표자 노트를 인쇄하고, 대상 그룹을 위한 유인물을 만들 수 있습니다.

프레젠테이션 인쇄
-
파일 > 인쇄를 선택합니다.
-
프린터의 경우, 프린트할 프린터를 선택합니다.
-
설정의 경우, 원하는 옵션을 선택합니다.
-
모든 슬라이드 인쇄: 각 슬라이드를 단일 시트에 인쇄하거나 슬라이드 범위를 인쇄하도록 변경합니다.
-
슬라이드: 드롭다운에서 모든 슬라이드, 선택한 슬라이드 또는 현재 슬라이드 인쇄를 선택합니다. 또는 슬라이드 상자에 인쇄할 슬라이드 번호를 쉼표로 구분하여 입력하세요.
-
인쇄 모양: 슬라이드만, 발표자 노트만 인쇄하거나 개요 또는 유인물을 인쇄할 경우 선택합니다. 페이지당 슬라이드 수는 용지를 저장하는 효과적인 방법인 옵션이기도 합니다.
개요는 이미지 없이 슬라이드의 텍스트만 인쇄합니다. 프레젠테이션의 슬라이드 노트는 슬라이드와 그 아래에 관련 발표자 노트를 표시합니다. 유인물을 인쇄하도록 선택하는 경우 다양한 레이아웃을 사용하여 노트 기록을 위한 공간을 포함하여 한 페이지에 여러 슬라이드를 인쇄할 수 있습니다.
-
색: 컬러, 회색조 또는 흑백으로 인쇄할지 선택합니다.
-
머리글 및 바닥글: 인쇄하기 전에 머리글 및 바닥글을 편집하려는 경우 선택합니다.
-
-
복사의 경우, 인쇄할 복사본 개수를 선택합니다.
-
인쇄를 선택합니다.
인쇄된 유인물: 슬라이드 번호 추가 또는 제거
|
|
Microsoft 365용 PowerPoint(버전 1810 이상)에서는 기본적으로 인쇄된 유인물의 각 슬라이드 이미지 아래에 슬라이드 번호가 포함됩니다.
유인물 인쇄를 선택한 같은 메뉴의 인쇄 대화 상자에서 이 옵션을 해제할 수 있습니다. 메뉴 맨 아래에는 확인 표시에 대한 몇 가지 토글 옵션이 있습니다. 유인물에 슬라이드 번호 인쇄 옆에 있는 확인 표시를 지우면 됩니다.

개요는 이미지 없이 슬라이드의 텍스트만 인쇄합니다. 프레젠테이션의 슬라이드 노트는 슬라이드와 그 아래에 관련 발표자 노트를 표시합니다. 유인물을 인쇄하도록 선택하는 경우 다양한 레이아웃을 사용하여 노트 기록을 위한 공간을 포함하여 한 페이지에 여러 슬라이드를 인쇄할 수 있습니다.
아래 제목을 선택하여 열고 자세한 지침을 확인하세요.
-
파일 메뉴에서 인쇄를 선택합니다.
-
대화 상자 아래쪽에서 자세한 정보 표시를 선택합니다.
-
레이아웃 상자에서 슬라이드를 선택합니다.
-
원하는 다른 인쇄 옵션을 설정하고 인쇄를 선택합니다.
-
파일 메뉴에서 인쇄를 선택합니다.
-
대화 상자 아래쪽에서 자세한 정보 표시를 선택합니다.
-
레이아웃 상자에서 슬라이드 노트를 선택합니다.
-
원하는 다른 인쇄 옵션을 설정하고 인쇄를 선택합니다.
-
파일 메뉴에서 인쇄를 선택합니다.
-
대화 상자 아래쪽에서 자세한 정보 표시를 선택합니다.
-
레이아웃 상자에서 개요를 선택합니다.
-
원하는 다른 인쇄 옵션을 설정하고 인쇄를 선택합니다.
-
파일 메뉴에서 인쇄를 선택합니다.
-
대화 상자 아래쪽에서 자세한 정보 표시를 선택합니다.
-
레이아웃 상자에서 원하는 페이지당 슬라이드 수에 따라 유인물 옵션 중 하나를 선택합니다.
-
Mac용 Microsoft 365용 PowerPoint(버전 16.30 이상)에서는 기본적으로 인쇄된 유인물의 각 슬라이드 이미지 아래에 슬라이드 번호가 포함됩니다.
인쇄 대화 상자에서 슬라이드 번호를 유인물에 인쇄합니다. 옆의 확인란을 체크 표시 해제하여 이 옵션을 끌 수 있습니다.
-
인쇄를 선택합니다.
참고 항목
OneDrive, 회사 또는 학교용 OneDrive, 또는 Microsoft 365의 SharePoint에 저장된 파일들의 슬라이드, 노트 또는 유인물을 인쇄할 수 있습니다.
|
|
슬라이드 노트의 상단은 슬라이드를 인쇄하고, 하단은 관련 발표자 노트를 인쇄합니다. |
|
|
유인물 페이지는 왼쪽에 있는 3개의 슬라이드 축소판 그림 이미지와 각 축소판 그림의 오른쪽에 있는 필기를 위한 여러 개의 인쇄된 선으로 구성됩니다. 유인물을 다른 레이아웃으로 인쇄하려면 Adobe Reader를 사용하여 유인물 인쇄를 참고하세요. |
고급 인쇄 레이아웃 옵션에 대한 자세한 정보는 PowerPoint의 데스크톱 버전을 사용합니다.
중요: 프레젠테이션에서 추가 기능을 사용하는 경우 추가 기능을 통해 슬라이드에 추가된 모든 콘텐츠는 웹용 PowerPoint 성공적으로 인쇄되지 않습니다. 이러한 콘텐츠를 인쇄하려면 Windows 또는 macOS에서 PowerPoint 데스크톱 앱으로 전환하고 해당 위치에서 슬라이드를 인쇄해야 합니다.
아래 제목을 선택하여 열고 자세한 지침을 확인하세요.
-
웹용 PowerPoint 슬라이드 쇼에서 파일 > 인쇄를 선택한 다음 인쇄할 시트 종류를 선택합니다.
-
인쇄 패널이 열릴 때까지 기다립니다.
-
대상 옆에 있는 변경을 클릭하여 프린터를 선택합니다. 인쇄할 슬라이드 및 단면 인쇄 또는 양면 인쇄와 같은 원하는 기타 인쇄 레이아웃 옵션을 설정합니다. (사용 가능한 옵션은 프린터에 따라 다릅니다.)
-
인쇄를 클릭합니다.
-
웹용 PowerPoint 슬라이드 쇼에서 파일 > 인쇄를 클릭한 다음 인쇄할 시트 종류를 선택합니다.
-
인쇄 대화 상자가 열릴 때까지 기다립니다.
-
방향에서 슬라이드의 방향과 일치하는 옵션을 선택하십시오. 인쇄할 슬라이드 및 단면 인쇄 또는 양면 인쇄와 같은 원하는 기타 인쇄 레이아웃 옵션을 설정합니다. (사용 가능한 옵션은 프린터에 따라 다릅니다.)
-
프린터에서 프린터를 선택합니다.
-
인쇄를 클릭하여 슬라이드 쇼를 인쇄합니다(인쇄 패널에서 스크롤하여 인쇄를 찾아야 할 수 있음).
-
웹용 PowerPoint 슬라이드 쇼에서 파일 > 인쇄를 클릭한 다음 인쇄할 시트 종류를 선택합니다.
-
PDF 열기를 클릭합니다.
-
슬라이드 쇼 위의 오른쪽 위에 있는 프린터 아이콘을 클릭합니다.
-
나타나는 인쇄 대화 상자의 프린터에서 프린터를 선택합니다.
-
확인을 클릭하여 슬라이드 쇼를 인쇄합니다.
-
인쇄를 완료했으면 2단계에서 인쇄를 위해 연 PDF 파일을 닫습니다.
-
웹용 PowerPoint 슬라이드 쇼에서 파일 > 인쇄를 클릭한 다음 인쇄할 시트 종류를 선택합니다.
-
PDF 열기를 클릭합니다.
-
열려 있는 프레젠테이션에서 포인터를 프레젠테이션 아래쪽에 놓고 이 이미지를 클릭합니다.
-
용지 방향 아래의 인쇄 대화 상자에서 가로를 클릭합니다. 기타 인쇄 레이아웃 옵션을 설정합니다.
-
프린터 상자에서 프린터를 선택합니다.
-
인쇄를 클릭하여 슬라이드 쇼를 인쇄합니다.
-
인쇄를 완료했으면 2단계에서 인쇄를 위해 연 PDF 파일을 닫습니다.