음성 인식은 기본적으로 켜져 있습니다. Microsoft SwiftKey 키보드는 Google Voice 기술을 활용하여 이 기능을 지원합니다.
음성 텍스트 변환(음성 인식/텍스트 음성 변환/음성 입력이라고도 함)에 액세스하려면 아래 단계를 수행하세요.
-
원하는 앱에서 Microsoft SwiftKey 키보드 열기
-
스페이스바 왼쪽에 있는 쉼표/마이크 단추를 길게 누르고 말하기 시작합니다.


이 기능을 해제하려면 아래 단계를 수행하세요.
-
Microsoft SwiftKey 열기
-
'리치 입력'을 탭합니다.
-
'음성 입력' 선택 취소


내 음성 텍스트 변환이 작동하지 않습니다!
Google은 'Google Voice' 기술을 기본 'Google' 앱에 통합했습니다.
음성 받아쓰기를 초기화할 수 없는 경우 Google Play 스토어를 방문하여 Google 앱을 다운로드(또는 업데이트)하세요.
Google 음성 설정 조정
Google 앱 내에서 Google Voice 환경을 미세 조정할 수 있는 다양한 옵션을 발견할 수 있습니다.
예시:
-
음성 인식과 함께 사용할 언어를 지정할 수 있습니다.
-
음성 인식에는 주로 인터넷 연결이 필요하지만 오프라인 인식을 위해 언어를 다운로드할 수 있습니다.
-
공격적인 단어는 기본적으로 차단됩니다.
이러한 설정에 액세스하려면 다음을 수행합니다.
-
Google 앱 열기
-
'햄버거' 메뉴를 탭합니다(세 줄로 표시됨).
-
'설정'을 탭합니다.
-
'음성' 선택




참고: 아쉽게도 음성을 텍스트로 사용할 때 생성된 단어의 정확도는 Microsoft SwiftKey에서 제어하지 않으며 예측에 기반하지 않습니다.
1 - 음성 입력을 사용할 어떻게 할까요? 있나요?
Microsoft SwiftKey 키보드는 이제 음성 입력(또는 음성 받아쓰기)을 제공합니다. 형식 대신 말을 선호하는 모든 순간에 적합합니다.
Microsoft SwiftKey 언어 옵션으로 영어를 선택한 경우 기본적으로 음성 입력이 사용하도록 설정되어 있습니다.
Microsoft SwiftKey 키보드의 마이크 아이콘을 탭하여 시작합니다.
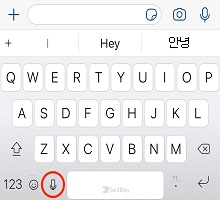
받아쓰기를 시작하기 위해 말하기 - 마이크가 파란색으로 바뀝니다. 받아쓰기를 중지하려면 마이크를 탭합니다.
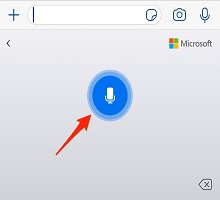
음성 입력을 사용하지 않도록 설정하거나 Microsoft SwiftKey 키보드에서 아이콘을 숨기려면 다음을 수행합니다.
1. Microsoft SwiftKey 앱을 엽니다.
2. '설정'을 탭합니다.
3. '음성 입력' 단추를 탭하여 해제/켜기를 전환합니다.
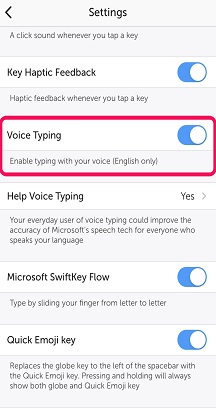
2 - 데이터를 & 음성 입력
음성 입력의 데이터는 음성을 텍스트로 변환하기 위해 Microsoft의 음성 서비스로 전송됩니다. 음성 및 텍스트 데이터를 Microsoft와 공유하는 데 동의하면 음성 인식 서비스가 사용자의 이해를 높이고 음성 입력을 보다 정확하게 만드는 데 도움이 됩니다.
Microsoft와 공유되는 모든 음성 및 텍스트 샘플은 식별이 해제됩니다.
이 식별 해제로 인해 Microsoft 계정을 사용하여 Microsoft SwiftKey에 로그인하는 경우 음성 입력 데이터는 Microsoft 개인 정보 dashboard 볼 수 없습니다.
내 음성 데이터 공유를 중지하려면 어떻게 해야 하나요?
언제든지 이 데이터 공유를 중지할 수 있습니다. 이렇게 하려면 다음을 수행합니다.
-
Microsoft SwiftKey 앱을 엽니다.
-
'설정'을 탭합니다.
-
'도움말 음성 입력'을 탭합니다.
-
'기여 중지'를 선택합니다. 이 옵션을 선택하면 음성 입력 기능을 계속 사용할 수 있지만 음성 클립은 공유되지 않습니다.
음성 클립을 다시 기여하려면 '예, 음성 클립 기여' 옵션을 선택합니다.
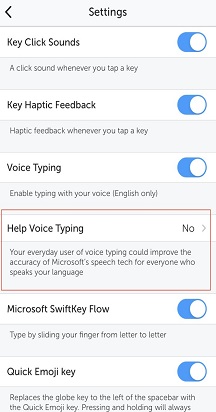
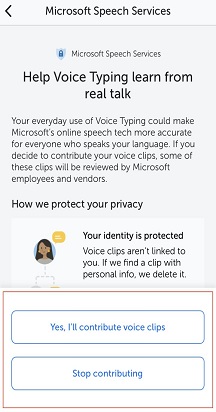
참고: '음성 입력'을 완전히 해제하면 '도움말 음성 입력' 단추가 비활성화됩니다.
FAQ:
-
현재는 음성 텍스트 변환에 대해서만 영어를 지원합니다.










