Windows에서 복수 모니터를 사용하는 방법
Applies To
Windows 11 Windows 10Windows 11 PC를 외부 디스플레이에 연결한 후, 각 디스플레이에 대한 설정을 조정할 수 있습니다.
시작하기 전 확인 사항
외부 디스플레이에 대한 설정을 변경하기 전에 모든 장치가 제대로 연결되어 있는지 확인합니다. 수행할 수 있는 작업은 다음과 같습니다.
-
케이블이 PC나 도크에 제대로 연결되어 있는지 확인합니다.
-
Windows 업데이트를 확인합니다. 업데이트를 확인하려면 시작을 선택한 다음 설정을 검색합니다. 설정 > Windows 업데이트 > 업데이트를 선택합니다.
팁: 무선 디스플레이 어댑터를 사용하는 경우 최신 TV의 HDMI 포트에 어댑터를 연결한 다음, PC를 무선으로 연결합니다. 무선 디스플레이 어댑터를 TV에 연결한 후 Windows 11 PC로 이동하여 Windows 로고 키+ K를 눌러 캐스트를 연 다음 무선 디스플레이 어댑터를 선택합니다.
디스플레이 재정렬
Windows에서 두 개 이상의 디스플레이가 감지되면 이 옵션이 표시됩니다. 각 디스플레이는 더 쉽게 식별할 수 있도록 번호가 매겨집니다.
디스플레이 식별
디스플레이에 해당하는 숫자를 확인하려면 시작을 선택한 다음 설정을 검색합니다. 설정 > 시스템 > 디스플레이 > 식별을 선택합니다. 할당된 디스플레이 화면에 번호가 나타납니다.
디스플레이 검색
다른 디스플레이를 연결했으나 설정에 표시되지 않으면 시작 > 설정 > 시스템 > 디스플레이 > 복수 디스플레이 > 검색을 선택합니다.
무선 디스플레이 연결
무선 디스플레이를 연결했고 설정에 표시되지 않는 경우 > 설정 시작 > 시스템 > 디스플레이 > 여러 디스플레이 > 연결을 선택합니다.
디스플레이 정렬
디스플레이가 여러 개인 경우 정렬 방식을 변경할 수 있습니다. 이는 디스플레이를 홈 또는 사무실에 설정된 방식과 동일하게 설정하려는 경우 유용합니다. 디스플레이 설정에서 디스플레이를 선택하고 원하는 위치로 끕니다. 이동하려는 모든 디스플레이에 대해 이작업을 수행합니다. 레이아웃이 만족스러우면 적용을 선택합니다. 마우스 포인터를 여러 디스플레이로 이동하여 원하는 대로 동작하는지 확인하여 새 레이아웃을 테스트합니다.
팁: 화면에 표시 번호를 표시하도록 디스플레이를 정렬할 때 식별 옵션을 사용합니다.
여러 표시 옵션
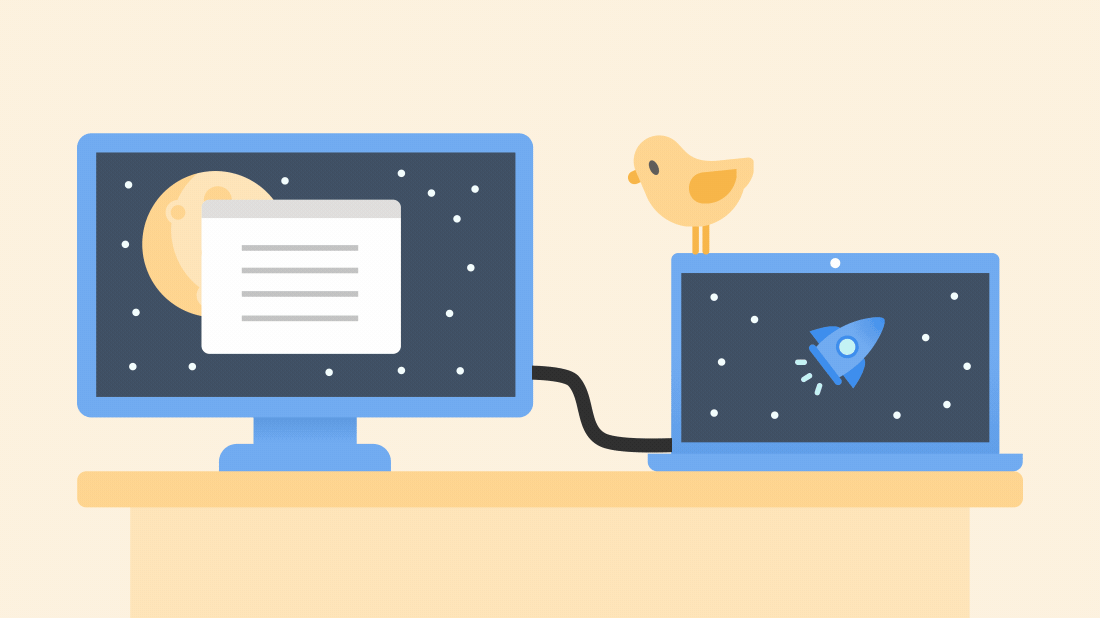
컴퓨터의 도킹을 취소하면 외부 모니터의 창이 최소화됩니다. 컴퓨터를 모니터에 다시 도킹하면 Windows에서 모든 항목을 이전에 사용했던 위치로 되돌립니다.
이 동작을 조정하려면 다음을 수행합니다.
-
시작 > 설정 > 시스템 > 표시를 선택합니다.
-
아래로 스크롤하여 여러 디스플레이를 선택하여 해당 섹션을 확장합니다.
-
기본 설정에 따라 확인란을 전환합니다.
-
모니터 연결을 기반으로 창 위치 기억
-
모니터 연결이 끊어지면 창을 최소화합니다.
-
디스플레이 옵션 변경
디스플레이 옵션 선택
디스플레이에 표시되는 내용을 변경하려면 Windows 로고 키+ P를 누릅니다. 선택할 수 있는 항목은 다음과 같습니다.
|
수행할 작업 |
선택 |
|
하나의 디스플레이에 표시되는 항목만 봅니다. |
PC 화면만 |
|
모든 디스플레이에서 동일한 항목을 볼 수 있습니다. |
복제 |
|
여러 화면에서 바탕 화면을 볼 수 있습니다. 디스플레이를 확장한 경우, 두 화면 사이에서 항목을 이동할 수 있습니다. |
확장 |
|
두 번째 디스플레이에만 항목이 표시됩니다. |
두 번째 화면만 |
Windows 10 대한 지원은 2025년 10월에 종료됩니다.
2025년 10월 14일 이후에 Microsoft는 더 이상 Windows 업데이트, 기술 지원 또는 Windows 10 대한 보안 수정 사항에서 무료 소프트웨어 업데이트를 제공하지 않습니다. PC는 계속 작동하지만 Windows 11 이동하는 것이 좋습니다.
Windows 10 PC를 외부 디스플레이에 연결한 후, 각각에 대한 설정을 조정할 수 있습니다.
모니터 연결
다음은 외부 모니터 연결의 기본 사항에 대한 비디오입니다.
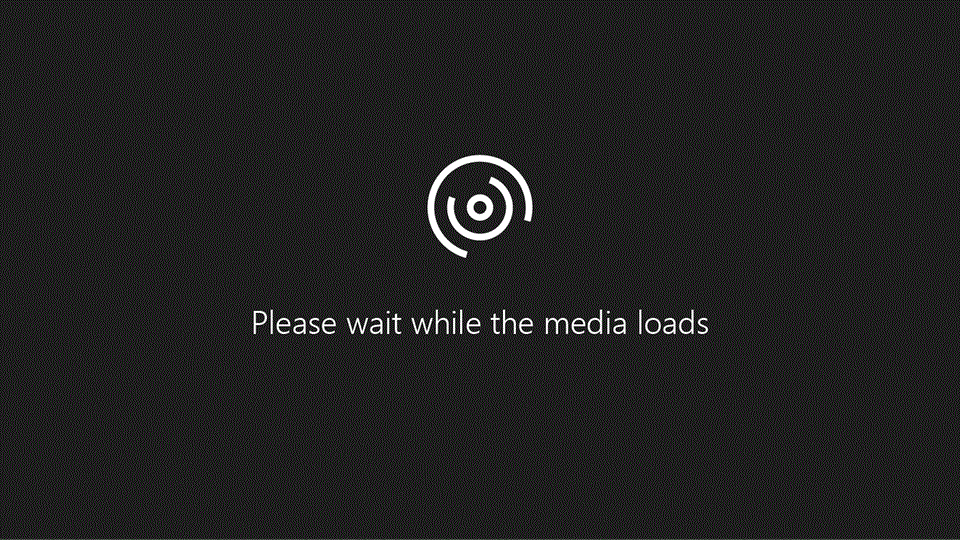
시작하기 전 확인 사항
외부 디스플레이에 대한 설정을 변경하기 전에 모든 장치가 제대로 연결되어 있는지 확인합니다. 수행할 수 있는 작업은 다음과 같습니다.
-
케이블이 PC나 도크에 제대로 연결되어 있는지 확인합니다.
-
Windows 업데이트를 확인합니다. 업데이트를 확인하려면 시작 > 설정 > 업데이트 및 보안 > Windows 업데이트 > 업데이트 확인을 선택합니다.
팁: 무선 디스플레이 어댑터를 사용하는 경우, 신형 TV의 HDMI 포트에 연결한 다음 무선으로 PC를 연결하세요. 무선 디스플레이 어댑터를 TV에 연결한 후, Windows 10 PC로 이동하고 시작> 설정> 시스템 > 디스플레이을 선택하고 무선 디스플레이로 연결을 선택합니다.
디스플레이 재정렬
Windows에서 두 개 이상의 디스플레이가 감지되면 이 옵션이 표시됩니다. 각 디스플레이는 더 쉽게 식별할 수 있도록 번호가 매겨집니다.
디스플레이 식별
디스플레이에 해당하는 숫자를 확인하려면 시작> 설정> 시스템 > 디스플레이 > 디스플레이 재정렬을 선택하고 확인을 선택합니다. 할당된 디스플레이 화면에 번호가 나타납니다.
디스플레이 검색
다른 디스플레이를 연결했고 설정에 표시되지 않는 경우 시스템> 디스플레이>여러 디스플레이에 > 설정 > 시작을선택한 다음 검색을 선택합니다.
디스플레이 정렬
디스플레이가 여러 개인 경우 정렬 방식을 변경할 수 있습니다. 이는 디스플레이를 홈 또는 사무실에 설정된 방식과 동일하게 설정하려는 경우 유용합니다. 디스플레이 설정에서 디스플레이를 선택하고 원하는 위치로 끕니다. 이동하려는 모든 디스플레이에 대해 이작업을 수행합니다. 레이아웃이 만족스러우면 적용을 선택합니다. 마우스 포인터를 여러 디스플레이로 이동하여 원하는 대로 동작하는지 확인하여 새 레이아웃을 테스트합니다.
디스플레이 옵션 변경
외부 디스플레이에 연결한 후 해상도, 화면 레이아웃 등과 같은 설정을 변경할 수 있습니다. 사용할 수 있는 옵션을 보려면 시작 > 설정 > 시스템 > 디스플레이를 선택합니다.
방향
Windows가 화면의 방향을 추천합니다. 디스플레이 설정에서 이 방향을 변경하려면 비율 크기 조정 및 레이아웃으로 이동한 후, 선호하는 디스플레이 방향을 선택합니다. 모니터 방향을 변경하는 경우, 화면 또한 물리적으로 회전해야 합니다. 예를 들어, 외부 디스플레이를 회전하 여 가로가 아니라 세로로 사용할 수 있습니다.
디스플레이 옵션 선택
디스플레이에 표시되는 내용을 변경하려면 Windows 로고 키+ P를 누릅니다. 선택할 수 있는 항목은 다음과 같습니다.
|
수행할 작업 |
선택 |
|
하나의 디스플레이에 표시되는 항목만 봅니다. |
PC 화면만 |
|
모든 디스플레이에서 동일한 항목을 볼 수 있습니다. |
복제 |
|
여러 화면에서 바탕 화면을 볼 수 있습니다. 디스플레이를 확장한 경우, 두 화면 사이에서 항목을 이동할 수 있습니다. |
확장 |
|
두 번째 디스플레이에만 항목이 표시됩니다. |
두 번째 화면만 |










