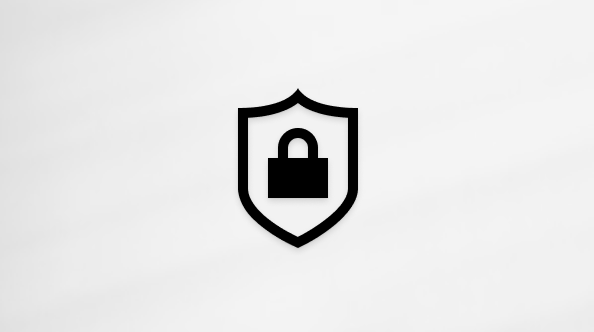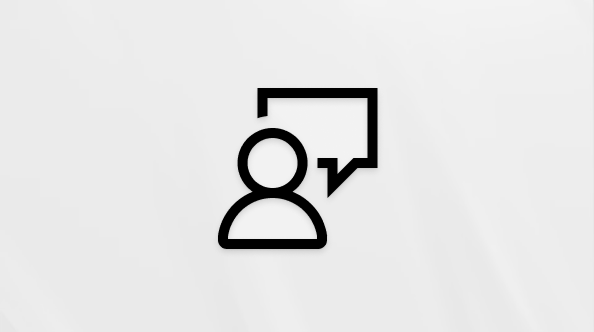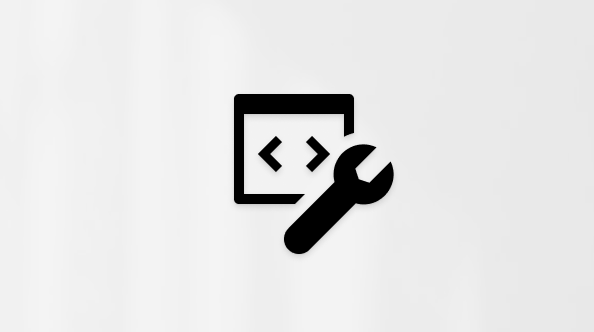"iCloud" el. pašto paskyros įtraukimas arba valdymas programoje "Outlook"
Applies To
„Outlook“, skirta „Microsoft 365“ Outlook 2021 Outlook 2019 Outlook 2016 Naujoji „Outlook“, skirta „Windows“Šie veiksmai yra tokie patys, nesvarbu, ar įtraukiate pirmąją "iCloud" el. pašto paskyrą, ar papildomas "iCloud" paskyras į "Outlook".
Toliau pasirinkite naudojamos „Outlook“ versijos skirtuko parinktį. Kurią „Outlook“ versiją naudoju?
Toliau pateikti veiksmai padės jums įtraukti "iCloud" paskyrą į naują "Outlook" arba tvarkyti esamą paskyrą ją panaikinant arba padarant ją pagrindine paskyra.
Pastaba: Jei šiame skirtuke Nauja "Outlook" nurodyti veiksmai neveikia arba jūsų "Outlook" versija atrodo kitaip, nei rodoma, gali būti, kad dar nenaudojate naujos "Outlook", skirtos "Windows". Pasirinkite Klasikinė "Outlook" ir atlikite šiuos veiksmus.
Naujos "iCloud" paskyros įtraukimas į naują "Outlook"
-
Naujos "Outlook" skirtuke Rodymas pasirinkite Rodinio parametrai.
-
Pasirinkite Paskyros > El. pašto paskyros.
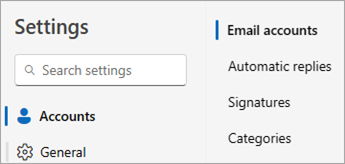
-
El. pašto paskyrų srityje pasirinkite parinktį įtraukti naują paskyrą.
-
Pasirinkite Įtraukti paskyrą, išplečiamajame sąraše Siūloma paskyra įveskite "iCloud" paskyrą, kurią norite įtraukti, ir pasirinkite Tęsti.
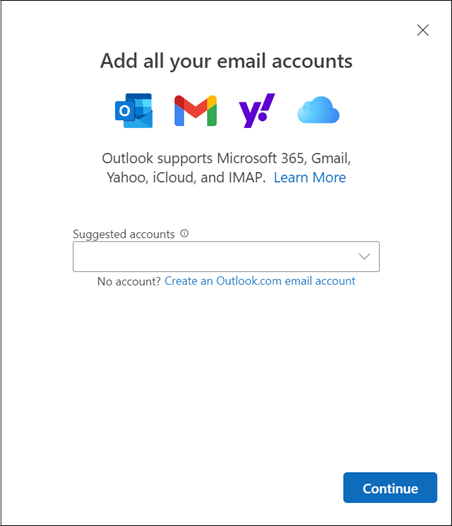
-
Dalyje "iCloud" paskyros sinchronizavimas pasirinkite Tęsti.
-
Jei būsite paraginti, įveskite slaptažodį. Tačiau, jei esate nustatę dviejų dalių autentifikavimą, galite matyti langą, kuriame prašoma Sukurti konkrečios programos slaptažodį. Norėdami gauti programėlės slaptažodį, atlikite šiuos veiksmus:
-
Žiniatinklio naršyklėje eikite į "Apple ID" svetainę ir įveskite savo "Apple" ID ir slaptažodį.
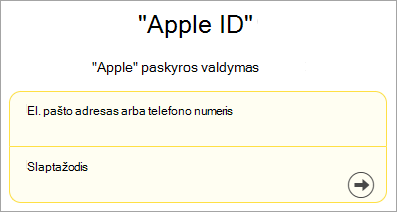
-
Jei jau esate įjungę dviejų dalių autentifikavimą, gausite kodą viename iš savo patikimų įrenginių. Įveskite šį kodą norėdami tęsti. Kitu atveju įjunkite dviejų dalių autentifikavimą.
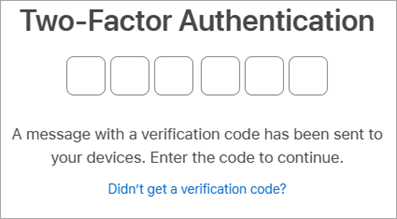
-
Dalyje Prisijungimas ir sauga pasirinkite Programėlei būdingi slaptažodžiai > Generuoti konkrečios programėlės slaptažodį.
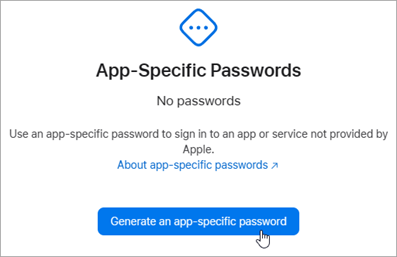
-
Įveskite konkrečios programos slaptažodžio pavadinimą ir pasirinkite Kurti. (Jei būsite paraginti, įveskite "iCloud" slaptažodį ir pasirinkite Tęsti.)
-
Nukopijuokite konkrečios programėlės slaptažodį ir pasirinkite Atlikta.
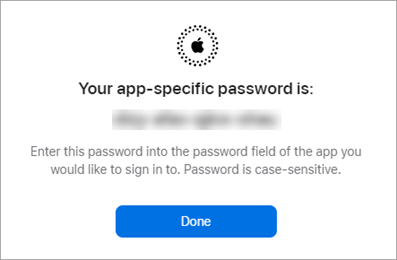
-
Grįžkite į naują "Outlook" ir įklijuokite programos slaptažodį lauke Programėlės slaptažodis. Pasirinkite Tęsti.
-
-
Langas Pavyko! nurodo, kad jūsų "iCloud" paskyra sėkmingai įtraukta į "Outlook". Pasirinkite Atlikta arba įtraukite kitą el. pašto paskyrą.
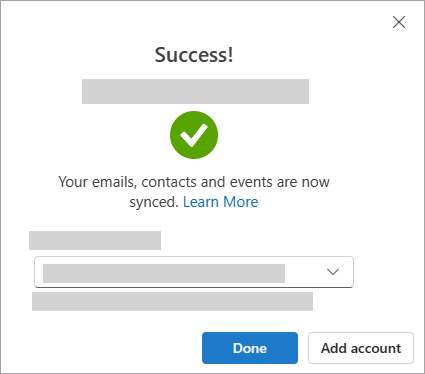
Patarimas: Jei prisijungti nepavyko, bandykite atlikti veiksmus dar kartą arba pasirinkite Išplėstinė sąranka ir vykdykite nurodymus.
Panaikinkite paskyrą arba padarykite ją pagrindine paskyra naujoje "Outlook":
-
Skirtuke Rodymas pasirinkite Rodinio parametrai.
-
Pasirinkite Paskyros > El. pašto paskyros.
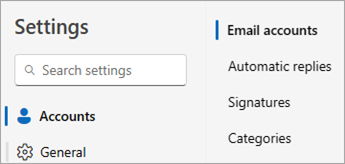
-
El. pašto paskyrų srityje šalia paskyros, kurią norite panaikinti arba kurią norite padaryti pagrindine paskyra, pasirinkite Valdyti .
-
Dalyje Parametrai > Paskyros raskite paskyrą, kurią norite panaikinti arba valdyti, ir šalia paskyros pavadinimo pasirinkite Valdyti.
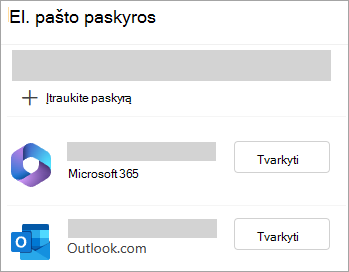
-
Dalyje Paskyros išsami informacija pasirinkite Pašalinti arba Nustatyti kaip pirminę paskyrą.
-
Baigę pasirinkite Grįžti į paskyrų puslapį arba uždarykite langą Parametrai .
"iCloud" paskyros įtraukimas į klasikinę "Outlook"
Pastaba: Kai kurie trečiųjų šalių el. pašto paslaugų teikėjai, pvz., "iCloud", gali reikalauti pakeisti jų svetainių parametrus, kad galėtumėte įtraukti savo paskyrą į "Outlook".
-
Pasirinkite Failas > Įtraukti paskyrą.
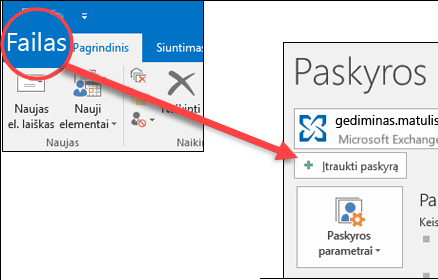
-
Įveskite savo "iCloud" el. pašto adresą ir spustelėkite Prisijungti.
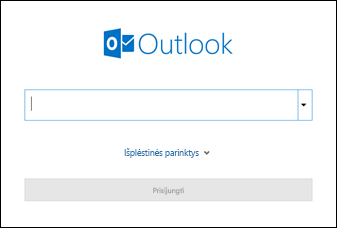
-
Šiame ekrane įvedamas slaptažodis priklauso nuo to, ar "iCloud" parametruose esate nustatę šios paskyros dviejų dalių autentifikavimą. Jei dviejų dalių autentifikavimas nenustatytas, turėtumėte galėti naudoti įprastą slaptažodį. Įveskite slaptažodį ir pasirinkite Prisijungti. Tačiau, jei nustatytas dviejų dalių autentifikavimas, turėsite sugeneruoti programėlės slaptažodį. Atlikite veiksmus, nurodytus skyriuje "Outlook" nepriima mano slaptažodžio.
Jei jau įtraukėte įprastą slaptažodį ir gaunate klaidos pranešimą" Kažkas nutiko, gali būti, kad reikės nustatyti šią paskyrą su programėlės slaptažodžiu. Žr. "Outlook" nepriima mano slaptažodžio.
-
Jei negavote jokių klaidų pranešimų, vykdykite likusius raginimus, kad baigtumėte nustatyti savo paskyrą.
„Outlook“ nepriima mano slaptažodžio
Jei gaunate šį pranešimą, kuriame "Outlook" nepriima jūsų slaptažodžio ir žinote, kad naudojate teisingą "iCloud" paskyros slaptažodį, jūsų paskyrai greičiausiai reikia papildomos saugos.
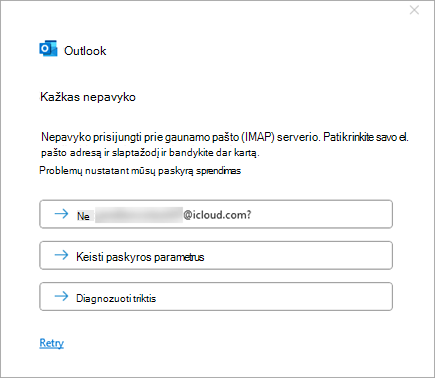
Dauguma "iCloud" paskyrų naudoja dviejų dalių autentifikavimą, kad patikrintų, ar esate asmuo, bandantis pasiekti jūsų el. pašto paskyrą.
Norėdami įtraukti savo el. pašto paskyrą į klasikinį "Outlook", jums reikės programėlės slaptažodžio, dar vadinamo programos slaptažodžiu. Tai kitas slaptažodis nei įprastas "iCloud" paskyros slaptažodis.
-
Uždarykite "Outlook" klaidos pranešimo langą.
-
Atidarykite žiniatinklio naršyklę ir eikite į "Apple ID" svetainę. Įveskite „Apple“ ID ir slaptažodį.
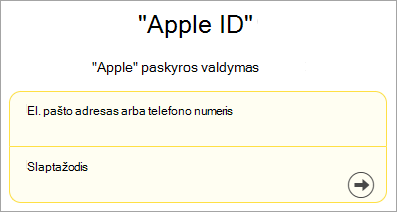
-
Jei jau esate įjungę dviejų dalių autentifikavimą, gausite kodą viename iš savo patikimų įrenginių. Įveskite šį kodą norėdami tęsti. Kitu atveju įjunkite dviejų dalių autentifikavimą.
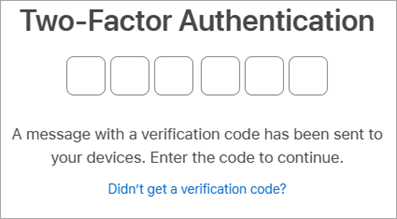
-
Dalyje Prisijungimas ir sauga pasirinkite Programėlei būdingi slaptažodžiai > Generuoti konkrečios programėlės slaptažodį.
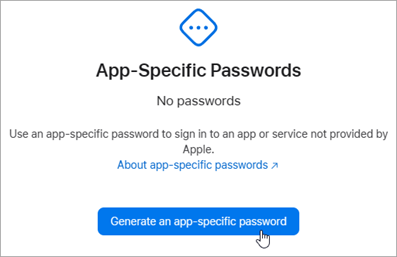
-
Įveskite konkrečios programos slaptažodžio pavadinimą ir pasirinkite Kurti. (Jei būsite paraginti, įveskite "iCloud" slaptažodį ir pasirinkite Tęsti.)
-
Nukopijuokite konkrečios programėlės slaptažodį ir pasirinkite Atlikta. Programėlės slaptažodį paprastai sudaro 16 simbolių, atskirtų brūkšniais, pvz., xxxx-xxxx-xxxx-xxxx. Programos slaptažodis skiria didžiąsias ir mažąsias raides.
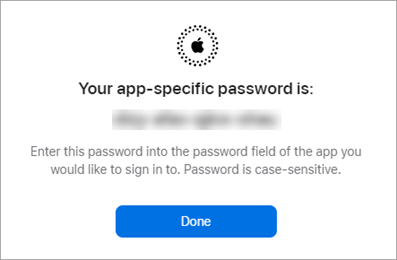
-
Grįžkite į klasikinį "Outlook" ir pradėkite paskyros įtraukimo procesą dar kartą. Pasirinkite Failas > Įtraukti paskyrą.
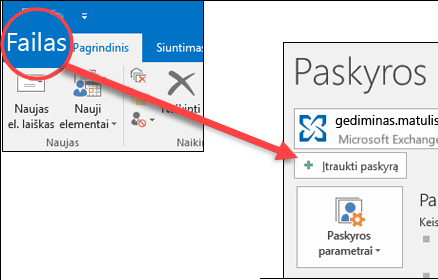
-
Įveskite savo "iCloud" el. pašto adresą ir pasirinkite Prisijungti.
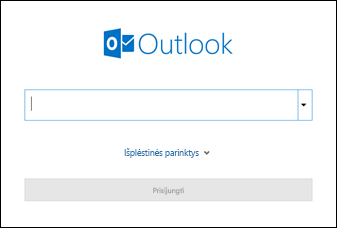
-
Slaptažodžio lauke įklijuokite programėlės slaptažodį, kurį sukūrėte atlikdami 6 veiksmą. (Programėlės slaptažodis skiria didžiąsias ir mažąsias raides, todėl jis turi būti tikslus.) Pasirinkite Prisijungti.
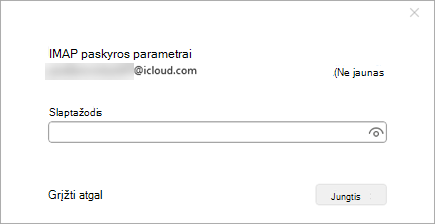
-
Lange Paskyra sėkmingai įtraukta pasirinkite Atlikta arba įtraukite kitą el. pašto adresą.