Naudojant bendrai naudojamas pašto dėžutes, žmonių grupės nariai gali lengvai stebėti ir siųsti el. laiškus naudodami bendrą el. pašto pseudonimą, pvz., info@contoso.com. Kai grupės narys atsako į laišką, išsiųstą į bendrai naudojamą pašto dėžutę, el. laiškas rodomas kaip siųstas iš bendrai naudojamo adreso, o ne iš atskiro vartotojo. Klasikiniame Outlook taip pat galite naudoti bendrinamą pašto dėžutę kaip bendrinamą komandos kalendorių. Bendrinama pašto dėžutė taip pat tinkama naudoti kaip "atsakymo" el. pašto paskyra.
Patarimas: Jei esate smulkaus verslo savininkas ir ieškote daugiau informacijos, kaip nustatyti „Microsoft 365“, apsilankykite Smulkiajam verslui skirtas žinynas ir mokymas.
Bendrinama pašto dėžutė nėra skirta visiems, kurie bendrina pašto dėžutę, prisijungti tiesiogiai prie paskyros. Pačios bendrinamos pašto dėžutės paskyra turėtų likti išjungtos būsenos.
Patarimas: Kad galėtumėte naudoti bendrinamą pašto dėžutę, jūsų organizacijos „Microsoft 365“ administravimas turi ją sukurti ir įtraukti jus kaip narį. Daugiau informacijos rasite temoje Bendrai naudojamos pašto dėžutės kūrimas, kurioje aprašoma, ką administratorius turi atlikti.
Toliau pasirinkite naudojamos „Outlook“ versijos skirtuko parinktį. Kurią „Outlook“ versiją naudoju?
Pastaba: Jei šiame skirtuke Nauja "Outlook" nurodyti veiksmai nepadeda, gali būti, kad dar nenaudojate naujos "Outlook", skirtos "Windows". Pasirinkite skirtuką Klasikinė "Outlook" ir atlikite šiuos veiksmus.
Patarimas: Norėdami padėti vadovams ir atstovams geriau naršyti pašto dėžučių valdymą naujojoje "Outlook", pateikiame keletą el. pašto patarimų.
Bendrinamos pašto dėžutės įtraukimas į nauja „Outlook“
Administratoriui įtraukus jus kaip bendrai naudojamos pašto dėžutės narį, uždarykite ir iš naujo paleiskitenauja „Outlook“. Bendrinama pašto dėžutė turi būti automatiškai rodoma aplankų srityje.
Ką daryti, jei tai neveikia?
Jei jūsų administratorius tik pastaruoju metu jus įtraukė į bendrai naudojamą pašto dėžutę, gali užtrukti kelias minutes, kol bus rodoma bendrai naudojama pašto dėžutė. Šiek tiek palaukite, tada uždarykite ir iš naujo paleiskitenauja „Outlook“ dar kartą. Arba įtraukite bendrinamą lauką rankiniu būdu.
-
"nauja „Outlook“ " naršymo srityje pasirinkite Paštas .
-
Aplankų srityje dešiniuoju pelės mygtuku spustelėkite paskyros pavadinimą ir pasirinkite Įtraukti bendrinamą aplanką arba pašto dėžutę.
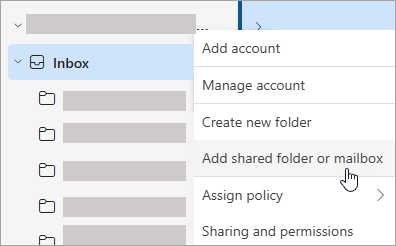
-
Lange Bendrinamo aplanko arba pašto dėžutės įtraukimas įveskite pašto dėžutės, kurią norite pasiekti, pavadinimą, pvz., info@contoso.com.
Pastaba: Bendrinamą pašto dėžutę galite įtraukti bet kuriuo metu, bet prieš pradėdami ją naudoti, jūsų IT administratorius turi jus įtraukti kaip narį.
Bendrinamos pašto dėžutės radimas aplankų srityje
Kairėje pusėje esančiame aplankų srityje raskite aplanką Bendrinama su manimi . Spustelėkite aplanką, kad jį išplėstumėte. Jūsų bendrinama pašto dėžutė yra poaplankis dalyje Bendrinama su manimi. Kai ten pasirinksite bendrai naudojamos pašto dėžutės pavadinimą, ji bus išplėsta, kad būtų rodomi standartiniai el. pašto aplankai, pvz., Gauta, Juodraščiai ir Išsiųsta.
Laiško siuntimas iš bendrai naudojamos pašto dėžutės
-
"nauja „Outlook“ ", skirtos "Windows", naršymo srityje pasirinkite Paštas .
-
Skirtuke Pagrindinis pasirinkite Naujas > Paštas.
-
Jei pranešimo viršuje (šalia Siųsti) lauko Nuo nematote, skirtuke Parinktys pasirinkite Rodyti nuo.
-
Pranešime spustelėkite Nuo ir pasirinkite bendrai naudojamą el. pašto adresą. Jei nematote bendrai naudojamo el. pašto adreso, pasirinkite Kitas el. pašto adresas ir įveskite bendrai naudojamą el. pašto adresą.
-
Baikite rašyti pranešimą, tada pasirinkite Siųsti.
Nuo šiol, kai norėsite siųsti laišką iš bendrinamos pašto dėžutės, adresas bus pasiekiamas išplečiamajame sąraše Nuo .
Kai siunčiate laišką iš bendrai naudojamos pašto dėžutės, gavėjai pranešime mato tik bendrinamą el. pašto adresą.
Atsakymas į laišką, išsiųstą į bendrai naudojamą el. pašto dėžutę
-
Atidarykite nauja „Outlook“, skirtą "Windows".
-
Atidarykite el. laišką, į kurį norite atsakyti.
-
Pranešimo viršuje esančiame lauke Nuo turėtumėte matyti savo bendrinamos pašto dėžutės pavadinimą. Jei to nepažymėsite, pasirinkite išplečiamąjį lauką Nuo ir pasirinkite savo bendrinamą pašto dėžutę.
-
Baikite rašyti pranešimą, tada pasirinkite Siųsti.
Jei norite siųsti pranešimą iš bendrai naudojamos pašto dėžutės, adresas bus pasiekiamas išplečiamajame sąraše Nuo .
Jums išsiuntus pranešimą iš bendrai naudojamos pašto dėžutės, gavėjai pranešime matys tik bendrai naudojamą el. pašto adresą.
Ieška bendrinamoje pašto dėžutėje
Kai bendrinama pašto dėžutė įtraukiama į naują "Outlook", ieška joje yra panaši į iešką pagrindinėje pašto dėžutėje.
-
Atidarykite nauja „Outlook“, skirtą "Windows".
-
Aplankų srityje pasirinkite aplanką, esantį bendrinamoje pašto dėžutėje.
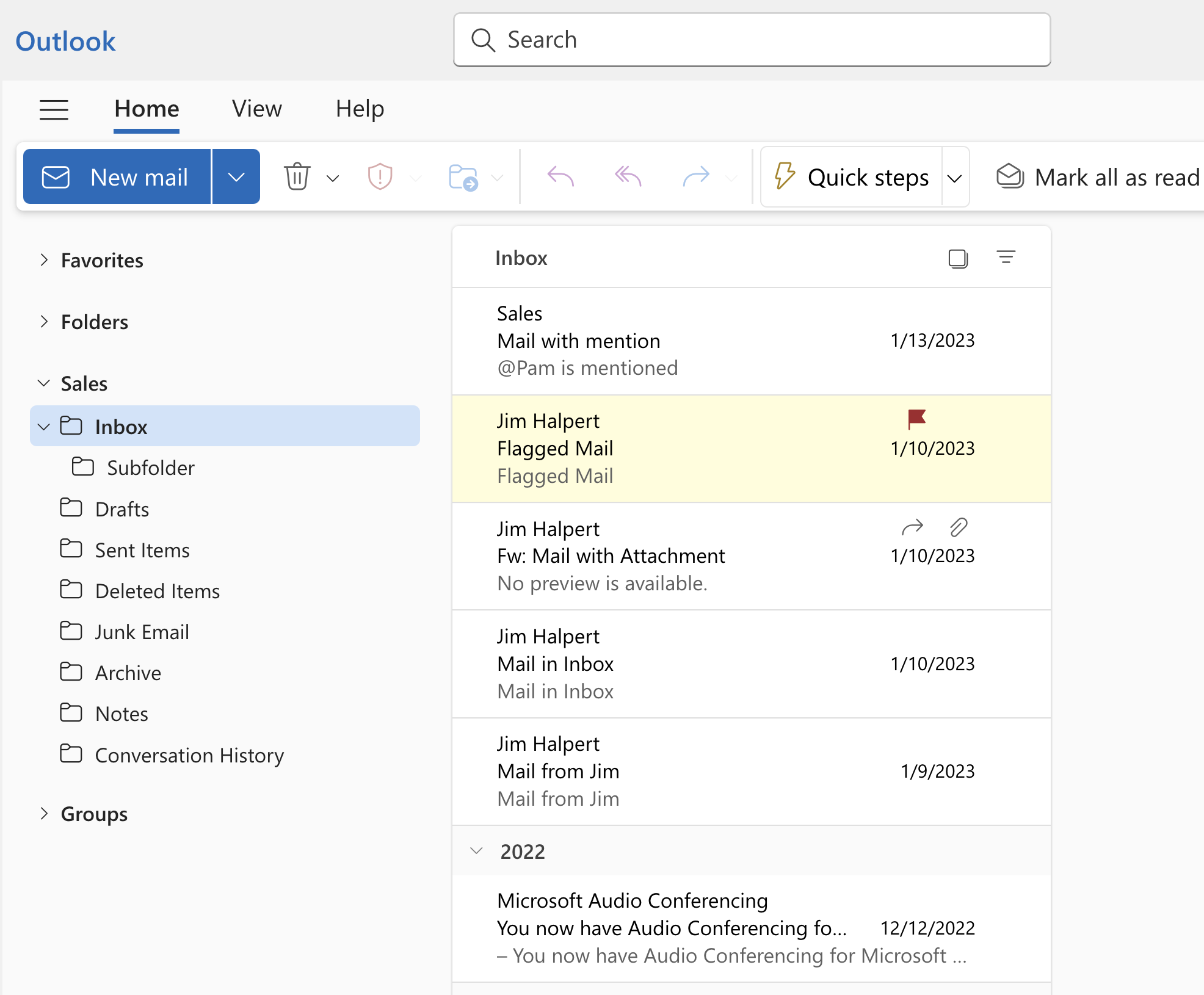
-
Outlook lango viršuje esančiame lauke Ieška įveskite užklausą, kurią norite naudoti ieškodami, tada paspauskite "Enter".
Laiškų sąraše bus rodomi rezultatai pagal iešką iš to pasirinkto aplanko bendrai naudojamoje pašto dėžutėje.
Bendrinamo kalendoriaus iš bendrinamos pašto dėžutės naudojimas
Jūsų administratoriui įtraukus jus kaip bendrai naudojamos pašto dėžutės narį, uždarykite ir iš naujo paleiskite „Outlook“. Bendrai naudojamas kalendorius, susietas su bendrai naudojama pašto dėžute, automatiškai įtraukiamas į jūsų sąrašą Kalendoriai.
-
Dalyjenauja „Outlook“ eikite į kalendoriaus rodinį ir pasirinkite bendrinamą pašto dėžutę.
Įvedus susitikimus, visi bendrinamos pašto dėžutės nariai galės juos matyti.
-
Bet kuris bendrinamos pašto dėžutės narys gali kurti, peržiūrėti ir valdyti susitikimus kalendoriuje, taip pat, kaip jie tai darytų su savo asmeniniais susitikimais. Visi bendrai naudojamos pašto dėžutės nariai gali matyti savo pakeitimus bendrai naudojamame kalendoriuje.
Bendrinamo kontaktų sąrašo naudojimas pašto dėžutėje
Bendrinamų pašto dėžučių ir kitų vartotojų pašto dėžučių kontaktai šiuo metu nepasiekiami nauja „Outlook“. "Microsoft Outlook" organizacija aktyviai stengiasi tai atnaujinti.
Ką dar turėčiau žinoti apie bendrinamas pašto dėžutesnauja „Outlook“ ?
Šiuo metu bendrinamas pašto dėžutes galima įtraukti kaip išteklius. Būsimame naujinime galimybė įtraukti bendrinamas pašto dėžutes kaip paskyras suteiks didesnę prieigą naudoti ir valdyti pašto dėžutės parametrus. Bendrinamos pašto dėžutės kaip paskyros įtraukimas apims šių galimybių palaikymą:
|
Pranešimai |
Neskaitytų elementų skaičius |
Automatiniai atsakymai |
|
Kategorijos |
Neįgaliesiems pritaikyto turinio nuostatos |
Reikšmingiausi gautieji |
|
Pranešimo formatas |
Priedo nuostata |
Taisyklės |
|
Sąlyginis formatavimas |
Valymas |
Nepageidaujamas el. paštas |
|
Spartieji veiksmai |
Peradresavimas |
Saugojimo strategijos |
|
Renginiai ir kvietimai |
Darbo valandos |
Kitos galimybės, kurių šiuo metu nėra bendrinamose pašto dėžutėse, bet bus įtrauktos būsimame naujinime:
-
Prieiga prie bendrinamos pašto dėžutės interneto archyvo / In-Place archyvo
-
Naujos įgaliotos prieigos suteikimas pašto dėžutei
Pateikiame keletą el. pašto patarimų, kurie padės vadovams ir atstovams geriau naršyti pašto dėžutės valdymąnauja „Outlook“.
Pašto filtrai ir taisyklės, skirtos vadovų administratoriams
Naujojoje "Outlook" administratoriai gali naudoti kalendoriaus kvietimų el. pašto filtrą, kad galėtų lengvai rasti susitikimų kvietimus.
Taip pat galite nustatyti taisyklę El. paštas, gautas kitiems, skirtą jūsų vadovų paskyrai, ir automatiškai perkelti ją į atskirą aplanką ir suskirstyti į kategorijas, kaip jums patinka.
El. laiškų vilkimas norint kurti užduotis
Lengvai likite virš dalykų vilkdami el. laiškus į Mano diena, kad paverstumėte juos užduotimis.
El. laiškų prisegimas norint greitai pasiekti
Dabar galite prisegti el. laišką, kad jis būtų rodomas aplanko Gauta viršuje, kad nereikėtų grįžti ir jo ieškoti. Laikykite žymiklį arba dešiniuoju pelės mygtuku spustelėkite el. laišką ir pasirinkite Prisegti, kad jį prisegtumėte.
Planuoti, kada siųsti el. laišką
Šiuolaikiniame hibridiniame darbo pasaulyje jūsų diena gali būti kažkieno kito naktis, todėl nenorite siųsti el. laiško kam nors nakties viduryje. Naudojant naująją "Outlook", paprasta siųsti el. laišką, kai norite. Tiesiog pasirinkite išplečiamąją rodyklę šalia Siųsti ir pasirinkite Planuoti siuntimą.
Atidėti el. paštą
Kartais el. paštas yra labai svarbus, bet dar ne. Naudodami funkciją Priminti vėliau, galite suplanuoti laiką, per kurį el. laiškas bus iš naujo pristatytas į aplanką Gauta, kuris rodomas tuo metu, kai norite, kad galėtumėte jį apdoroti, kai jis jums tinkamas. Tiesiog dešiniuoju pelės mygtuku spustelėkite bet kurį pranešimą ir pasirinkite Priminti vėliau arba juostelėje pasirinkite Priminti vėliau. Tada pasirinkite laiką, kada jis bus pristatytas.
Bendrinamos pašto dėžutės įtraukimas į klasikinę "Outlook"
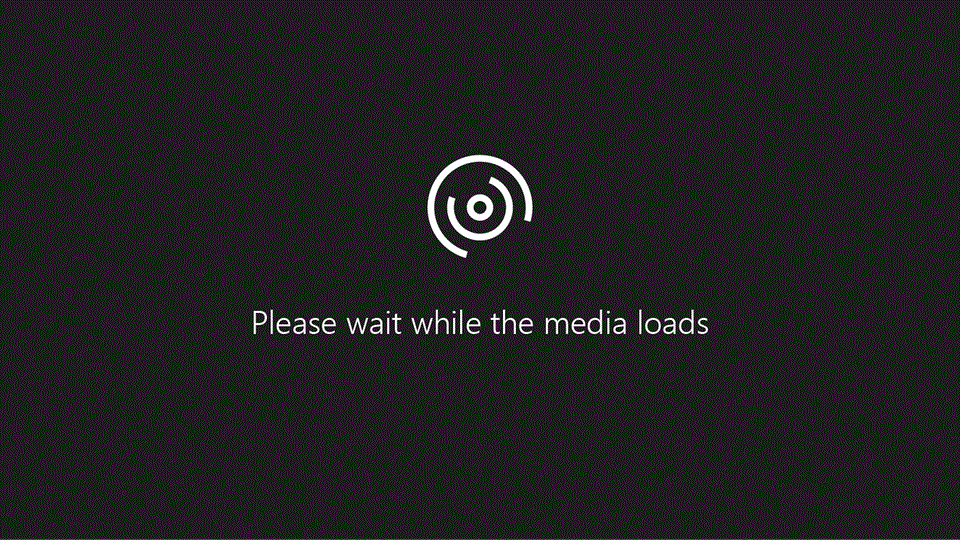
Jūsų administratoriui įtraukus jus kaip bendrai naudojamos pašto dėžutės narį, uždarykite ir iš naujo paleiskite „Outlook“. Bendrinama pašto dėžutė turi būti automatiškai rodoma jūsų aplankų srityje klasikiniameOutlook.
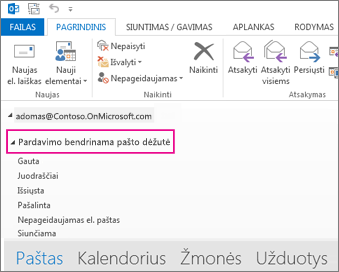
Ką daryti, jei tai neveikia?
-
Jei jūsų administratorius tik pastaruoju metu jus įtraukė į bendrai naudojamą pašto dėžutę, gali užtrukti kelias minutes, kol bus rodoma bendrai naudojama pašto dėžutė. Šiek tiek luktelėkite, tada uždarykite ir iš naujo paleiskite „Outlook“ dar kartą.
-
Jei tai neveikia, bendrai naudojamą pašto dėžutę įtraukite į „Outlook“ rankiniu būdu:
-
Atidarykite klasikinįOutlook.
-
Juostelėje pasirinkite skirtuką Failas , tada pasirinkite Paskyros parametrai > Paskyros parametrai.
-
Pasirinkite skirtuką El. paštas.
-
Patikrinkite, ar pažymėta tinkama paskyra, tada pasirinkite Keisti.
-
Pasirinkite Daugiau parametrų > Išsamiau > Įtraukti.
-
Įveskite bendrai naudojamą el. pašto adresą, pvz., info@contoso.com.
-
Pasirinkite Gerai > Gerai.
-
Spustelėkite Pirmyn > Baigti > Uždaryti.
-
Laiško siuntimas iš bendrai naudojamos pašto dėžutės
-
Atidarykite klasikinįOutlook.
-
Spustelėkite Naujas laiškas.
-
Jei pranešimo viršuje nematote lauko Nuo, pasirinkite Parinktys > Nuo.
-
Pranešime spustelėkite Nuo ir pasirinkite bendrai naudojamą el. pašto adresą. Jei nematote bendrai naudojamo el. pašto adreso, pasirinkite Kitas el. pašto adresas ir įveskite bendrai naudojamą el. pašto adresą.
-
Pasirinkite Gerai.
-
Baikite vesti pranešimą, tada pasirinkite Siųsti.
Nuo šiol, kai norėsite siųsti pranešimą iš bendrai naudojamos pašto dėžutės, adresas bus galimas pasirinkti išplečiamajame sąraše Nuo.
Jums išsiuntus pranešimą iš bendrai naudojamos pašto dėžutės, gavėjai pranešime matys tik bendrai naudojamą el. pašto adresą.
Atsakymas į laišką, išsiųstą į bendrai naudojamą el. pašto dėžutę
-
Atidarykite klasikinįOutlook.
-
Atidarykite el. laišką, į kurį norite atsakyti.
-
Pranešimo viršuje esančiame lauke Nuo turėtumėte matyti savo bendrinamos pašto dėžutės pavadinimą. Jei nematote, pasirinkite išplečiamąjį lauką Nuo ir pasirinkite savo bendrai naudojamą pašto dėžutę.
-
Baikite vesti pranešimą, tada pasirinkite Siųsti.
Kai norėsite siųsti pranešimą iš bendrai naudojamos pašto dėžutės, adresas bus galimas pasirinkti išplečiamajame sąraše Nuo.
Jums išsiuntus pranešimą iš bendrai naudojamos pašto dėžutės, gavėjai pranešime matys tik bendrai naudojamą el. pašto adresą.
Ieška bendrinamoje pašto dėžutėje
Kai bendrinama pašto dėžutė įtraukiama į "Outlook", ieška joje yra panaši į iešką pagrindinėje pašto dėžutėje.
-
Atidarykite klasikinįOutlook.
-
Pasirinkite aplanką bendrinamos pašto dėžutės aplanke, esančiame kairėje pusėje esančioje aplankų srityje .
-
Įveskite užklausą ieškos lauke juostelės viršuje (įrankių juosta).
-
Pradėkite iešką paspausdami "Enter " arba spustelėdami didinamojo stiklo mygtuką ieškos lauko dešinėje.
Pranešimų sąrašas pateiks rezultatus pagal iešką iš pasirinkto aplanko bendrai naudojamoje pašto dėžutėje.
Bendro kalendoriaus naudojimas
Jūsų administratoriui įtraukus jus kaip bendrai naudojamos pašto dėžutės narį, uždarykite ir iš naujo paleiskite „Outlook“. Bendrai naudojamas kalendorius, susietas su bendrai naudojama pašto dėžute, automatiškai įtraukiamas į jūsų sąrašą Kalendoriai.
-
KlasikiniameOutlook eikite į kalendoriaus rodinį ir pasirinkite bendrinamą pašto dėžutę.
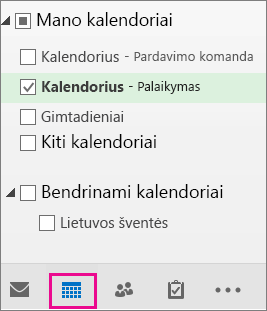
-
Įvedus susitikimus, visi bendrinamos pašto dėžutės nariai galės juos matyti.
-
Bet kuris bendrinamos pašto dėžutės narys gali kurti, peržiūrėti ir valdyti susitikimus kalendoriuje, taip pat, kaip jie tai darytų su savo asmeniniais susitikimais. Visi bendrai naudojamos pašto dėžutės nariai gali matyti savo pakeitimus bendrai naudojamame kalendoriuje.
Bendro kontaktų sąrašo naudojimas
Jūsų administratoriui įtraukus jus kaip bendrai naudojamos pašto dėžutės narį, uždarykite ir iš naujo paleiskite „Outlook“. Bendrai naudojamas kontaktų sąrašas, susietas su bendrai naudojama pašto dėžute, automatiškai įtraukiamas į jūsų sąrašą Mano kontaktai.
-
KlasikiniameOutlook pasirinkite žmonės.
-
Dalyje Mano kontaktai pasirinkite bendrai naudojamo kontaktų sąrašo kontaktų aplanką.
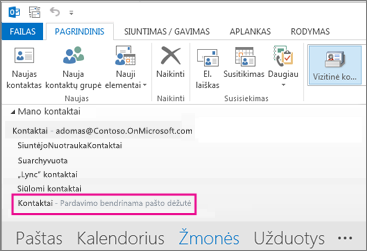
Naudojant bendrai naudojamas pašto dėžutes, žmonių grupės nariai gali lengvai stebėti ir siųsti el. laiškus naudodami bendrą el. pašto paskyrą, pvz., info@contoso.com. Kai grupės narys atsako į laišką, išsiųstą į bendrai naudojamą pašto dėžutę, atrodo, kad atsakymas gautas iš bendrinamo adreso, o ne iš atskiro asmens. Taip pat galite naudoti bendrai naudojamą pašto dėžutę kaip bendrai naudojamą komandos kalendorių.
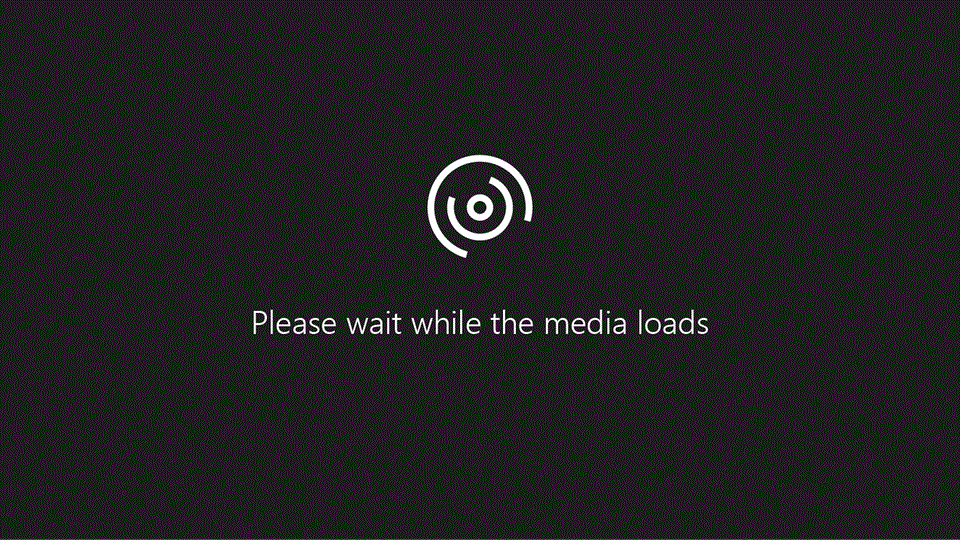
Patarimas: Kad galėtumėte naudoti bendrinamą pašto dėžutę, jūsų organizacijos „Microsoft 365“ administravimas turi ją sukurti ir įtraukti jus kaip narį. Norėdami gauti daugiau informacijos, paprašykite administratoriaus peržiūrėti Bendrinamos pašto dėžutės kūrimas, kurioje aprašoma, ką administratorius turi daryti.
Bendrai naudojamos pašto dėžutės įtraukimas, kad ji būtų rodoma pagrindinėje pašto dėžutėje
Naudokite šį metodą, jei norite stebėti el. laiškus pagrindinėje pašto dėžutėje ir bendrinamoje pašto dėžutėje tuo pačiu metu. Atlikus šią užduotį, bendrinama pašto dėžutė ir jos aplankai rodomi kairiojoje naršymo srityje kiekvieną kartą, kai atidarote Internetinė „Outlook“.
-
Prisijunkite prie savo paskyros internetinėje „Outlook“.
-
Exchange Online pašto dėžutes dešiniuoju pelės mygtuku spustelėkite Aplankai kairiojoje naršymo srityje, tada pasirinkite Įtraukti bendrinamą aplanką arba pašto dėžutę. "Exchange" vietinėse pašto dėžutėse dešiniuoju pelės mygtuku spustelėkite pagrindinės pašto dėžutės pavadinimą (pvz., "Molly Dempsey") kairiojoje naršymo srityje, tada pasirinkite Įtraukti bendrinamą aplanką arba pašto dėžutę.
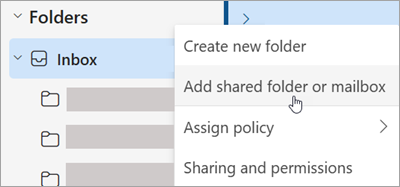
-
Dialogo lange Bendrai naudojamo aplanko įtraukimas įveskite bendrinamos pašto dėžutės, kurios narys esate, pavadinimą, pvz., info@contoso.com.
Bendrinama pašto dėžutė rodoma Internetinė „Outlook“ aplankų sąraše. Galite išplėsti arba sutraukti bendrinamos pašto dėžutės aplankus kaip ir pagrindinės pašto dėžutės. Taip pat galite pašalinti bendrinamą pašto dėžutę iš aplankų sąrašo. Norėdami ją pašalinti, dešiniuoju pelės mygtuku spustelėkite bendrinamą pašto dėžutę, tada spustelėkite Šalinti bendrinamą aplanką.
Pranešimų apie naujus laiškus gavimas bendrinamoje pašto dėžutėje
Norėdami gauti pranešimus apie naujus laiškus bendrai naudojamos pašto dėžutės aplanke Gauta, turite atidaryti bendrinamą pašto dėžutę atskirame naršyklės lange.
Atidarykite bendrinamą pašto dėžutę atskirame naršyklės lange
Rekomenduojame naudoti šį metodą, jei norite peržiūrėti ir tvarkyti bendrinamos pašto dėžutės el. laiškus atskirame naršyklės lange. Šis metodas taip pat leidžia gauti pranešimus apie naujus elementus bendrinamos pašto dėžutės aplanke Gauta.
-
Prisijunkite prie savo paskyros internetinėje „Outlook“.
-
Internetinės „Outlook“ naršymo juostoje spustelėkite savo vardą. Pasirodys sąrašas.
-
Spustelėkite Atidaryti kitą pašto dėžutę.
-
Įveskite kitos pašto dėžutės, kurią norite atidaryti, el. pašto adresą, tada spustelėkite Atidaryti. Kitame Internetinė „Outlook“ seanse atidaromas atskiras langas, suteikiantis prieigą prie kitos pašto dėžutės.
Patarimas: Jei klaidingai įvedate el. pašto adresą, bus rodomas rezultatas „Nerasta atitikmenų“. Pabandykite dar kartą įvesti el. pašto adresą.
Pastaba: Jei bendrinamą pašto dėžutę atidarote naudodami parinktį Atidaryti kitą pašto dėžutę, gali kilti problemų bandant pasiekti "Office" papildinius iš pašto dėžutės. Kad papildiniai veiktų taip, kaip tikėtasi bendrinamoje pašto dėžutėje, rekomenduojame atidaryti pašto dėžutę toje pačioje srityje kaip ir pagrindinė vartotojo pašto dėžutė. Jei norite atidaryti bendrinamą pašto dėžutę naudodami parinktį Atidaryti kitą pašto dėžutę, rekomenduojame įdiegti papildinį tiek pagrindiniam vartotojui, tiek bendrinamoms pašto dėžutėms.
El. laiško siuntimas iš bendrinamos pašto dėžutės
-
Virš aplankų sąrašo pasirinkite Naujas laiškas. Skaitymo srityje bus atidaryta naujo laiško forma.
-
Laiško viršuje pasirinkite

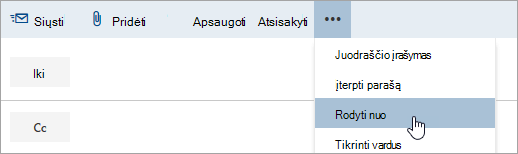
Bus rodoma, kad žmonės, gaunantys šį el. laišką, matys, jog jis išsiųstas iš bendrai naudojamos pašto dėžutės, o ne iš asmeninės el. pašto paskyros.
-
Pirmą kartą naudodami bendrinamą pašto dėžutę, turite įtraukti adresą į parinktis, esančias išplečiamajame sąraše Nuo :
-
Dešiniuoju pelės mygtuku spustelėkite adresą Nuo ir pasirinkite Šalinti.
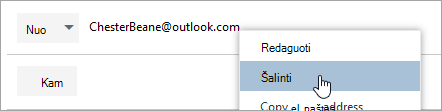
-
Įveskite bendrai naudojamą adresą. Kai kitą kartą atsakysite iš bendrinamos pašto dėžutės, jos adresas bus rodomas kaip parinktis išplečiamajame sąraše Nuo .
-
-
Norėdami įtraukti gavėjų, įveskite vardą asmens iš kontaktų aplanko ar organizacijos adresų sąrašo arba įveskite el. pašto adresą lauke Kam arba Kopija. Pirmą kartą įvedant asmens vardą, „Internetinė „Outlook““ ieško to asmens adreso. Ateityje vardas bus saugomas talpykloje, todėl bus randamas greitai.
-
Įveskite temą.
-
Įveskite pranešimą, kurį norite siųsti.
-
Kai jūsų laiškas bus parengtas siųsti, spustelėkite Siųsti.
Atsakymas į laišką, išsiųstą į bendrai naudojamą el. pašto dėžutę
Kai pirmą kartą atsakote į laišką, išsiųstą į bendrinamą pašto dėžutę, turite įtraukti bendrai naudojamą adresą į išplečiamąjį lauką Nuo . Štai, kaip tai padaryti:
-
Atidarykite Internetinė „Outlook“ ir eikite į bendrinamą pašto dėžutę.
-
Atidarykite laišką, išsiųstą bendrinamu adresu.
-
Spustelėkite Atsakyti.
-
Laiško viršuje pasirinkite

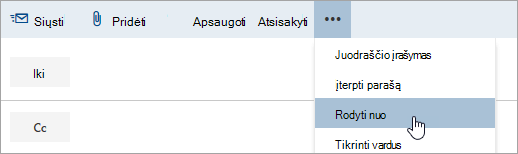
-
Dešiniuoju pelės mygtuku spustelėkite adresą Nuo ir pasirinkite Šalinti.
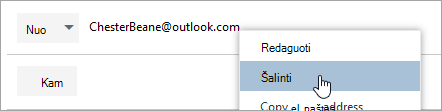
-
Įveskite bendrai naudojamą adresą ir išsiųskite pranešimą. Kai kitą kartą atsakysite iš bendrinamos pašto dėžutės, jos adresas bus rodomas kaip parinktis išplečiamajame sąraše Nuo .
Automatinių atsakymų siuntimas iš bendrai naudojamos pašto dėžutės
Tik jūsų „Microsoft 365“ administratorius turi teises nustatyti galimybę siųsti automatinius atsakymus iš bendrinamos pašto dėžutės. Instrukcijų paprašykite administratoriaus, kad jis matytų Bendrinamos pašto dėžutės kūrimas.
Automatinių atsakymų siuntimas iš bendrai naudojamos pašto dėžutės
Tik jūsų „Microsoft 365“ administravimas turi teisę nustatyti šią parinktį. Instrukcijų ieškokite temoje Bendrai naudojamos pašto dėžutės kūrimas.
Taip pat žr.
Bendrinamos pašto dėžutės įtraukimas į "Outlook Mobile"
Bendrinamo pašto, kalendoriaus arba žmonės aplanko atidarymas programoje "Outlook", skirtoje "Mac"










