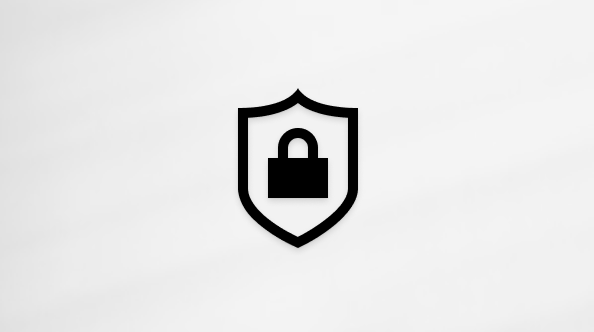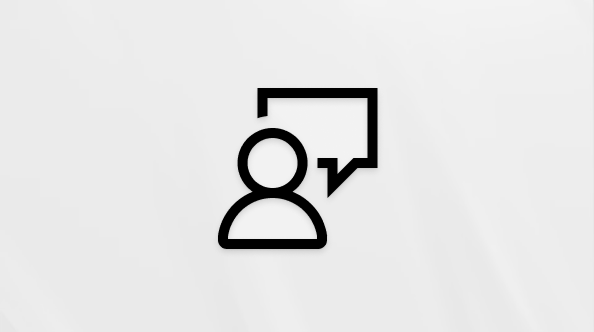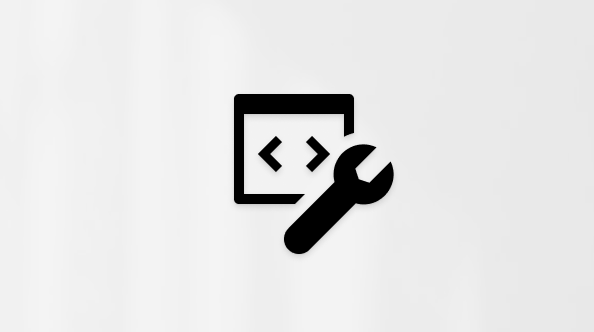Šis straipsnis skirtas žmonėms, naudojantiems ekrano skaitytuvo programą, pvz., Windows Diktorių, JAWS arba NVDA su Windows įrankiais ar funkcijomis ir „Microsoft 365“ produktais. Šis straipsnis yra Pritaikymo neįgaliesiems žinynas ir mokymasis turinio rinkinio dalis, kuriame rasite daugiau pritaikymo neįgaliesiems informacijos mūsų programoms. Jei reikia bendrosios pagalbos, apsilankykite „Microsoft“ palaikyme.
Naudokite „SharePoint“, esantis „Microsoft 365“ su klaviatūra ir ekrano skaitytuvu, kad atieidami ir raskite failus dokumentų bibliotekoje. Ją išbandėme naudodami "Diktorius JAWS", tačiau ji gali veikti su kitais ekrano skaitytuvais, jei jie atitinka bendruosius pritaikymo neįgaliesiems standartus ir metodus. Kai paimate ir užrakinate failą, galite redaguoti jį prisijungę arba neprisijungę ir įrašyti tiek kartų, kiek reikia, tačiau kiti jo redaguoti negalės. Kai įrašote ir atrakinate failą, jūsų pakeitimai tampa matomi komandai ir kiti gali failą paimti ir užrakinti bei redaguoti, jei tai leidžia jų turimos teisės.
Pastabos:
-
Naujos „„Microsoft 365““ funkcijos bus pristatomos „„Microsoft 365““ prenumeratoriams palaipsniui, todėl jūsų programa gali neturėti šių funkcijų. Norėdami sužinoti, kaip galima gauti naujas funkcijas greičiau, prisijunkite prie „Office Insider“ programos.
-
Norėdami sužinoti daugiau apie ekrano skaitytuvus, eikite į Kaip ekrano skaitytuvai veikia su „Microsoft 365“.
-
Kai naudojate „„SharePoint“, esantis „Microsoft 365““, rekomenduojame kaip žiniatinklio naršyklę naudoti „Microsoft Edge“. Kadangi „„SharePoint“, esantis „Microsoft 365““ veikia jūsų žiniatinklio naršyklėje, spartieji klavišai skiriasi nuo naudojamų darbalaukio programoje. Pvz., norėdami pereiti į komandas ir iš jų, spausite klavišus „Ctrl“ + F6, užuot spaudę F6. Be to, įprasti spartieji klavišai, pvz., F1 (Žinynas) ir „Ctrl“ + O (Atidaryti), veikia žiniatinklio naršyklėje, ne „„SharePoint“, esantis „Microsoft 365““.
Šioje temoje
Failo iš dokumentų bibliotekos paėmimas ir užrakinimas
-
Prisijunkite prie savo organizacijos „„Microsoft 365““ paskyros, paleiskite norimą „„SharePoint““ programą ir atidarykite dokumentų biblioteką.
Patarimas: „SharePoint Online“ dokumentų bibliotekose yra du rodiniai: klasikinis ir „„SharePoint“, esantis „Microsoft 365““. Pagal numatytuosius nustatymus dauguma žmonių naudoja „„SharePoint“, esantis „Microsoft 365““. Tačiau, jei išgirsite „Check it out button“ (Mygtukas Išbandykite) naršydami savo dokumentų biblioteką, vadinasi, naudojate klasikinį rodinį. Norėdami peržiūrėti „„SharePoint“, esantis „Microsoft 365““ dokumentų bibliotekas, kai išgirsite „Check it out button“ (Mygtukas Išbandykite), paspauskite Enter. Kai dokumento bibliotekos rodinys pasikeičia į „„SharePoint“, esantis „Microsoft 365““ rodinį ir įvesties vieta perkeliama nuo mygtuko Išbandykite prie saito Naujas, išgirsite dokumentų bibliotekos pavadinimą ir „New“ (Naujas).
-
Norėdami pereiti į aplankų ir failų sąrašą, spauskite klavišą "Tab", kol išgirsite: "Table, list of folders, files, or items" (Lentelė, aplankų sąrašas, failai arba elementai).
-
Norėdami pereiti per sąrašą ir pasirinkti failą, kurį norite patikrinti ir redaguoti, naudokite rodyklių aukštyn ir žemyn klavišus. Jei jums reikalingas failas yra poaplankį, pasirinkite aplanką, tada paspauskite "Enter". Spauskite klavišą Tab, kol išgirsite "Table, list of folders, files, or items" (Lentelė, aplankų sąrašas, failai arba elementai), tada, norėdami pasirinkti failą, naudokite rodyklių aukštyn ir žemyn klavišus.
-
Norėdami pereiti į meniu juostą, spauskite Shift + Tab, kol išgirsite: "Command bar" (komandų juosta).
-
Spauskite rodyklės dešinėn arba kairėn klavišą, kol išgirsite "Other things you can do with the selected item" (Kiti dalykai, kuriuos galite atlikti su pasirinktu elementu), tada paspauskite "Enter".
-
Norėdami patikrinti failą, spauskite rodyklės žemyn klavišą, kol išgirsite "Check out" ("Check out"), tada paspauskite "Enter". Pažymėtas failas yra paimtas ir užrakintas, o failas atitinkamai pažymimas.
Pastaba: Jei kiti komandos nariai bandys redaguoti arba paimti ir užrakinti failą, jiems bus pranešta, kad failas yra paimtas ir užrakintas jums. Jie vis tiek galės peržiūrėti failą, tačiau pakeitimų, kuriuos jūs atliksite, jie negalės matyti, kol failą įrašysite ir atrakinsite.
Paimto ir užrakinto failo atidarymas norint redaguoti
Kai paimate ir užrakinate failą, jis pažymimas kaip paimtas ir užrakintas ir kiti jo redaguoti negalės. Dabar galite failą atidaryti arba atsisiųsti ir redaguoti.
-
Kai užregistruojate failą, įvesties vieta yra meniu juostoje. Norėdami pereiti į paimtą failą, spauskite klavišą "Tab", kol išgirsite failo vardą.
-
Jei įvesties vietos nėra dešiniajame faile, spauskite klavišą Tab, kol išgirsite failo vardą, tada spauskite rodyklių aukštyn ir žemyn klavišus, kol išgirsite tinkamą failą. Norėdami atidaryti failą, paspauskite „Enter“. Failas atidaromas atskirame naršyklės skirtuke ir dabar galite atlikti keitimus. Jei tai yra „Microsoft 365“ dokumentas, failas atidaroma atitinkama programa (pvz., „Word“ žiniatinkliui arba Internetinė „Excel“ ).
Patarimas: Jei norite atidaryti failą kompiuterio taikomojoje programoje, spauskite Shift + Tab, kol išgirsite: "Command bar" (komandų juosta). Spauskite rodyklės dešinėn arba kairėn klavišą, kol išgirsite "Open" (Atidaryti), tada paspauskite "Enter". Spauskite rodyklės žemyn klavišą, kol išgirsite programą, su kurią norite atidaryti failą, tada paspauskite "Enter".
Failo dokumentų bibliotekoje įrašymas ir atrakinimas
-
„„SharePoint“, esantis „Microsoft 365““ eikite į dokumentų biblioteką.
-
Norėdami pereiti į aplankų ir failų sąrašą, spauskite klavišą "Tab", kol išgirsite: "Table, list of folders, files, or items" (Lentelė, aplankų sąrašas, failai arba elementai).
-
Norėdami pereiti per sąrašą ir pasirinkti failą, kurį norite įrašyti, naudokite rodyklių aukštyn ir žemyn klavišus. Jei failas yra poaplankį, pasirinkite aplanką, tada paspauskite "Enter". Spauskite klavišą Tab, kol išgirsite "Table, list of folders, files, or items" (Lentelė, aplankų sąrašas, failai arba elementai), tada, norėdami pasirinkti failą, naudokite rodyklių aukštyn ir žemyn klavišus.
-
Norėdami pereiti į meniu juostą, spauskite Shift + Tab, kol išgirsite: "Command bar" (komandų juosta).
-
Spauskite rodyklės dešinėn arba kairėn klavišą, kol išgirsite "Other things you can do with the selected item" (Kiti dalykai, kuriuos galite atlikti su pasirinktu elementu), tada paspauskite "Enter".
-
Norėdami įrašyti failą, spauskite rodyklės žemyn klavišą, kol išgirsite "Check in" ("Tikrinti"), tada paspauskite "Enter".
Bus rodomas dialogo langas Tikrinti.
-
Dialogo lange Tikrinti įveskite komentarą, kuriame apibendrinami atlikti keitimai. Įregistravimas yra ypač naudingas, kai keli žmonės dirba su failu. Komentarai tampa dokumento versijų retrospektyvos dalimi, o tai gali būti svarbu, jei kada nors reikės atkurti ankstesnę dokumento versiją.
-
Spauskite klavišą "Tab", kol išgirsite "Check in" ("Tikrinti"), tada paspauskite "Enter". Failo, kurį redagavote, versija pakeičia dokumentų bibliotekoje esančią versiją ir yra įrašoma bei atrakinama. Dabar kiti gali peržiūrėti pakeitimus, kuriuos atlikote, ir, jei turi teisę tai padaryti, gali paimti ir užrakinti failą, kad patys jį redaguotų.
Paimto ir užrakinto failo pakeitimų atsisakymas
Jei nuspręsite neatlikti arba neišsilaikysite jokių failo keitimų, galite atsisakyti paėmimo ir užrašote, o tai neturi įtakos versijų retrospektyvai.
-
„„SharePoint“, esantis „Microsoft 365““ eikite į dokumentų biblioteką.
-
Norėdami pereiti į aplankų ir failų sąrašą, spauskite klavišą "Tab", kol išgirsite: "Table, list of folders, files, or items" (Lentelė, aplankų sąrašas, failai arba elementai).
-
Norėdami pereiti per sąrašą ir pasirinkti failą, iš kurio norite atsisakyti paėmimo ir užrašo, naudokite rodyklių aukštyn ir žemyn klavišus. Jei failas yra poaplankį, pasirinkite aplanką, tada paspauskite "Enter". Spauskite klavišą Tab, kol išgirsite "Table, list of folders, files, or items" (Lentelė, aplankų sąrašas, failai arba elementai), tada, norėdami pasirinkti failą, naudokite rodyklių aukštyn ir žemyn klavišus.
-
Norėdami pereiti į meniu juostą, spauskite Shift + Tab, kol išgirsite: "Command bar" (komandų juosta).
-
Spauskite rodyklės dešinėn arba kairėn klavišą, kol išgirsite "Other things you can do with the selected item" (Kiti dalykai, kuriuos galite atlikti su pasirinktu elementu), tada paspauskite "Enter".
-
Norėdami atsisakyti paėmimo ir užrašote, spauskite rodyklės žemyn klavišą, kol išgirsite "Discard check out" (Atsisakyti paėmimo ir užėmęs), tada paspauskite "Enter".
Bus rodomas patvirtinimo dialogo langas.
-
Jei esate tikri, kad norite atmesti atliktus failo keitimus, spauskite klavišą "Tab", kol išgirsite "Taip", tada paspauskite "Enter". Visų pakeitimų, kuriuos atlikote dokumente, bus atsisakyta ir failas liks nepakeistas, koks buvo jums jį paimant ir užrakinant. Kiti dabar gali patikrinti failą ir redaguoti jį patys, jei jie turi teisę tai padaryti.
Taip pat žr.
Ekrano skaitytuvo naudojimas norint nusiųsti failus į „SharePoint Online“ dokumentų biblioteką
„SharePoint Online“ spartieji klavišai
Pagrindinės užduotys naudojant ekrano skaitytuvą su „SharePoint Online“
Ekrano skaitytuvo naudojimas naršant ir naršant SharePoint internete
Naudokite „SharePoint“, esantis „Microsoft 365“ su klaviatūra ir ekrano skaitytuvu, kad atieidami ir raskite failus dokumentų bibliotekoje. Ją išbandėme naudodami "Diktorius JAWS", tačiau ji gali veikti su kitais ekrano skaitytuvais, jei jie atitinka bendruosius pritaikymo neįgaliesiems standartus ir metodus. Taip pat sužinosite, kaip atidaryti paimtą ir užrakintą failą redaguoti arba atmesti paimto ir užrakinto failo keitimus.
Pastabos:
-
Naujos „„Microsoft 365““ funkcijos bus pristatomos „„Microsoft 365““ prenumeratoriams palaipsniui, todėl jūsų programa gali neturėti šių funkcijų. Norėdami sužinoti, kaip galima gauti naujas funkcijas greičiau, prisijunkite prie „Office Insider“ programos.
-
Norėdami sužinoti daugiau apie ekrano skaitytuvus, eikite į Kaip ekrano skaitytuvai veikia su „Microsoft 365“.
-
Kai naudojate „„SharePoint“, esantis „Microsoft 365““, rekomenduojame kaip žiniatinklio naršyklę naudoti „Microsoft Edge“. Kadangi „„SharePoint“, esantis „Microsoft 365““ veikia jūsų žiniatinklio naršyklėje, spartieji klavišai skiriasi nuo naudojamų darbalaukio programoje. Pvz., norėdami pereiti į komandas ir iš jų, spausite klavišus „Ctrl“ + F6, užuot spaudę F6. Be to, įprasti spartieji klavišai, pvz., F1 (Žinynas) ir „Ctrl“ + O (Atidaryti), veikia žiniatinklio naršyklėje, ne „„SharePoint“, esantis „Microsoft 365““.
Šioje temoje
Failo iš dokumentų bibliotekos paėmimas ir užrakinimas
Kai užrakinate failą, jis pažymimas kaip paimtas ir užrakintas nuo redagavimo kitiems.
Jei kiti bandys redaguoti arba paimti ir užrakinti failą, jiems bus pranešta, kad failas paimtas ir užrakintas. Jie vis tiek gali peržiūrėti failą, bet jūsų atlikti keitimai jiems nematomi, kol nepastemaite failo.
-
Atidarykite „SharePoint“, esantis „Microsoft 365“ biblioteką, iš kurios norite atirašyti failą.
-
Norėdami pereiti į aplankų ir failų sąrašą, spauskite klavišą "Tab", kol išgirsite: "Toggle selection for all items" (Perjungti visų elementų pasirinkimą).
-
Spauskite rodyklės aukštyn arba žemyn klavišą, kol išgirsite failo, kurį norite atirašyti, vardą.
-
Dešiniame dokumente paspauskite Shift + F10, kad atidarytumėte kontekstinį meniu.
-
Spauskite rodyklės aukštyn klavišą, kol išgirsite "More, menu item" (daugiau, meniu elementas), tada paspauskite rodyklės dešinėn klavišą, kad išplėstumėte meniu.
-
Norėdami patikrinti failą, spauskite rodyklės aukštyn klavišą, kol išgirsite "Check out" ("Check out"), tada paspauskite "Enter".
Atidaryti paimtą failą redaguoti
Kai užregistruosite failą, galėsite jį redaguoti internete arba neprisijungę ir įrašyti tiek kartų, kiek jums reikia, bet kiti negali jo redaguoti.
-
Atidarykite „SharePoint“, esantis „Microsoft 365“ biblioteką, kurioje yra paimtas ir užrakintas failas.
-
Norėdami pereiti į aplankų ir failų sąrašą, spauskite klavišą "Tab", kol išgirsite: "Toggle selection for all items" (Perjungti visų elementų pasirinkimą).
-
Spauskite rodyklės aukštyn arba žemyn klavišą, kol išgirsite paimto ir užrakinto failo pavadinimą.
-
Kai tik siųsite tinkamą failą, atlikite vieną iš šių veiksmų:
-
Norėdami atidaryti failą atskirame naršyklės skirtuke, paspauskite "Enter". Jei tai yra „Microsoft 365“ dokumentas, failas atidaroma atitinkama programa, pvz., „Word“ žiniatinkliui arba Internetinė „Excel“.
-
Norėdami atidaryti failą kompiuterio taikomojoje programoje, paspauskite Shift + F10. Išgirsite: "Open, menu item" (Atidaryti, meniu elementas). Paspauskite rodyklės dešinėn klavišą, kad išplėstumėte meniu. Spauskite rodyklės žemyn klavišą, kol išgirsite "Open in app" (Atidaryti programoje), tada paspauskite "Enter".
-
Failo dokumentų bibliotekoje įrašymas ir atrakinimas
Kai įrašote ir atrakinate failą, jūsų pakeitimai tampa matomi komandai ir kiti gali failą paimti ir užrakinti bei redaguoti, jei tai leidžia jų turimos teisės. Redaguotos ir įregistruotos failo versija pakeičia versiją dokumentų bibliotekoje.
Patarimai:
-
Jei atidarėte ir redagavote failą Internetinė „Office“ failą, pvz., „Word“ žiniatinkliui failą, jūsų keitimai įrašomi automatiškai. Jei failą atidarėte kompiuterio taikomojoje programoje, įsitikinkite, kad įrašėte savo darbą prieš tikrinimą faile.
-
Taip pat galite įtraukti žymės komentarus, kurie gali būti naudingi, kai keli žmonės dirba su failu. Komentarai tampa dokumento versijų retrospektyvos dalimi, o tai gali būti svarbu, jei kada nors reikės atkurti ankstesnę dokumento versiją.
-
Atidarykite „SharePoint“, esantis „Microsoft 365“ biblioteką, kurioje yra paimtas ir užrakintas failas.
-
Norėdami pereiti į aplankų ir failų sąrašą, spauskite klavišą "Tab", kol išgirsite: "Toggle selection for all items" (Perjungti visų elementų pasirinkimą).
-
Spauskite rodyklės aukštyn arba žemyn klavišą, kol išgirsite paimto ir užrakinto failo pavadinimą.
-
Norėdami atidaryti kontekstinį meniu, paspauskite „Shift“ + F10.
-
Spauskite rodyklės aukštyn klavišą, kol išgirsite "More, menu item" (daugiau, meniu elementas), tada paspauskite rodyklės dešinėn klavišą, kad išplėstumėte meniu.
-
Spauskite rodyklės žemyn klavišą, kol išgirsite "Check in" ("Tikrinti"), tada paspauskite "Enter". Atidaromas dialogo langas Tikrinti. Įvesties vietą galima perkelti į mygtuką Uždaryti.
-
Norėdami įtraukti pasirinktinį jūsų keitimų suvestinę arba pastabą, kad jūsų kolegos gali būti naudingi, spauskite klavišą Tab, kol išgirsite "Comment, edit" (Komentaras, redagavimas), tada įveskite tekstą.
-
Spauskite klavišą "Tab", kol išgirsite "Check in" ("Tikrinti"), tada paspauskite "Enter".
Failas yra įregistruotas. Dabar kiti gali peržiūrėti pakeitimus, kuriuos atlikote, ir, jei turi teisę tai padaryti, gali paimti ir užrakinti failą, kad patys jį redaguotų.
Atmeskite paimtus ir užrakintus keitimus
Jei nuspręsite neatlikti ir neliksite jokių paimto ir užrakinto failo keitimų, galite atsisakyti paėmimo ir užrašo, o tai neturi įtakos versijų retrospektyvai.
Pastaba: Kai į failą įregistruojate, keitimų nebegalėsite atmesti.
-
Atidarykite „SharePoint“, esantis „Microsoft 365“ biblioteką, kurioje yra paimtas ir užrakintas failas, kurio pakeitimai, kuriuos norite atmesti.
-
Norėdami pereiti į aplankų ir failų sąrašą, spauskite klavišą "Tab", kol išgirsite: "Toggle selection for all items" (Perjungti visų elementų pasirinkimą).
-
Spauskite rodyklės aukštyn arba žemyn klavišą, kol išgirsite paimto ir užrakinto failo pavadinimą.
-
Norėdami atidaryti kontekstinį meniu, paspauskite „Shift“ + F10.
-
Spauskite rodyklės aukštyn klavišą, kol išgirsite "More, menu item" (daugiau, meniu elementas), tada paspauskite rodyklės dešinėn klavišą, kad išplėstumėte meniu.
-
Norėdami atsisakyti paėmimo ir užėmę ir pašalindami keitimus, spauskite rodyklės žemyn klavišą, kol išgirsite "Discard check out" (Atsisakyti paėmimo ir užėmus), tada paspauskite "Enter". Rodomas patvirtinimo dialogo langas.
-
Spauskite klavišą "Tab", kol išgirsite "Taip", tada paspauskite "Enter".
Visų pakeitimų, kuriuos atlikote dokumente, bus atsisakyta ir failas liks nepakeistas, koks buvo jums jį paimant ir užrakinant. Kiti dabar gali patikrinti failą ir redaguoti jį patys, jei jie turi teisę tai padaryti.
Taip pat žr.
Ekrano skaitytuvo naudojimas norint nusiųsti failus į „SharePoint Online“ dokumentų biblioteką
„SharePoint Online“ spartieji klavišai
Pagrindinės užduotys naudojant ekrano skaitytuvą su „SharePoint Online“
Ekrano skaitytuvo naudojimas naršant ir naršant SharePoint internete
Techninė pagalba klientams, turintiems negalią
„Microsoft“ nori, kad visiems klientams būtų kuo patogiau naudotis savo programine įranga. Jei turite negalią arba turite klausimų, susijusių su pritaikymu neįgaliesiems, susisiekite su Microsoft Disability Answer Desk techninės pagalbos. „Microsoft Disability Answer Desk“ palaikymo komanda apmokyta daugelio populiarių pagalbinių technologijų ir gali suteikti pagalbą anglų, ispanų, prancūzų kalba ir JAV ženklų kalba. Apsilankykite svetainėje „Microsoft Disability Answer Desk“ ir sužinokite kontaktinę informaciją jūsų regione.
Jei esate valstybinės įstaigos, komercinis ar įmonės vartotojas, susisiekite su įmonės neįgaliųjų aptarnavimo centru.