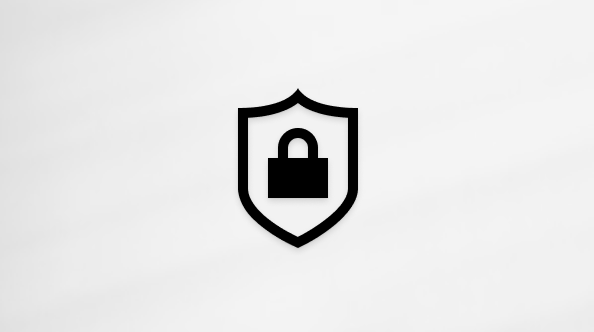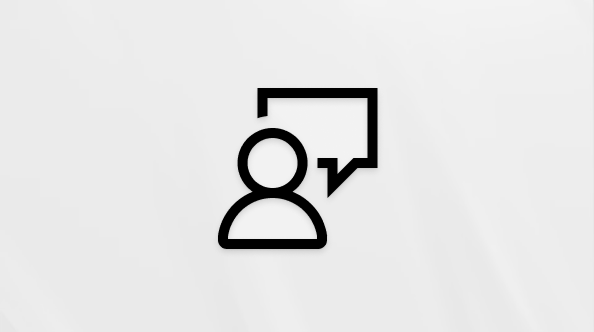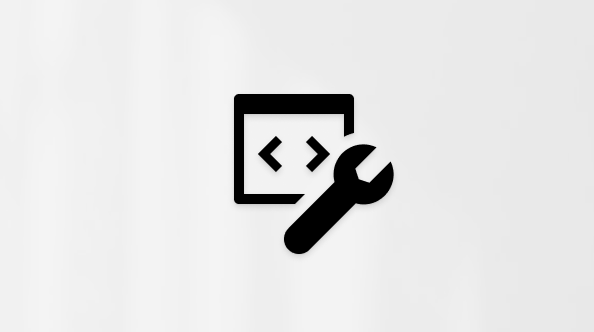Šis straipsnis skirtas žmonėms, naudojantiems ekrano skaitytuvo programą, pvz., Windows Diktorių, JAWS arba NVDA su Windows įrankiais ar funkcijomis ir „Microsoft 365“ produktais. Šis straipsnis yra Pritaikymo neįgaliesiems žinynas ir mokymasis turinio rinkinio dalis, kuriame rasite daugiau pritaikymo neįgaliesiems informacijos mūsų programoms. Jei reikia bendrosios pagalbos, apsilankykite „Microsoft“ palaikyme.
Naudokite „SharePoint“, esantis „Microsoft 365“ su klaviatūra ir ekrano skaitytuvu, kad sukurtumėte naujus dokumentus dokumentų bibliotekoje, kurioje galite lengvai bendrinti dokumentus su savo komanda. Ją išbandėme naudodami "Diktorius JAWS", tačiau ji gali veikti su kitais ekrano skaitytuvais, jei jie atitinka bendruosius pritaikymo neįgaliesiems standartus ir metodus.
Pastabos:
-
Naujos „„Microsoft 365““ funkcijos bus pristatomos „„Microsoft 365““ prenumeratoriams palaipsniui, todėl jūsų programa gali neturėti šių funkcijų. Norėdami sužinoti, kaip galima gauti naujas funkcijas greičiau, prisijunkite prie „Office Insider“ programos.
-
Norėdami sužinoti daugiau apie ekrano skaitytuvus, eikite į Kaip ekrano skaitytuvai veikia su „Microsoft 365“.
-
Kai naudojate „„SharePoint“, esantis „Microsoft 365““, rekomenduojame kaip žiniatinklio naršyklę naudoti „Microsoft Edge“. Kadangi „„SharePoint“, esantis „Microsoft 365““ veikia jūsų žiniatinklio naršyklėje, spartieji klavišai skiriasi nuo naudojamų darbalaukio programoje. Pvz., norėdami pereiti į komandas ir iš jų, spausite klavišus „Ctrl“ + F6, užuot spaudę F6. Be to, įprasti spartieji klavišai, pvz., F1 (Žinynas) ir „Ctrl“ + O (Atidaryti), veikia žiniatinklio naršyklėje, ne „„SharePoint“, esantis „Microsoft 365““.
Naujo dokumento kūrimas
-
Prisijunkite prie savo organizacijos „„Microsoft 365““ paskyros, paleiskite „SharePoint“ programą ir atidarykite dokumentų biblioteką.
Patarimas: „SharePoint Online“ dokumentų bibliotekose yra du rodiniai: klasikinis ir „SharePoint“, esantis „Microsoft 365“. Pagal numatytuosius nustatymus dauguma žmonių naudoja „SharePoint“, esantis „Microsoft 365“. Tačiau, jei išgirsite „Check it out button“ (Mygtukas Išbandykite) naršydami savo dokumentų biblioteką, vadinasi, naudojate klasikinį rodinį. Norėdami peržiūrėti „„SharePoint“, esantis „Microsoft 365““ dokumentų bibliotekas, kai išgirsite „Check it out button“ (Mygtukas Išbandykite), paspauskite „Enter“. Kai dokumento bibliotekos rodinys pasikeičia į „SharePoint“, esantis „Microsoft 365“ rodinį ir įvesties vieta perkeliama nuo mygtuko Išbandykite prie saito Naujas, išgirsite dokumentų bibliotekos pavadinimą ir „New“ (Naujas).
-
Kai atidarote biblioteką naudodami „SharePoint“, esantis „Microsoft 365“ rodinį, suaktyvinamas mygtukas Naujas. Išgirsite „New, Create a new folder or Office document in this location, Use the Left or Right Arrow keys to navigate and the Enter key to activate, Submenu, To move through the items, press Up or Down Arrow“ (Naujas, Kurti naują aplanką arba „Office“ dokumentą šioje vietoje, Naudokitės rodyklių kairėn arba dešinėn klavišais norėdami naršyti ir klavišu „Enter“ norėdami suaktyvinti, Antrinis meniu, Norėdami pereiti nuo vieno elemento prie kito spauskite rodyklės aukštyn arba žemyn klavišą). (Diktoriuje girdėsite „Menu item, Status“ (Meniu elementas, būsena).)
Patarimas: Jei suaktyvintas ne mygtukas Naujas, spauskite klavišą „Tab“, kol išgirsite bibliotekos pavadinimą ir „Leaving Menus“ (Išeinama iš meniu) arba „Menu, New, Create a new folder or Office document in this location, Use the Left or Right Arrow keys to navigate and the Enter key to activate, Submenu, To move through the items, press Up or Down Arrow“ (Meniu, Naujas, Kurti naują aplanką arba „Office“ dokumentą šioje vietoje, Naudokitės rodyklių kairėn arba dešinėn klavišais norėdami naršyti ir klavišu „Enter“ norėdami suaktyvinti, Antrinis meniu, Norėdami pereiti nuo vieno elemento prie kito spauskite rodyklės aukštyn arba žemyn klavišą). (Diktoriuje girdėsite „Menu item, Status“ (Meniu elementas, būsena).)
-
Norėdami atidaryti meniu, paspauskite „Enter“.
-
Spauskite rodyklės žemyn klavišą, kol išgirsite „Office“ programos pavadinimą, tada paspauskite „Enter“.
-
Atidaromas naujas dokumentas. Išgirsite „New, Create a new folder or Office document in this location, Use the Left or Right Arrow keys to navigate and the Enter key to activate, Submenu“ (Naujas, Kurti naują aplanką arba „Office“ dokumentą šioje vietoje, Naudokitės rodyklių kairėn arba dešinėn klavišais norėdami naršyti ir klavišu „Enter“ norėdami suaktyvinti, Antrinis meniu). (Diktoriuje girdėsite „Menu item, Status“ (Meniu elementas, būsena).)
-
Sukurkite dokumentą. Jūsų „Office“ dokumentas įrašomas automatiškai. Dokumento pavadinimas yra Dokumentas numeris.
-
Norėdami išeiti, paspauskite „Alt“ + F, tada spauskite rodyklės žemyn klavišą, kol išgirsite „Exit“ (Išeiti). Paspauskite „Enter“. Jei naudojate JAWS, langas uždaromas.
-
Jei naudojate Diktorių, atidaromas dialogo langas Ar norite uždaryti visus skirtukus, ar šį skirtuką?.
-
Paspauskite rodyklės dešinėn klavišą. Išgirsite „Close current tab“ (Uždaryti dabartinį skirtuką).
-
Paspauskite „Enter“. Dokumentas uždaromas ir vėl suaktyvinama biblioteka.
Taip pat žr.
Ekrano skaitytuvo naudojimas norint redaguoti dokumentą „SharePoint Online“ dokumentų bibliotekoje
„SharePoint Online“ spartieji klavišai
Pagrindinės užduotys naudojant ekrano skaitytuvą su „SharePoint Online“
Ekrano skaitytuvo naudojimas naršant ir naršant SharePoint internete
Naudokite „SharePoint“, esantis „Microsoft 365“ su klaviatūra ir ekrano skaitytuvu, kad sukurtumėte naują dokumentą dokumentų bibliotekoje, kur galite lengvai bendrinti dokumentus su savo komanda. Ją išbandėme naudodami "Diktorius JAWS", tačiau ji gali veikti su kitais ekrano skaitytuvais, jei jie atitinka bendruosius pritaikymo neįgaliesiems standartus ir metodus. Taip pat sužinosite, kaip pervardyti dokumentą.
Pastabos:
-
Naujos „„Microsoft 365““ funkcijos bus pristatomos „„Microsoft 365““ prenumeratoriams palaipsniui, todėl jūsų programa gali neturėti šių funkcijų. Norėdami sužinoti, kaip galima gauti naujas funkcijas greičiau, prisijunkite prie „Office Insider“ programos.
-
Norėdami sužinoti daugiau apie ekrano skaitytuvus, eikite į Kaip ekrano skaitytuvai veikia su „Microsoft 365“.
-
Kai naudojate „„SharePoint“, esantis „Microsoft 365““, rekomenduojame kaip žiniatinklio naršyklę naudoti „Microsoft Edge“. Kadangi „„SharePoint“, esantis „Microsoft 365““ veikia jūsų žiniatinklio naršyklėje, spartieji klavišai skiriasi nuo naudojamų darbalaukio programoje. Pvz., norėdami pereiti į komandas ir iš jų, spausite klavišus „Ctrl“ + F6, užuot spaudę F6. Be to, įprasti spartieji klavišai, pvz., F1 (Žinynas) ir „Ctrl“ + O (Atidaryti), veikia žiniatinklio naršyklėje, ne „„SharePoint“, esantis „Microsoft 365““.
Šioje temoje
Kurti naują dokumentą
-
Atidarykite „SharePoint“, esantis „Microsoft 365“ biblioteką, kurioje norite sukurti naują dokumentą.
-
Spauskite klavišą "Tab", kol išgirsite "Command bar" (komandų juosta), tada elementą, kuris šiuo metu yra įvesties vieta.
-
Spauskite rodyklės kairėn klavišą, kol išgirsite "New, menu item" (Naujas, meniu elementas), tada paspauskite "Enter".
-
Spauskite rodyklės žemyn klavišą, kol išgirsite norimo sukurti dokumento tipą, pvz., "Word" dokumentas". Norėdami pasirinkti, paspauskite klavišą „Enter“.
-
Pasirinktoje programoje atidaromas tuščias Internetinė „Office“ dokumentas. Pvz., jei kuriateWord,„Word“ žiniatinkliui redagavimo režimu.
-
Sukurkite dokumento turinį "Internetinė „Office“ programėlėje. Dokumentas automatiškai įrašomas numatytuoju pavadinimu, pvz., Document.docx.
-
Kai esate patenkinti dokumento turiniu, paspauskite Ctrl + W, kad uždarytumėte dabartinįMicrosoft Edge skirtuką, kuriame kuriate dokumentą. TaikomojiInternetinė „Office“ ir dokumentas yra uždaryti.
Naujas dokumentas rodomas dokumentų bibliotekos dokumentų sąraše.
Dokumento pervardijimas
Galite pervardyti dokumentą, pvz., norėdami pakeisti naujai sukurto dokumento numatytąjį pavadinimą į aprašomąjį.
-
Eikite į dokumentą, kurį norite pervardyti.
-
Kai dokumentas bus atidarytas, paspauskite Shift + F10, kad atidarytumėte kontekstinį meniu.
-
Spauskite rodyklės žemyn klavišą, kol išgirsite "Rename" (Pervardyti), tada paspauskite "Enter". Atidaromas dialogo langas Pervardyti. Įvesties vieta yra dokumento pavadinimo lauke.
-
Įveskite naują dokumento pavadinimą ir paspauskite "Enter".
Dialogo langas uždaro ir įvesties vietą grįžta į dokumentą su atnaujintu pavadinimu.
Taip pat žr.
Ekrano skaitytuvo naudojimas norint redaguoti dokumentą „SharePoint Online“ dokumentų bibliotekoje
„SharePoint Online“ spartieji klavišai
Pagrindinės užduotys naudojant ekrano skaitytuvą su „SharePoint Online“
Ekrano skaitytuvo naudojimas naršant ir naršant SharePoint internete
Techninė pagalba klientams, turintiems negalią
„Microsoft“ nori, kad visiems klientams būtų kuo patogiau naudotis savo programine įranga. Jei turite negalią arba turite klausimų, susijusių su pritaikymu neįgaliesiems, susisiekite su Microsoft Disability Answer Desk techninės pagalbos. „Microsoft Disability Answer Desk“ palaikymo komanda apmokyta daugelio populiarių pagalbinių technologijų ir gali suteikti pagalbą anglų, ispanų, prancūzų kalba ir JAV ženklų kalba. Apsilankykite svetainėje „Microsoft Disability Answer Desk“ ir sužinokite kontaktinę informaciją jūsų regione.
Jei esate valstybinės įstaigos, komercinis ar įmonės vartotojas, susisiekite su įmonės neįgaliųjų aptarnavimo centru.