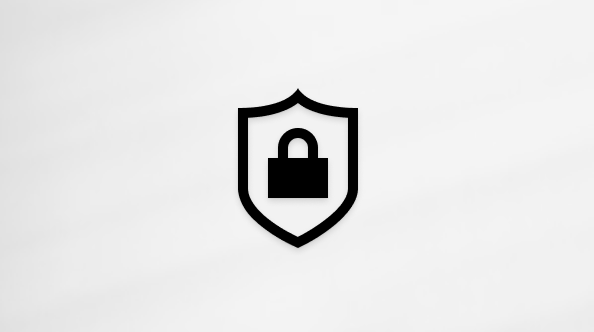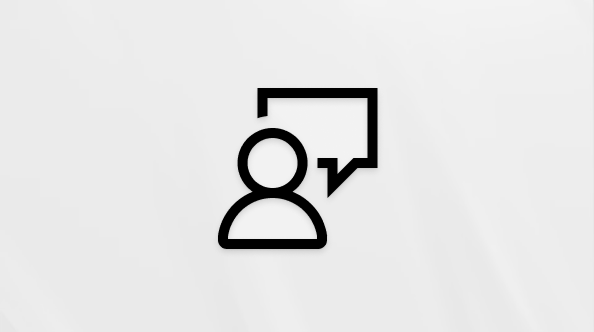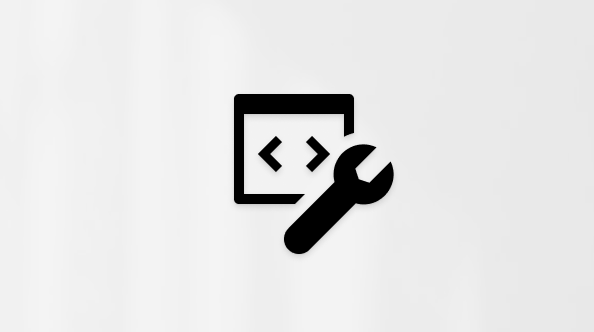Jei norite, kad jūsų pateiktyje būtų daugiau nei viena tema (maketai, kuriuose yra spalvų, šriftų ir efektų), įtraukti kitą skaidrių ruošinį ir taikykite temą naujam skaidrių ruošiniui.
Kelių temų naudojimas pateiktyje
Jūsų pateiktyje šiuo metu yra vienas skaidrių ruošinys su pritaikyta tema. Norėdami įtraukti antrą temą, įtraukite kitą skaidrių ruošinį naudodami kitą temą. Štai kaip tai padaryti:
-
Skirtuke Rodymas pasirinkite Skaidrių ruošinys.
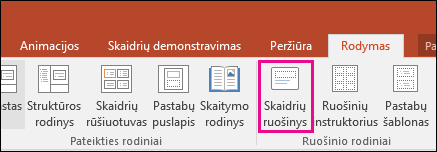
-
Skirtuke Skaidrių ruošinys pasirinkite Įterpti skaidrių ruošinį.
Miniatiūrų srities kairėje įterpiamas antrasis skaidrių ruošinys.
-
Miniatiūrų srityje, juostelės skirtuke Skaidrės ruošinys pasirinkus naują skaidrių ruošinį, pasirinkite skirtuką Temos ir temą iš sąrašo.

Įtrauktas skaidrių ruošinys nuo šiol turės naują temą iš kito skaidrių ruošinio, esančio pateiktyje.
-
Kai pasirinksite, pasirinkite Uždaryti ruošinio rodinį.
Ką tik pasirinkta nauja tema dar nepritaikyta jokioms skaidrėms, bet dabar turite dvi skirtingas temas, kurias galite taikyti skaidrėms. Peržiūrėkite abi procedūras ir pasinaudokite nauja tema ir ką tik įtrauktu skaidrės ruošiniu.
Jei norite temą taikyti naujoms skaidrėms:
-
Juostelės skirtuko Pagrindinis dalyje Skaidrės spustelėkite rodyklę žemyn šalia Nauja skaidrė , kad atidarytumėte skaidrių maketo miniatiūrų galeriją.
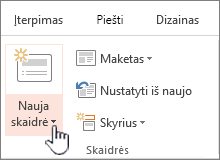
-
Slinkite miniatiūras ir spustelėkite norimą naudoti temą bei maketą.

Daugiau informacijos žr. Skaidrės maketo redagavimas ir pakartotinis taikymas.
Jei norite temą taikyti esamoms skaidrėms:
-
Spustelėkite skaidrę, kurią norite keisti.
-
Sekcijoje Skaidrės spustelėkite rodyklę žemyn šalia Skaidrės maketas , kad išplečiamajame sąraše pažymėtumėte miniatiūras.
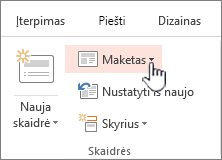
-
Slinkite miniatiūras ir spustelėkite norimą naudoti temą bei maketą.
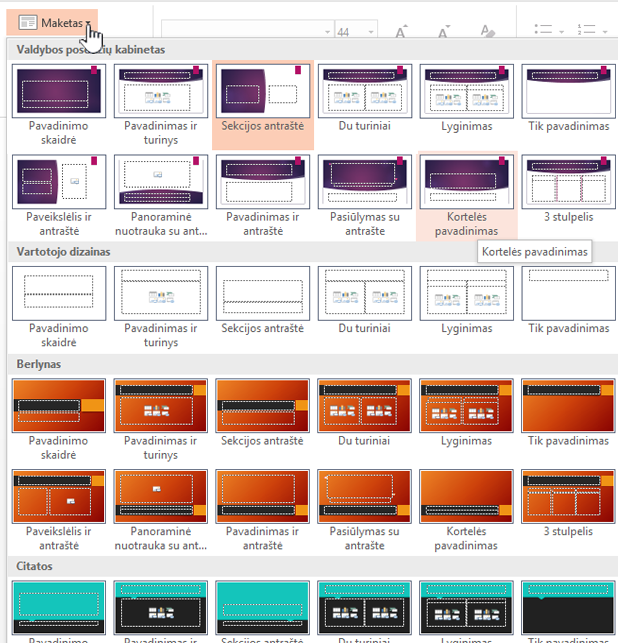
Daugiau informacijos žr. Skaidrės maketo redagavimas ir pakartotinis taikymas.
Kitos temos taikymas skaidrėje
-
Pasirinkite skaidrę, kurioje norite taikyti kitą temą.
-
Laikykite nuspaudę CONTROL, tada skirtuko Dizainas dalyje Temos spustelėkite skaidrę, kuriai norite taikyti temą, ir spustelėkite Taikyti pasirinktoms skaidrėms.
Patarimas: Jeigu skaidrėje norite labai mažai spalvų arba visai nenorite spalvų (paprasta išvaizda), taikykite baltą temą.
Rankiniu būdu suformatuotų elementų grąžinimas į temos parametrus
Tema yra konkrečių šriftų, spalvų ir skaidrės maketų rinkinys. Kai kurie nors iš šių elementų formatuojami rankiniu būdu, formatavimas pakeičia temą. Pavyzdžiui, jei pateiktyje naudojamas "Courier" šriftas, o jūs rankiniu būdu formatuojate dalį teksto kaip "Tahoma", iš naujo pritaikydami arba keisdami temą neturės įtakos tekstui, suformatuotam tahoma šriftu.
Norėdami grąžinti rankiniu būdu formatuotus elementus į temos parametrus, žr. toliau nurodytus skyrius:
Temos šrifto atkūrimas
Kiekvienoje temoje yra du šriftų rinkiniai: vienas skirtas antraštėms, kitas – pagrindiniam tekstui. Antraštės tekstui naudokite „Theme Headings“ šriftą. Kitu atveju naudokite „Theme Body“ šriftą.
-
Pažymėkite tekstą, kurio temos šriftą norite keisti.
Patarimas: Galite laikyti paspaudę SHIFT, kad pasirinktumėte daugiau nei vieną teksto laukelį arba objektą su tekstu. Jei negalite pasirinkti objekto arba teksto skaidrėje, modifikuokite skaidrių šabloną.
-
Skirtuko Pagrindinis dalyje Šriftas spustelėkite rodyklę šalia šrifto pavadinimo laukelio.
-
Jei norite keisti teksto šriftą temos šriftu, spustelėkite šriftą Theme Headings arba Theme Body.
Varnelė rodo, kad pasirinktas „Theme Headings“ arba „Theme Body“ šriftas.
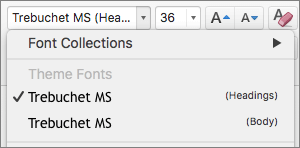
Temos objektų spalvų atkūrimas
Jei taikote temą, o kai kurie objektai nesikeičia į temos spalvas, jiems greičiausiai taikomi neautomatiniai formatai.
-
Pasirinkite objektą, kurio temos spalvas norite atkurti.
-
Skirtuke Figūros formatas spustelėkite rodyklę šalia Figūros užpildas, tada spustelėkite norimą spalvą.
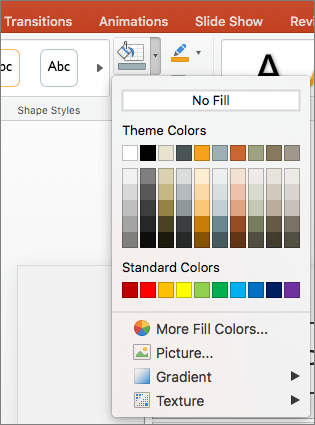
Temos maketų atkūrimas
Jei taikote temą ir nesikeičia kai kurių skaidrių temos maketai, ko gero, maketai buvo pakeisti rankiniu būdu. Pvz., jei perkeliate antraštę į kitą vietą skaidrėje arba keičiate lentelės vietą, šių elementų maketai formatuoti rankiniu būdu ir nesikeičia pakeitus temą.
-
Spustelėkite elementą, kurio temos maketą norite atkurti, pvz., perkeltą antraštę.
-
Skirtuko Pagrindinis dalyje Skaidrės spustelėkite Nustatyti iš naujo.

Taip pat žr.
„„PowerPoint“ žiniatinkliui“ nepalaiko daugiau nei vienos temos naudojimo pateiktyje. Turite naudoti „PowerPoint“ kompiuterio versiją, jei norite pasinaudoti šia galimybe.