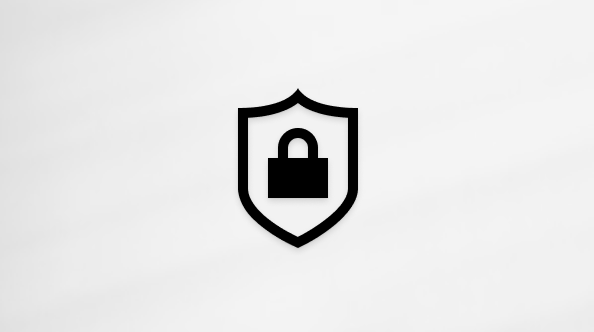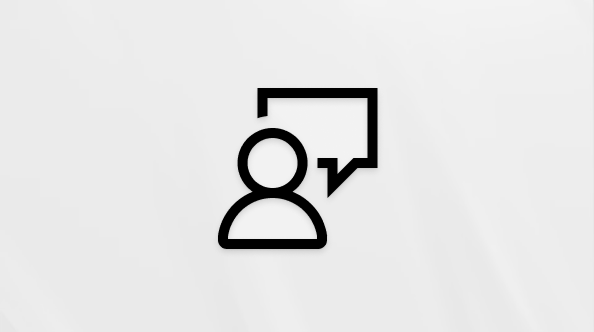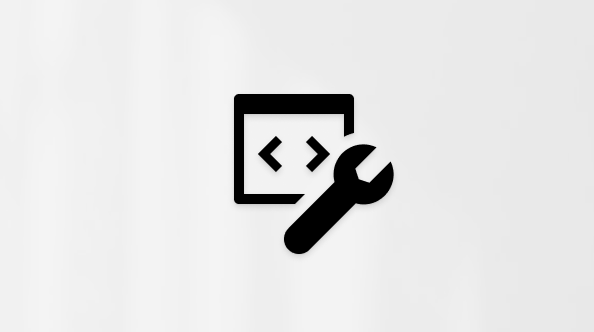Šis straipsnis skirtas žmonėms, naudojantiems ekrano skaitytuvo programą, pvz., Windows Diktorių, JAWS arba NVDA su Windows įrankiais ar funkcijomis ir „Microsoft 365“ produktais. Šis straipsnis yra Pritaikymo neįgaliesiems žinynas ir mokymasis turinio rinkinio dalis, kuriame rasite daugiau pritaikymo neįgaliesiems informacijos mūsų programoms. Jei reikia bendrosios pagalbos, apsilankykite „Microsoft“ palaikyme.
Naudokite klaviatūrą ir ekrano skaitytuvą su „OneDrive“, kad galėtumėte Windows saugoti, ieškoti ir bendrinti failus visuose įrenginiuose. Išbandėme ją su Diktoriumi, JAWS ir NVDA, tačiau ji gali veikti su kitais ekrano skaitytuvais, jei atitinka bendruosius pritaikymo neįgaliesiems standartus ir metodus.
„OneDrive“ yra įtaisytas Windows ir automatiškai rodomas Failų naršyklė ir kaip vieta failams įrašyti. Failai, kuriuos įrašote „OneDrive“, pasiekiami internete OneDrive.com ir neprisijungus jūsų kompiuteryje, todėl galite juos naudoti bet kuriuo metu, net kai nesate prisijungę prie interneto. Kai prisijungiate iš naujo, „„OneDrive““ sinchronizuoja internetinius failus su failais kompiuteryje.
Pastabos:
-
Naujos „„Microsoft 365““ funkcijos bus pristatomos „„Microsoft 365““ prenumeratoriams palaipsniui, todėl jūsų programa gali neturėti šių funkcijų. Norėdami sužinoti, kaip galima gauti naujas funkcijas greičiau, prisijunkite prie „Office Insider“ programos.
-
Norėdami sužinoti daugiau apie ekrano skaitytuvus, eikite į Kaip ekrano skaitytuvai veikia su „Microsoft 365“.
Šioje temoje
Pradžios „OneDrive“
Naudodami Windows galite atidaryti „OneDrive“ naudodami Cortana arba Failų naršyklė. „OneDrive“ atidaromas kaip aplankas programoje Failų naršyklė".
Atidaryti „OneDrive“ naudojant Cortana
-
Norėdami pasirinkti Cortana ieškos juostą, paspauskite "Windows" logotipo klavišą. Išgirsite: "Search box" (Ieškos laukas).
-
Ieškos lauke įveskite OneDrive. Langas atnaujinamas su pasiūlymų sąrašu. Pasiūlymus galite naršyti rodyklių aukštyn ir žemyn klavišais.
-
Išgirdę "„OneDrive“ kompiuterio programą", paspauskite klavišą "Enter". atidaroma„OneDrive“ su įvesties vieta rodinyje Elementai . Norėdami pereiti į norimą aplanką arba failą, naudokite rodyklių aukštyn ir žemyn klavišus.
Atidaryti „OneDrive“ iš Failų naršyklė
-
Norėdami atidaryti failų naršyklę, paspauskite „Windows“ logotipo klavišą + E. atidaroma Failų naršyklė su įvesties vieta rodinyje Elementai.
-
Paspauskite Shift + F6, kad pereitumėte į naršymo sritį. Išgirsite: "Tree view" (Medžio rodinys). Naudokite rodyklių klavišus, kol išgirsite „„OneDrive““, tada paspauskite Enter.
-
Norėdami grįžti į rodinį Elementai , vieną kartą paspauskite klavišą Tab.
-
Norėdami pereiti į norimą aplanką arba failą, naudokite rodyklių aukštyn ir žemyn klavišus.
Elemento atidarymas
Dalyje Failų naršyklė pereikite prie elemento, kurį norite atidaryti, paspauskite tarpo klavišą, kad jį pasirinktumėte, tada paspauskite klavišą "Enter".
Elemento nusiuntimas į „OneDrive“
Elemento nusiuntimas iš Failų naršyklė
-
Norėdami atidaryti failų naršyklę, paspauskite „Windows“ logotipo klavišą + E.
-
Raskite ir pasirinkite aplanką arba failą, kurį norite nusiųsti į „OneDrive“ " ir paspauskite Shift + F10 arba "Windows" meniu klavišą. Bus atidarytas kontekstinis meniu ir išgirsite: "Context menu" (Kontekstinis meniu).
-
Spauskite rodyklės aukštyn arba žemyn klavišą, kol išgirsite "Move to „OneDrive“ " (Pereiti į „OneDrive“ ), tada paspauskite klavišą "Enter". Failas perkeliamas į "Windows Failų naršyklė" „OneDrive“ aplanką ir bus nusiųstas į jūsų „OneDrive“ internete.
Failo įrašymas tiesiai į „OneDrive“
Kai dirbate su failu „Microsoft 365“ programoje, galite įrašyti jį tiesiai į „OneDrive“ "", todėl nereikia jo nusiųsti atskirai.
-
Atidarykite norimą nusiųsti failą.
-
Norėdami pasirinkti komandą Įrašyti kaip , paspauskite Klavišus "Alt" + F, A. Išgirsite: "Įrašyti kaip".
-
Norėdami pasirinkti „OneDrive“, paspauskite klavišą Tab, tada spauskite rodyklės aukštyn arba žemyn klavišą, kol išgirsite: "„OneDrive“ ". Paspauskite „Enter“. Išgirsite: "Pick a folder" (Pasirinkti aplanką).
Patarimas: Jei norite įrašyti failą konkrečioje „OneDrive“ aplanko vietoje, spauskite klavišą Tab, kol išgirsite: "Items" ("Elementai"). Rodyklių aukštyn ir žemyn klavišais naršykite aplankus ir failus programoje „OneDrive“ "". Paspauskite "Enter", kad pasirinktumėte norimą aplanką, tada spauskite Klavišus "Shift" + "Tab", kol išgirsite: "Pasirinkti aplanką".
-
Norėdami atidaryti dialogo langą Įrašyti kaip , paspauskite klavišą "Enter". Atidaromas dialogo langas su įvesties vieta teksto lauke Failo vardas .
-
Įveskite failo vardą.
-
Norėdami įrašyti failą, spauskite klavišą Tab, kol išgirsite "Save" ("Įrašyti"), tada paspauskite "Enter".
Elemento atsisiuntimas iš „OneDrive“
Pagal numatytuosius parametrus visi „OneDrive“ aplanke esantys elementai pasiekiami ir žiniatinklyje, ir neprisijungus jūsų kompiuteryje, bet taip pat galite atsisiųsti elementą atskirai.
-
Programoje Failų naršyklė pereikite prie elemento, kurį norite atsisiųsti į savo „OneDrive“. Ties elementu paspauskite Klavišus "Ctrl" + C.
-
Pereikite į aplanką, kuriame norite įrašyti elementą kompiuteryje, ir paspauskite Ctrl + V, kad jį įklijuotumėte.
Taip pat žr.
Ekrano skaitytuvo naudojimas norint naršyti ir naršyti "OneDrive"
"OneDrive" darbo arba mokymo įstaigos spartieji klavišai
Įrenginio nustatymas veikti su pritaikymu neįgaliesiems programoje ""Microsoft" 365"
Naudokite klaviatūrą ir ekrano skaitytuvą su „OneDrive“ žiniatinklio naršyklėje, kad galėtumėte saugoti, ieškoti ir bendrinti failus visuose įrenginiuose. Išbandėme ją su DiktoriumiMicrosoft Edge ir JAWS bei NVDA naršyklėje "Chrome", tačiau ji gali veikti su kitais ekrano skaitytuvais ir žiniatinklio naršyklėmis, jei jie laikosi įprastų pritaikymo neįgaliesiems standartų ir metodų.
„OneDrive“ įrašyti failai pasiekiami internete adresu OneDrive.com".
Pastabos:
-
Naujos „„Microsoft 365““ funkcijos bus pristatomos „„Microsoft 365““ prenumeratoriams palaipsniui, todėl jūsų programa gali neturėti šių funkcijų. Norėdami sužinoti, kaip galima gauti naujas funkcijas greičiau, prisijunkite prie „Office Insider“ programos.
-
Norėdami sužinoti daugiau apie ekrano skaitytuvus, eikite į Kaip ekrano skaitytuvai veikia su „Microsoft 365“.
-
Kai naudojate internetinę "OneDrive", rekomenduojame kaip žiniatinklio naršyklę naudoti Microsoft Edge. Kadangi „OneDrive“ veikia jūsų žiniatinklio naršyklėje, spartieji klavišai skiriasi nuo naudojamų kompiuterio programoje. Pvz., perėjimui į komandas ir iš jų naudosite klavišus „Ctrl“ + F6, o ne klavišą F6. Be to, įprasti spartieji klavišai, pvz., F1 (Žinynas) ir Ctrl + O (Atidaryti), veikia žiniatinklio naršyklėje, o ne „OneDrive“.
Šioje temoje
Pradžios„OneDrive“
-
Atidarykite žiniatinklio naršyklę ir eikite į https://onedrive.com.
-
Jei dar nesate prisijungę prie „Microsoft 365“ paskyros (tiek per savo organizaciją, tiek „Microsoft“ paskyra ), spauskite klavišą Tab, kol išgirsite "Sign in" (Prisijungti), tada paspauskite "Enter". Prisijunkite prie savo organizacijos paskyros arba „Microsoft“ paskyra.
Nusiųsti failą
Norėdami įrašyti failą iš kompiuterio į „OneDrive“, pasirinkite vietą „OneDrive“ ir nusiųskite.
-
Atidarę „OneDrive“ žiniatinklio naršyklėje, spauskite klavišą Tab, kol išgirsite: "My files" (Mano failai). Tada spauskite klavišą "Enter", kol išgirsite "Enter table list of files, folders, or items" ("Įvesti failų, aplankų ar elementų lentelių sąrašą"), po to " Toggle selection for all items unchecked" ("Nepažymėtas visų elementų perjungimas").
-
Spauskite klavišą Tab, kol išgirsite "Command bar" (komandų juosta) ir aprašą. Spauskite rodyklės dešinėn klavišą, kol išgirsite "Nusiųsti", ir paspauskite klavišą "Enter".
-
Norėdami nusiųsti failą, dar kartą paspauskite "Enter". Išgirsite: "Upload Open dialog" (dialogo langas Nusiųsti atidarymą).
-
Atidaromas Failų naršyklė langas. Įvesties vieta bus lauke Failo vardas. Eikite į failą, kurį norite nusiųsti, naudodami tabuliavimo ir rodyklių klavišus arba lauke įveskite failo vardą (jei failas yra atidarytame aplanke).
-
Paspauskite „Enter“. Pasirinktas failas arba failai nusiunčiami į vietą, kurią pasirinkote „OneDrive“ ir išgirsite "Uploaded" ("Nusiųstas"), nusiųstų elementų skaičių ir nusiuntimo vietą.
Patarimas: Norėdami pasirinkti kelis gretimus failus, pasirinkę pirmąjį failą paspauskite ir laikykite klavišą Shift, tada spauskite rodyklės žemyn arba aukštyn klavišą, kol pažymėsite paskutinį failą. Pasirinkti visi failai nuo pirmojo iki paskutinio failo.
Failo atsisiuntimas
Norėdami nukopijuoti failą iš „OneDrive“ į įrenginį, pasirinkite jį „OneDrive“ ir atsisiųskite.
-
Atidarę „OneDrive“ žiniatinklio naršyklėje, spauskite klavišą Tab, kol išgirsite: "My files" (Mano failai).
-
Rodyklės žemyn arba aukštyn klavišais pereikite prie norimo atsisiųsti failo. Jei norite pereiti į aplanką, pereikite į jį ir paspauskite klavišą "Enter".
-
Kai pereisite į failą, kurį norite atsisiųsti, spauskite rodyklės dešinėn klavišą, kol išgirsite "Show actions button collapsed" ("Sutrauktas mygtukas Rodyti veiksmus"), tada paspauskite klavišą "Enter".
-
Spauskite rodyklės žemyn klavišą, kol išgirsite: "Download menu item" ("Atsisiuntimo meniu elementas"). Paspauskite „Enter“.
-
Spauskite klavišą Tab, kol išgirsite "Save" (Įrašyti), tada paspauskite Enter arba Alt + S. Kai baigsite, išgirsite: "Atsisiuntimas baigtas. Paspauskite Shift + F6, kad pereitumėte prie atsisiuntimų juostos srities."
Failo arba aplanko ieška
-
" „OneDrive“ " spauskite klavišą "Tab", kol išgirsite: "Search box" (ieškos laukas).
-
Įveskite visą arba dalį ieškomo failo arba aplanko pavadinimo. Atidaromas sąrašas su jūsų kriterijus atitinkančiais failais arba aplankais.
-
Rodyklių žemyn ir aukštyn klavišais naršykite ieškos rezultatų sąrašą.
-
Norėdami atidaryti aplanką arba failą ieškos rezultatų sąraše, paspauskite klavišą "Enter". Jei atidarėte failą, failas atidaromas naujame skirtuke žiniatinklio naršyklėje. Jei bus atidarytas įspėjimas, paspauskite Alt + N, tada atidarykite aplanką arba failą, vykdykite nurodymus.
Taip pat žr.
"OneDrive" darbo arba mokymo įstaigos spartieji klavišai
Ekrano skaitytuvo naudojimas norint naršyti ir naršyti "OneDrive"
Techninė pagalba klientams, turintiems negalią
„Microsoft“ nori, kad visiems klientams būtų kuo patogiau naudotis savo programine įranga. Jei turite negalią arba turite klausimų, susijusių su pritaikymu neįgaliesiems, susisiekite su Microsoft Disability Answer Desk techninės pagalbos. „Microsoft Disability Answer Desk“ palaikymo komanda apmokyta daugelio populiarių pagalbinių technologijų ir gali suteikti pagalbą anglų, ispanų, prancūzų kalba ir JAV ženklų kalba. Apsilankykite svetainėje „Microsoft Disability Answer Desk“ ir sužinokite kontaktinę informaciją jūsų regione.
Jei esate valstybinės įstaigos, komercinis ar įmonės vartotojas, susisiekite su įmonės neįgaliųjų aptarnavimo centru.