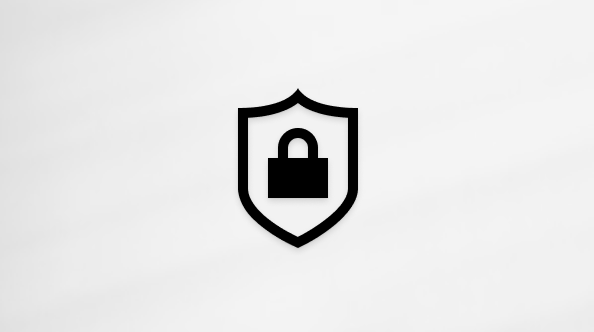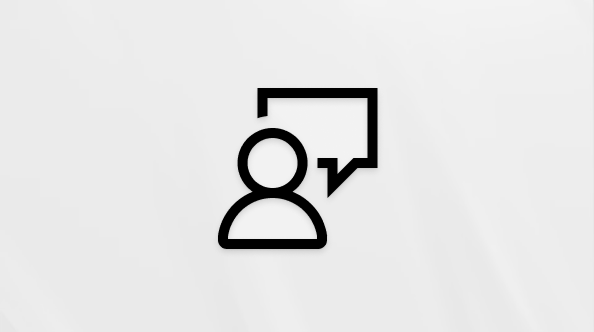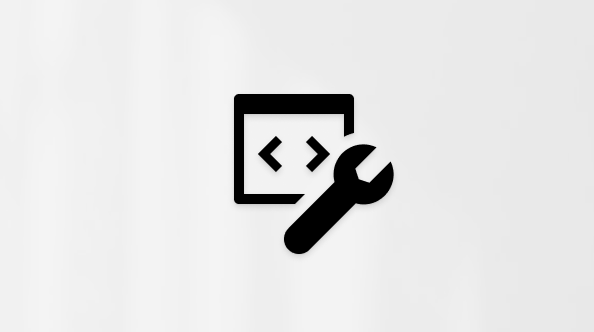Šis straipsnis skirtas žmonėms, naudojantiems ekrano skaitytuvo programą, pvz., Windows Diktorių, JAWS arba NVDA su Windows įrankiais ar funkcijomis ir „Microsoft 365“ produktais. Šis straipsnis yra Pritaikymo neįgaliesiems žinynas ir mokymasis turinio rinkinio dalis, kuriame rasite daugiau pritaikymo neįgaliesiems informacijos mūsų programoms. Jei reikia bendrosios pagalbos, apsilankykite „Microsoft“ palaikyme.
Naudokite „SharePoint“, esantis „Microsoft 365“ su klaviatūra ir ekrano skaitytuvu, kad galėtumėte lengvai įtraukti vaizdų iš vietinio kompiuterio, „SharePoint“ medijos bibliotekų arba susietų iš kitų svetainės ar žiniatinklio vietų. Ją išbandėme naudodami "Diktorius JAWS", tačiau ji gali veikti su kitais ekrano skaitytuvais, jei jie atitinka bendruosius pritaikymo neįgaliesiems standartus ir metodus.
Pastabos:
-
Naujos „„Microsoft 365““ funkcijos bus pristatomos „„Microsoft 365““ prenumeratoriams palaipsniui, todėl jūsų programa gali neturėti šių funkcijų. Norėdami sužinoti, kaip galima gauti naujas funkcijas greičiau, prisijunkite prie „Office Insider“ programos.
-
Norėdami sužinoti daugiau apie ekrano skaitytuvus, eikite į Kaip ekrano skaitytuvai veikia su „Microsoft 365“.
-
Kai naudojate „„SharePoint“, esantis „Microsoft 365““, rekomenduojame kaip žiniatinklio naršyklę naudoti „Microsoft Edge“. Kadangi „„SharePoint“, esantis „Microsoft 365““ veikia jūsų žiniatinklio naršyklėje, spartieji klavišai skiriasi nuo naudojamų darbalaukio programoje. Pvz., norėdami pereiti į komandas ir iš jų, spausite klavišus „Ctrl“ + F6, užuot spaudę F6. Be to, įprasti spartieji klavišai, pvz., F1 (Žinynas) ir „Ctrl“ + O (Atidaryti), veikia žiniatinklio naršyklėje, ne „„SharePoint“, esantis „Microsoft 365““.
Šioje temoje
Vaizdo puslapio dalies įtraukimas
Naudokite vaizdų puslapio dalį, kad įtraukdami vaizdus į „SharePoint“ puslapį.
Naudodami nuotraukas, vaizdus, iliustracijas ar garso failus, turite paisyti autorių teisių. Naudojant vaizdus, gali praversti „Bing“ licencijų filtras.
-
Pereikite į „SharePoint“ puslapį, į kurį norite įtraukti vaizdą.
-
Norėdami perjungti redagavimo režimą, spauskite klavišą "Tab", kol išgirsite "New, menu item" (Naujas, meniu elementas), tada spauskite rodyklės dešinėn klavišą, kol išgirsite: "Edit page, menu item" (Redaguoti puslapį, meniu elementas). Norėdami pasirinkti, paspauskite klavišą „Enter“.
-
Atlikite vieną iš šių veiksmų:
-
Norėdami įtraukti puslapio dalį sekcijoje, spauskite klavišą "Tab", kol rasite norimą sekciją, ir paspauskite "Enter". Spauskite klavišą Tab, kol išgirsite "Add a new web part" (Įtraukti naują puslapio dalį), tada stulpelio numerį, į kurį norite įtraukti puslapio dalį.
-
Norėdami įtraukti puslapio dalį už sekcijos ribų, spauskite klavišą "Tab", kol išgirsite "Add a new web part" (Įtraukti naują puslapio dalį), tada stulpelio numerį, į kurį norite įtraukti puslapio dalį.
-
-
Paspauskite klavišą „Enter“. Atidaromas puslapio dalies ieškos arba pasirinkimo dialogo langas.
-
Paspauskite klavišą Tab vieną kartą. Įvesties vietą perkelia į teksto puslapio dalies parinktį. Spauskite rodyklės dešinėn klavišą, kol išgirsite: "Image" (Vaizdas). Norėdami pasirinkti, paspauskite klavišą „Enter“.
Patarimas: Dialogo langą galite naudoti norėdami pasirinkti kitus į jūsų puslapį norimus įtraukti medijos failus, pvz., įdėtąjį kodą, kad būtų rodomas turinys iš kitų svetainių, „Microsoft 365“ vaizdo įrašų, vaizdo įrašų ar kanalų išMicrosoft Stream vaizdo įrašų portalo.
-
Atidaromas dialogo langas, kuriame galite pasirinkti naujausią vaizdą arba naršyti, nusiųsti arba naudoti saitą, kad įterptumėte norimą vaizdą. Norėdami pasirinkti vaido šaltinį, spauskite rodyklės aukštyn arba žemyn klavišą, kol išgirsite norimą šaltinį, tada paspauskite klavišą Enter. Norėdami naršyti pasirinkto šaltinio vaizdus ar aplankus, vieną kartą paspauskite klavišą "Tab", tada rodyklių klavišais, kol rasite norimą vaizdą. Norėdami pasirinkti elementą, paspauskite „Enter“.
-
Norėdami įtraukti pasirinktą vaizdą, spauskite klavišą Tab iki išgirsite „Open button“ („mygtukas Atidaryti“) arba („Add image button“) („mygtukas Įtraukti vaizdą“), tada paspauskite Enter. Vaizdas įtraukiamas į puslapį ir žymiklis perkeliamas į atitinkamą puslapio dalį.
-
Redagavimo režimu jūsų puslapis automatiškai įrašomas kas 5 sekundes. Norėdami įrašyti puslapį ir išeiti iš redagavimo režimo, spauskite klavišą Tab arba Shift + Tab, kol išgirsite "Command bar" (komandų juosta), naudokite rodyklės kairėn klavišą, kol pasieksite meniu elementą Įrašyti kaip juodraštį, tada paspauskite "Enter".
„Hero“ puslapio dalies įtraukimas
Įtraukite "Hero" puslapio dalį, kad įvesties vietą ir vizualinį domėjimosi „SharePoint“ puslapį. "Hero" puslapio dalyje gali būti iki penkių elementų, pvz., vaizdų, teksto ir saitų. Puslapio dalis „Hero“ įtraukiama į informacijos svetainę pagal numatytuosius nustatymus, bet puslapio dalį „Hero“ galima įtraukti ir į kitus puslapius.
-
Eikite į „SharePoint“ puslapį, kuriame norite įtraukti "Hero" puslapio dalį.
-
Norėdami perjungti redagavimo režimą, spauskite klavišą "Tab", kol išgirsite "New, menu item" (Naujas, meniu elementas), tada spauskite rodyklės dešinėn klavišą, kol išgirsite: "Edit page, menu item" (Redaguoti puslapį, meniu elementas). Norėdami pasirinkti, paspauskite klavišą „Enter“.
-
Spauskite klavišą Tab, kol pasieksite vietą, kurioje norite įtraukti puslapio dalį „Hero“. Išgirsite: "Add a new web part, button" (Įtraukti naują puslapio dalį, mygtukas). Paspauskite klavišą ENTER. Atidaromas dialogo langas puslapio dalies paieškai arba pasirinkimui.
-
Paspauskite klavišą Tab vieną kartą. Įvesties vietą perkelia į teksto puslapio dalies parinktį. Spauskite rodyklės dešinėn klavišą, kol išgirsite "Hero" ("Didvyris"), tada paspauskite "Enter", kad pasirinktumėte. Į puslapį įtraukiama herojaus puslapio dalis, kurioje yra penki vietos rezervavimo ženklo elementai.
-
Norėdami redaguoti puslapio dalį, paspauskite "Enter". Rodyklių dešinėn arba kairėn klavišais pereikite tarp elementų. Naršydami girdėsite „Select a link“ („pasirinkite saitą“) ir puslapio dalies vietą. Norėdami įtraukti vaizdą į vieną iš elementų, pasirinkę elementą paspauskite rodyklės žemyn klavišą. Išgirsite: „Select link, button“ („mygtukas Pasirinkti saitą“). Norėdami pasirinkti, paspauskite klavišą „Enter“.
-
Atidaromas dialogo langas, kuriame galite pasirinkti naujausią vaizdą arba naršyti, nusiųsti arba naudoti saitą, kad įterptumėte norimą vaizdą. Norėdami pasirinkti vaizdo šaltinį, rodyklių aukštyn arba žemyn klavišais, kol išgirsite norimą šaltinį, tada paspauskite "Enter". Norėdami peržiūrėti pasirinkti šaltinio nuotraukas ar aplankus, vieną kartą paspauskite klavišą Tab ir naudokite rodyklių klavišus. Norėdami pasirinkti elementą, paspauskite „Enter“.
-
Norėdami įterpti pasirinktą vaizdą, spauskite klavišą "Tab", kol išgirsite "Open button" (Mygtukas Atidaryti) arba "Add file button" (Mygtukas Įtraukti failą), tada paspauskite "Enter". Failas įtraukiamas į puslapį ir žymiklis perkeliamas į puslapio dalį „Hero“. Norėdami įtraukti vaizdų į likusius elementus, pakartokite 5–7 veiksmus.
-
Norėdami pakeisti puslapio dalies Hero maketą, puslapio dalyje paspauskite Alt + P. Atidaroma sritis Hero. Norėdami pasirinkti maketo parinktį, spauskite rodyklių aukštyn arba žemyn klavišus, kol išgirsite norimą parinktį, tada paspauskite "Enter".
-
Paspauskite "Esc", kad uždarytumėte sritį. Įvesties vieta perkeliama į puslapio dalį „Hero“.
-
Redagavimo režimu jūsų puslapis automatiškai įrašomas kas 5 sekundes. Norėdami įrašyti puslapį ir išeiti iš redagavimo režimo, spauskite klavišą Tab arba Shift + Tab, kol išgirsite "Command bar" (komandų juosta), naudokite rodyklės kairėn klavišą, kol pasieksite meniu elementą Įrašyti kaip juodraštį, tada paspauskite "Enter".
Vaizdų galerijos puslapio dalies įtraukimas
Naudokite vaizdų galerijos puslapio dalį paveikslėlių rinkiniams puslapyje bendrinti.
-
Eikite į „SharePoint“ puslapį, kuriame norite įtraukti vaizdų galerijos puslapio dalį.
-
Norėdami perjungti redagavimo režimą, spauskite klavišą "Tab", kol išgirsite "New, menu item" (Naujas, meniu elementas), tada spauskite rodyklės dešinėn klavišą, kol išgirsite: "Edit page, menu item" (Redaguoti puslapį, meniu elementas). Norėdami pasirinkti, paspauskite klavišą „Enter“.
-
Atlikite vieną iš šių veiksmų:
-
Norėdami įtraukti puslapio dalį sekcijoje, spauskite klavišą "Tab", kol rasite norimą sekciją, ir paspauskite "Enter". Spauskite klavišą Tab, kol išgirsite "Add a new web part" (Įtraukti naują puslapio dalį), tada stulpelio numerį, į kurį norite įtraukti puslapio dalį.
-
Norėdami įtraukti puslapio dalį už sekcijos ribų, spauskite klavišą "Tab", kol išgirsite "Add a new web part" (Įtraukti naują puslapio dalį), tada stulpelio numerį, į kurį norite įtraukti puslapio dalį.
-
-
Paspauskite klavišą Tab vieną kartą. Išgirsite: „Text“ („Tekstas“). Spauskite rodyklės dešinėn klavišą, kol išgirsite "Image gallery" (Vaizdų galerija), tada paspauskite "Enter", kad pasirinktumėte. Įtraukiama vaizdų galerijos puslapio dalis ir atidaroma sritis Vaizdų galerija, kurioje galite keisti jos ypatybes.
-
Norėdami pakeisti vaizdų galerijos puslapio dalies ypatybes, atlikite vieną iš šių veiksmų:
-
Norėdami pakeisti maketą iš numatytojo Mūrinis į Tinklelis arba Karuselė,spauskite klavišą "Tab", kol išgirsite "Brick, radio button, Selected" (Plyta, išrinkimo mygtukas, pasirinkta), tada spauskite rodyklės dešinėn klavišą, kol išgirsite "Grid" (tinklelis) arba "Karuselė", tada "Radio button, selected" ("Mygtukas Radijas, pasirinktas").
-
Norėdami pakeisti tinklelio vaizdo formatą, kai pasirinktas maketas Tinklelis, spauskite klavišą Tab, kol išgirsite "Aspect ratio" (Vaizdo formatas), tada paspauskite tarpo klavišą, kad atidarytumėte meniu. Laikykite paspaudę rodyklės žemyn klavišą iki išgirsite norimą parinktį. Norėdami pasirinkti, paspauskite klavišą „Enter“.
-
Norėdami automatiškai pereiti per vaizdus galerijoje, pasirinkite karuselio maketą, spauskite klavišą "Tab", kol išgirsite "Off" (išjungta), tada paspauskite "Enter", kad pasirinktumėte. Išgirsite: „On“ („Įjungta“).
Kai baigsite, paspauskite Esc, kad uždarytumėte sritį. Įvesties vieta perkeliama į vaizdų galerijos puslapio dalį.
-
-
Norėdami įtraukti pirmąjį vaizdą į vaizdų galerijos puslapio dalį, spauskite klavišą "Tab", kol išgirsite "Add images" (Įtraukti vaizdus) ir paspauskite "Enter".
-
Atidaromas dialogo langas ir galite pasirinkti naujausią vaizdą arba naršyti, nusiųsti arba naudoti saitą, kad įterptumėte norimą vaizdą. Norėdami pasirinkti vaido šaltinį, naudokite rodyklės aukštyn arba žemyn klavišą, kol išgirsite norimą šaltinį, tada paspauskite klavišą Enter. Norėdami peržiūrėti pasirinkti šaltinio nuotraukas ar aplankus, vieną kartą paspauskite klavišą Tab ir naudokite rodyklių klavišus. Norėdami pasirinkti elementą, paspauskite „Enter“.
-
Norėdami įtraukti pasirinktą vaizdą, spauskite klavišą Tab iki išgirsite „Open button“ („mygtukas Atidaryti“) arba („Add image button“) („mygtukas Įtraukti vaizdą“), tada paspauskite Enter. Vaizdas įtraukiamas, o įvesties vieta pereis į puslapio dalį, kurioje buvo įtrauktas vaizdas.
-
Norėdami įtraukti paskesnių vaizdų, kai esate vaizdų galerijos puslapio dalyje, spauskite klavišą "Tab" arba "Shift" + "Tab", kol išgirsite "Add" (Įtraukti), tada paspauskite "Enter". Dialogo langas, kurį norite pasirinkti, kad vaizdas būtų atidarytas iš naujo, ir galite pasirinkti vaizdą, kaip aprašyta anksčiau.
-
Redagavimo režimu jūsų puslapis automatiškai įrašomas kas 5 sekundes. Norėdami įrašyti puslapį ir išeiti iš redagavimo režimo, spauskite klavišą Tab arba Shift + Tab, kol išgirsite "Command bar" (komandų juosta), naudokite rodyklės kairėn klavišą, kol pasieksite meniu elementą Įrašyti kaip juodraštį, tada paspauskite "Enter".
Taip pat žr.
Naudokite ekrano skaitytuvą komandos arba ryšių svetainei kurti programoje "SharePoint
„SharePoint Online“ spartieji klavišai
Pagrindinės užduotys naudojant ekrano skaitytuvą su „SharePoint Online“
Ekrano skaitytuvo naudojimas naršant ir naršant SharePoint internete
Techninė pagalba klientams, turintiems negalią
„Microsoft“ nori, kad visiems klientams būtų kuo patogiau naudotis savo programine įranga. Jei turite negalią arba turite klausimų, susijusių su pritaikymu neįgaliesiems, susisiekite su Microsoft Disability Answer Desk techninės pagalbos. „Microsoft Disability Answer Desk“ palaikymo komanda apmokyta daugelio populiarių pagalbinių technologijų ir gali suteikti pagalbą anglų, ispanų, prancūzų kalba ir JAV ženklų kalba. Apsilankykite svetainėje „Microsoft Disability Answer Desk“ ir sužinokite kontaktinę informaciją jūsų regione.
Jei esate valstybinės įstaigos, komercinis ar įmonės vartotojas, susisiekite su įmonės neįgaliųjų aptarnavimo centru.