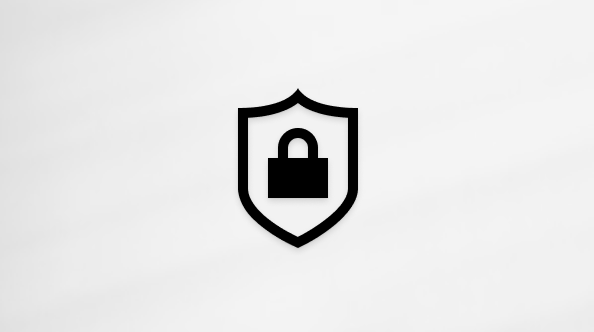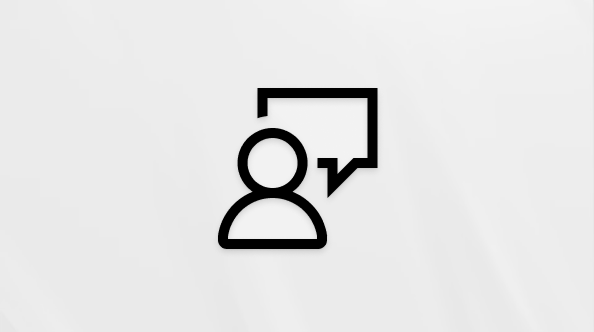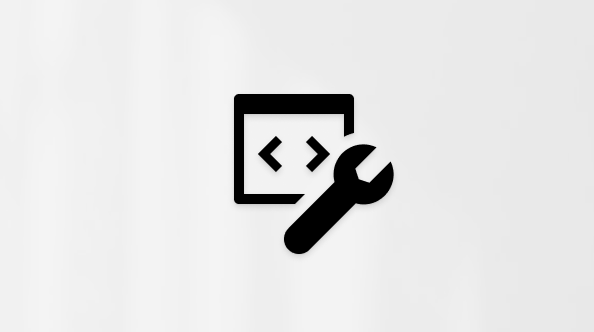Šis straipsnis skirtas žmonėms, naudojantiems ekrano skaitytuvo programą, pvz., Windows Diktorių, JAWS arba NVDA su Windows įrankiais ar funkcijomis ir „Microsoft 365“ produktais. Šis straipsnis yra Pritaikymo neįgaliesiems žinynas ir mokymasis turinio rinkinio dalis, kuriame rasite daugiau pritaikymo neįgaliesiems informacijos mūsų programoms. Jei reikia bendrosios pagalbos, apsilankykite „Microsoft“ palaikyme.
Naudokite „Outlook“, skirta „Mac“ su klaviatūra ir "VoiceOver", integruotu "macOS" ekrano skaitytuvu, kad įtrauktumėte arba redaguotumėte el. laiško tekstą. Sužinosite, kaip pakeisti šriftą ir šrifto dydį arba teksto rodymo dydį ir taikyti kitas formatavimo parinktis, pvz., paryškintąjį, pasvirąjį ir pabrauktąjį šriftą.

Pastabos:
-
Naujos „„Microsoft 365““ funkcijos bus pristatomos „„Microsoft 365““ prenumeratoriams palaipsniui, todėl jūsų programa gali neturėti šių funkcijų. Norėdami sužinoti, kaip galima gauti naujas funkcijas greičiau, prisijunkite prie „Office Insider“ programos.
-
Šioje temoje manoma, kad naudojate integruotą „mac OS“ ekrano skaitytuvą, „VoiceOver“. Norėdami sužinoti daugiau apie „VoiceOver“ naudojimą, eikite į „VoiceOver“ naudojimo pradžios vadovas.
Šioje temoje
Teksto įtraukimas arba redagavimas
-
Norėdami pradėti rašyti el. laišką, aplanke Gauta paspauskite Command + N. Atidaromas naujo pranešimo langas su įvesties vieta lauke Kam .
Pastaba: Norėdami sužinoti daugiau apie el. laiško kūrimą „Outlook“, skirta „Mac“ ", žr. skyrių "El. laiškų kūrimas ir siuntimas" straipsnyje Pagrindinės užduotys naudojant ekrano skaitytuvą su el. paštu programoje "Outlook".
Patarimas: Norėdami greitai pereiti į aplanką Gauta, paspauskite Klavišus "Command" + 1.
-
Jei reikia, pakartotinai spauskite klavišą Tab, kad pereitumėte į laiško tekstą. Kai įvesties vieta perkeliama į laiško tekstą, išgirsite "Leaving formatting bar, entering body, edit text" (išeinama iš formatavimo juostos, įvedamas tekstas, redaguojamas tekstas) ir dabartinę teksto įterpimo vietą.
-
Atlikite vieną arba kelis iš šių veiksmų:
-
Norėdami įtraukti teksto, pradėkite rašyti.
-
Norėdami naršyti pranešimo tekstą, naudokite rodyklių klavišus.
-
Norėdami pažymėti tekstą, spauskite Shift + rodyklių klavišus, kol pažymėsite norimą teksto dalį.
-
Norėdami pakeisti teksto dalį, spauskite Shift + rodyklių klavišus, kol pažymėsite norimą teksto dalį, tada įveskite naują tekstą.
-
Šrifto keitimas
-
Kurdami el. laišką pažymėkite norimą keisti teksto dalį arba perkelkite žymiklį į laiško tekstą, jei jame dar nėra teksto.
-
Paspauskite Command + D. Išgirsite: "Font dialog" ("Dialogo langas Šriftas").
-
Norėdami pereiti į šrifto parinkčių sąrašą, spauskite klavišą Tab, kol išgirsite dabartinį šriftą ir "Font combo box" (pasirinktinio įvedimo laukas Šriftas). Norėdami eiti per šriftų sąrašą, paspauskite rodyklės žemyn arba aukštyn klavišą. Išgirdę norimą naudoti šriftą, paspauskite "Control" + "Option" + tarpo klavišą. Pritaikomas naujas šriftas.
El. laiškų numatytojo šrifto keitimas
Pakeitus numatytąjį šriftą, kiekvieną kartą, kai naudojate „„Outlook“, skirta „Mac““, pritaikomas pasirinktas šriftas. Galite pakeisti naujai kuriamų el. laiškų, taip pat atsakymų ir persiunčiamų laiškų numatytąjį šriftą.
-
Dalyje „Outlook“, skirta „Mac“ paspauskite Klavišus "Command" + kablelį (,). Atidaromas dialogo langas „Outlook“ nuostatos .
-
Kartotinai spauskite klavišą „Tab“, kol išgirsite: „Fonts, button“ („Šriftai, mygtukas“). Norėdami pasirinkti, paspauskite „Control“ + „Option“ + tarpo klavišas. Atidaromas dialogo langas Šriftai .
-
Norėdami pereiti į norimą keisti parinktį, pasirinkite vieną iš šių veiksmų:
-
Norėdami pakeisti naujų kuriamų el. laiškų numatytąjį šriftą, spauskite "Control" + "Option" + rodyklės dešinėn klavišą, kol išgirsite "New mail" (Naujas laiškas), vieną kartą paspauskite "Control" + "Option" + rodyklės dešinėn klavišą, tada paspauskite "Control" + "Option" + tarpo klavišą.
-
Norėdami pakeisti atsakymų ir persiuntimų numatytąjį šriftą, spauskite "Control" + "Option" + rodyklės dešinėn klavišą, kol išgirsite "Reply or forward" (Atsakyti arba persiųsti), vieną kartą paspauskite "Control" + "Option" + rodyklės dešinėn klavišą, tada paspauskite "Control" + "Option" + tarpo klavišą.
-
Norėdami pakeisti paprastojo teksto pranešimų kūrimo ir skaitymo numatytąjį šriftą, spauskite "Control" + "Option" + rodyklės dešinėn klavišą, kol išgirsite "Plain text" (paprastasis tekstas), vieną kartą paspauskite "Control" + "Option" + rodyklės dešinėn klavišą, tada paspauskite "Control" + "Option" + tarpo klavišą.
-
-
Atidaromas dialogo langas Šriftas su įvesties vieta skirtuke Šriftas . Paspauskite klavišą Tab vieną kartą. Išgirsite dabartinį šriftą ir "Font combo box" (pasirinktinio įvedimo laukas Šriftas).
-
Norėdami naršyti šrifto parinktis, paspauskite rodyklės žemyn klavišą. Išgirdę norimą šriftą, paspauskite Klavišą "Return".
-
Įvesties vieta grįžta į dialogo langą Šriftai . Norėdami uždaryti dialogo langą ir grįžti į „Outlook“ pagrindinį rodinį, paspauskite Command + W.
Teksto rodymo arba šrifto dydžio keitimas
Kurdami arba skaitydami laišką galite pakeisti šrifto dydį.
Instrukcijas, kaip nustatyti ir naudoti naują šrifto dydį kaskart atidarius „Outlook“, skirta „Mac“, žr. El. laiškų numatytojo šrifto dydžio keitimas arba Teksto rodymo dydžio padidinimas.
-
Kuriamame arba skaitomame el. laiške atlikite vieną iš šių veiksmų, kad pakeistumėte šrifto dydį dviem punktais:
-
Paspauskite Command + pliuso ženklą (+), kad padidintumėte. Išgirsite: „Increase font size“ (Padidinti šriftą).
-
Paspauskite Command + minuso ženklą (-), kad sumažintumėte. Išgirsite: „Decrease font size“ (Sumažinti šriftą).
-
El. laiškų numatytojo šrifto dydžio keitimas
Pakeitus numatytojo šrifto dydį, kiekvieną kartą, kai naudojate „„Outlook“, skirta „Mac““, pritaikomas pasirinkto šrifto dydis. Galite pakeisti numatytojo šrifto dydį naujiems pranešimams, kuriuos kuriate, kai atsakote ir persiunčiate laiškus atskirai.
-
Dalyje „Outlook“, skirta „Mac“ paspauskite Klavišus "Command" + kablelį (,). Atidaromas dialogo langas „Outlook“ nuostatos .
-
Kartotinai spauskite klavišą „Tab“, kol išgirsite: „Fonts, button“ („Šriftai, mygtukas“). Norėdami pasirinkti, paspauskite „Control“ + „Option“ + tarpo klavišas. Atidaromas dialogo langas Šriftai .
-
Norėdami pereiti į norimą keisti parinktį, pasirinkite vieną iš šių veiksmų:
-
Norėdami pakeisti naujų kuriamų el. laiškų numatytąjį šrifto dydį, spauskite "Control" + "Option" + rodyklės dešinėn klavišą, kol išgirsite "New mail" (Naujas laiškas), vieną kartą paspauskite "Control" + "Option" + rodyklės dešinėn klavišą, tada paspauskite "Control" + "Option" + tarpo klavišą.
-
Norėdami pakeisti atsakymų ir persiuntimų numatytąjį šrifto dydį, spauskite "Control" + "Option" + rodyklės dešinėn klavišą, kol išgirsite "Reply or forward" (Atsakyti arba persiųsti), vieną kartą paspauskite "Control" + "Option" + rodyklės dešinėn klavišą, tada paspauskite "Control" + "Option" + tarpo klavišą.
-
Norėdami pakeisti paprastojo teksto pranešimų kūrimo ir skaitymo numatytąjį šrifto dydį, spauskite "Control" + "Option" + rodyklės dešinėn klavišą, kol išgirsite "Plain text" (paprastasis tekstas), vieną kartą paspauskite "Control" + "Option" + rodyklės dešinėn klavišą, tada paspauskite "Control" + "Option" + tarpo klavišą.
-
-
Atidaromas dialogo langas Šriftas . Norėdami pereiti į meniu Dydis , spauskite klavišą Tab, kol išgirsite dabartinį šrifto dydį ir "Size, combo box" (Dydis, pasirinktinio įvedimo laukas). Įveskite naują šrifto dydį ir paspauskite Return. Dialogo langas Šriftas uždaromas ir grįžtate į dialogo langą Šriftai .
-
Norėdami uždaryti dialogo langą Šriftai ir grįžti į „Outlook“ pagrindinį rodinį, paspauskite Command + W.
Padidinti teksto rodymo dydį
Vienu metu galite pakeisti aplankų srityje, laiškų sąraše ir skaitymo srityje naudojamą teksto dydį.
Pastaba: Šiai funkcijai reikia "macOS 10.11" ir naujesnės versijos.
-
Dalyje „Outlook“, skirta „Mac“ paspauskite Klavišus "Command" + kablelį (,). Atidaromas dialogo langas „Outlook“ nuostatos .
-
Kartotinai spauskite klavišą „Tab“, kol išgirsite: „Fonts, button“ („Šriftai, mygtukas“). Norėdami pasirinkti, paspauskite „Control“ + „Option“ + tarpo klavišas. Atidaromas dialogo langas Šriftai .
-
Spauskite klavišą Tab, kol išgirsite dabartinį ekrano dydį, pvz., "Default, text display size, slider" (numatytasis, teksto rodymo dydis, slankiklis).
-
Norėdami perkelti slankiklį į dešinę ir padidinti teksto dydį, spauskite rodyklės dešinėn klavišą, kol išgirsite norimą reikšmę. Keitimas taikomas nedelsiant.
-
Norėdami išeiti iš dialogo lango, paspauskite klavišus "Command" + W. Įvesties vieta grįžta į aplanką Gauta.
Paryškintojo, pasvirojo arba pabrauktojo šrifto taikymas
-
Kurdami el. laišką pažymėkite teksto dalį, kurios formatavimą norite keisti, arba perkelkite žymiklį į laiško tekstą.
-
Norėdami pasirinkti formatavimo parinktį, atlikite vieną ar kelis iš šių veiksmų:
-
Norėdami taikyti paryškintąjį formatavimą, paspauskite klavišus „Command“ + B.
-
Norėdami taikyti pasvirąjį formatavimą, paspauskite klavišus „Command“ + I.
-
Norėdami taikyti pabrauktąjį formatavimą, paspauskite klavišus „Command“ + U.
Taip pat žr.
Ekrano skaitytuvo naudojimas norint priartinti arba nutolinti vaizdą „Outlook“
Sąrašų su ženkleliais ar numeriais kūrimas programoje „Outlook“, naudojant ekrano skaitytuvą
Ekrano skaitytuvo naudojimas rašybai ir gramatikai tikrinti programoje „Outlook“
Spartieji klavišai programoje „Outlook“
Pagrindinės užduotys naudojant ekrano skaitytuvą su el. paštu programoje „Outlook“
Įrenginio nustatymas veikti su "Microsoft 365" pritaikymo neįgaliesiems funkcija
Ekrano skaitytuvo naudojimas naršant ir naršant "Outlook" paštą
Techninė pagalba klientams, turintiems negalią
„Microsoft“ nori, kad visiems klientams būtų kuo patogiau naudotis savo programine įranga. Jei turite negalią arba turite klausimų, susijusių su pritaikymu neįgaliesiems, susisiekite su Microsoft Disability Answer Desk techninės pagalbos. „Microsoft Disability Answer Desk“ palaikymo komanda apmokyta daugelio populiarių pagalbinių technologijų ir gali suteikti pagalbą anglų, ispanų, prancūzų kalba ir JAV ženklų kalba. Apsilankykite svetainėje „Microsoft Disability Answer Desk“ ir sužinokite kontaktinę informaciją jūsų regione.
Jei esate valstybinės įstaigos, komercinis ar įmonės vartotojas, susisiekite su įmonės neįgaliųjų aptarnavimo centru.