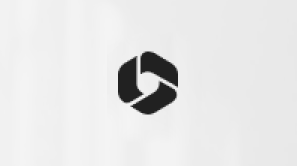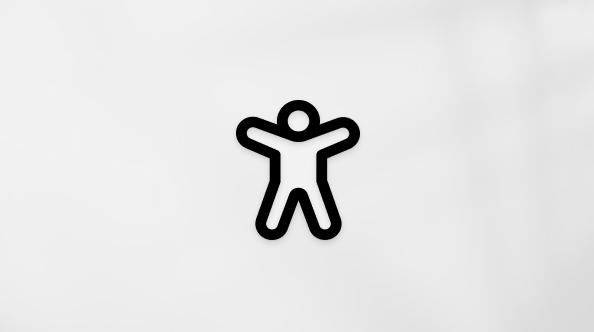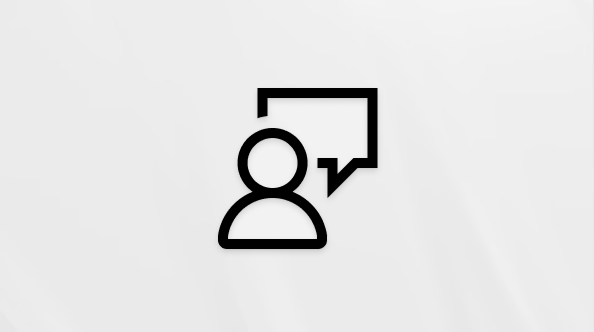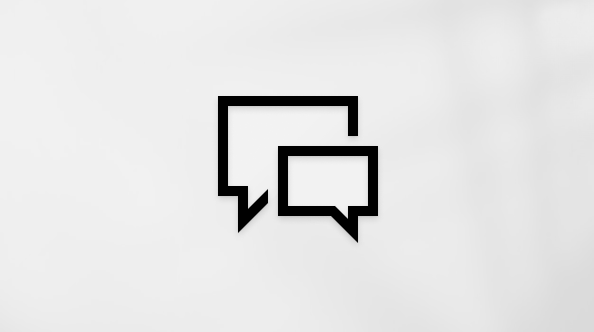Šis raksts ir cilvēkiem, kuri lieto ekrāna lasītāja programmu, piemēram, Windows Diktors, JAWS vai NVDA ar Windows rīkiem vai iespējām un Microsoft 365 produktiem. Šis raksts ir pieejamības palīdzības un mācību satura kopas daļa, kurā varat atrast plašāku pieejamības informāciju par mūsu programmām. Lai saņemtu vispārīgu palīdzību, apmeklējiet Microsoft atbalsts.
Izmantojiet Excel ar tastatūru un ekrāna lasītāju, lai tabulā kārtotu datus un tos būtu vieglāk analizēt. Mēs to testējam ar Diktoru, JAWS un NVDA, bet tas var darboties ar citiem ekrāna lasītājiem, ja vien tie atbilst bieži lietotajiem pieejamības standartiem un metodēm. Uzzināsit, kā izveidot tabulu, kā tabulai pievienot rindas un kolonnas un kā dzēst tabulas rindas un kolonnas.
Piezīmes.:
-
Jauni Microsoft 365 līdzekļi Microsoft 365 abonentiem tiek izlaisti pakāpeniski, tādēļ, iespējams, jūsu programmā šo līdzekļu vēl nav. Lai uzzinātu, kā ātrāk iegūt jaunus līdzekļus, pievienojieties Office Insider programmai.
-
Lai iegūtu papildinformāciju par ekrāna lasītājiem, dodieties uz Kā ekrāna lasītāji darbojas ar Microsoft 365.
Šajā tēmā
Tabulas izveidošana
-
Darblapā atlasiet šūnas, kas jāiekļauj tabulā. Šūnas var būt tukšas vai aizpildītas ar datiem.
-
Nospiediet taustiņu kombināciju Ctrl+T (vai Ctrl+L). Tiek atvērts dialoglodziņš Tabulas izveide un atskaņots "Create table" (Izveidot tabulu).
-
Spiediet tabulēšanas taustiņu, līdz tiek atskaņots "My table has headers" (Manā tabulā ir galvenes), un pēc tam veiciet kādu no šīm darbībām:
Piezīme.: Tabulu galvenēm ir ļoti liela nozīme pieejamības nodrošināšanā. Galvenēs iekļauto informāciju ekrāna lasītāji izmanto navigācijai, tāpēc jēgpilni kolonnu virsraksti lasītājiem var palīdzēt izprast datus.
-
Ja atlasītajā šūnu diapazonā ir dati, kas jārāda kā tabulas galvenes, nospiediet atstarpes taustiņu, lai atzīmētu izvēles rūtiņu.
-
Ja vēlaties izmantot noklusējuma nosaukumus, Excel nodrošināti (piemēram, Kolonna 1, Kolonna 2 utt.), neizvēlieties izvēles rūtiņu.
Padoms.: Vēlāk varat mainīt noklusējuma kolonnu nosaukumus, atlasot tekstu kolonnas galvenē un ierakstot vārdu.
-
-
Lai aizvērtu dialoglodziņu Tabulas izveide un atgrieztos darblapā, spiediet tabulēšanas taustiņu, līdz tiek atskaņots "OK" (Labi), un pēc tam nospiediet taustiņu Enter.
Īsinājumtaustiņi tabulām
Šeit ir parocīgs īsinājumtaustiņš īsinājumtaustiņiem, kas attiecas uz tabulām Excel.
|
Darbība |
Jānospiež |
|---|---|
|
Tabulas izveide ar noklusējuma stilu |
Ctrl+T vai Ctrl+L |
|
Tabulas izveide, atlasot stilu izvēlnē Formatēt kā tabulu |
Alt+H, T |
|
Rindas ievietošana augstāk |
Alt+H, I, A |
|
Kolonnas ievietošana pa kreisi |
Alt+H, I, L |
|
Rindas vai rindu dzēšana |
Alt+H, D, L |
|
Kolonnas vai kolonnu dzēšana |
Alt+H, D, M |
|
Atvērt cilni Tabulas noformējums |
Alt+J, T |
|
Tabulas galveņu izveide vai noņemšana |
Alt+J, T, O |
|
Kontekstizvēlnes atvēršana |
Shift+F10 vai Windows izvēlnes taustiņš |
Rindas vai kolonnas pievienošana tabulā
-
Naviģējiet uz atrašanās vietu, kur vēlaties pievienot jaunu rindu vai kolonnu.
-
Nospiediet taustiņu kombināciju Alt+H, I. Tiek atvērta izvēlne Ievietot un atskaņots "Insert cells" (Ievietot šūnas).
-
Veiciet kādu no šīm darbībām:
-
Lai virs tās ievietotu rindu, nospiediet taustiņu A.
-
Lai ievietotu rindu zemāk, nospiediet taustiņu B. Šī opcija ir pieejama tikai tad, ja esat tabulas pēdējā rindā.
-
Lai ievietotu kolonnu pa kreisi, nospiediet taustiņu L.
-
Lai ievietotu kolonnu pa labi, nospiediet taustiņu T. Šī opcija ir pieejama tikai tad, ja esat tabulas pēdējā kolonnā.
-
Rindas vai kolonnas dzēšana no tabulas
-
Naviģējiet uz rindu vai kolonnu, kuru vēlaties izdzēst.
-
Nospiediet taustiņu kombināciju Alt+H, D. Tiek atvērta izvēlne Dzēst un atskaņots "Delete cells" (Dzēst šūnas).
-
Veiciet kādu no šīm darbībām:
-
Lai izdzēstu pašreizējo rindu, nospiediet taustiņu L.
-
Lai izdzēstu pašreizējo kolonnu, nospiediet taustiņu M.
-
Skatiet arī
Ekrāna lasītāja izmantošana, lai programmā Excel kārtotu vai filtrētu tabulu
Īsinājumtaustiņi programmā Excel
Ekrāna lasītāja izmantošana Excel pamatuzdevumu izpildei
Ierīces iestatīšana darbam ar pieejamības līdzekļiem microsoft 365
Ekrāna lasītāja izmantošana, lai izpētītu un pārvietotos programmā Excel
Lai darbgrāmatā ievietotu un modificētu tabulu, izmantojiet programmu Excel darbam ar Android kopā ar TalkBack — iebūvēto Android ekrāna lasītāju. Padariet tabulas pieejamākas, pievienojot tabulai alternatīvo tekstu. Tabulas varat arī paplašināt, pievienojot jaunas rindas un kolonnas, vai arī datus rādīt diagrammu veidā.
Piezīmes.:
-
Jauni Microsoft 365 līdzekļi Microsoft 365 abonentiem tiek izlaisti pakāpeniski, tādēļ, iespējams, jūsu programmā šo līdzekļu vēl nav. Lai uzzinātu, kā ātrāk iegūt jaunus līdzekļus, pievienojieties Office Insider programmai.
-
Šajā tēmā tiek pieņemts, ka izmantojat iebūvēto Android ekrāna lasītāju TalkBack. Lai iegūtu papildinformāciju par TalkBack lietošanu, dodieties uz sadaļu Android pieejamība.
Šajā tēmā
Tabulas ievietošana
Pievienojiet tabulu, lai datus varētu parādīt efektīvā un sistemātiskā veidā. Tabulu varat ievietot tukšā darblapā un to aizpildīt ar datiem. Vai arī varat ātri izveidot tabulu, izmantojot datus, kas jau ir ievadīti šūnās.
-
Lai pārvietotos uz šūnu, kurā vēlaties ievietot tabulu, velciet vienu pirkstu pāri ekrānam, līdz tiek atskaņots šūnas nosaukums. Ja vēlaties pārvērst šūnās esošos datus par tabulu, vienkārši pārejiet uz kādu no šūnu klastera šūnām. Pēc tam veiciet dubultskārienu pie ekrāna.
-
Velciet ar pirkstu pa ekrāna labo apakšējo stūri, līdz tiek atskaņots "Off, More options switch" (Izslēgts, Papildu opcijas, slēdzis), un veiciet dubultskārienu pie ekrāna. Tiek atskaņots "Tab menu" (Cilnes izvēlne), pēc kā seko pašreiz atlasītā cilne, piemēram, "Home, selected" (Sākums, atlasīts).
-
Veiciet dubultskārienu pie ekrāna. Tiek atvērta cilnes izvēlne. Pavelciet pa labi vai pa kreisi, līdz tiek atskaņots "Insert tab" (Cilne Ievietošana), un veiciet dubultskārienu pie ekrāna.
-
Pavelciet pa labi, līdz tiek atskaņots "Table, button" (Poga Tabula), un pēc tam veiciet dubultskārienu pie ekrāna. Tiek atskaņots “Not checked, Table has headers, checkbox” (Nav atzīmēta, Tabulai ir galvenes, izvēles rūtiņa).
-
Veiciet kādu no šīm darbībām:
-
Ja tabulā ir dati, kurus vēlaties rādīt kā tabulas galvenes, pavelciet pa kreisi, līdz tiek atskaņots "Not checked, Table has headers, checkbox, double-tap to toggle" (Nav atzīmēts, Tabulai ir galvenes, izvēles rūtiņa, veiciet dubultskārienu, lai pārslēgtu). Pēc tam veiciet dubultskārienu pie ekrāna. Tiek atskaņots “Checked” (Atzīmēts).
-
Ja vēlaties izmantot noklusējuma nosaukumus, Excel nodrošināti (piemēram, Kolonna1, Kolonna2 utt.), neizvēlieties izvēles rūtiņu un pārejiet pie nākamās darbības.
Piezīme.: Tabulu galvenēm ir ļoti liela nozīme pieejamības nodrošināšanā. Galvenēs iekļauto informāciju ekrāna lasītāji izmanto navigācijai, tāpēc jēgpilni kolonnu virsraksti lasītājiem var palīdzēt izprast datus.
-
-
Lai pārvietotos prom no izvēles rūtiņas, ar diviem pirkstiem pieskarieties jebkur ekrānā.
Tabula tagad ir pievienota jūsu darblapai.
Alternatīvā teksta pievienošana tabulai
Lai tabulās programmā padarītu Excel plašai auditorijai, pievienojiet tai īsu un aprakstošu alternatīvo tekstu.
-
Darblapā slidiet pirkstu pāri ekrānam, līdz tiek atskaņots "Entering table" (Tiek ievadīta tabula), kam seko tabulas un šūnas informācija, un pēc tam veiciet dubultskārienu pie ekrāna. Fokuss tabulā var būt jebkurā vietā.
-
Velciet ar pirkstu pa ekrāna labo apakšējo stūri, līdz tiek atskaņots "Off, More options switch" (Izslēgts, Papildu opcijas, slēdzis), un veiciet dubultskārienu pie ekrāna. Tiek atskaņots "Tab menu" (Cilnes izvēlne), pēc kā seko pašreiz atlasītā cilne, piemēram, "Home, selected" (Sākums, atlasīts).
-
Veiciet dubultskārienu pie ekrāna. Tiek atvērta cilnes izvēlne. Pavelciet pa labi vai pa kreisi, līdz tiek atskaņots "Table tab" (Cilne Tabula), un veiciet dubultskārienu pie ekrāna.
-
Pavelciet pa labi, līdz tiek atskaņots "Alt text, menu" (Izvēlne Alternatīvais teksts), un veiciet dubultskārienu pie ekrāna. Tiek atskaņots "Alt text" (Alternatīvais teksts).
-
Pavelciet pa labi, līdz tiek atskaņots "Edit-box for, describe this object for someone who is blind" (Rediģēšanas lodziņš, apraksta šo objektu neredzīgiem lietotājiem). Pēc tam veiciet dubultskārienu pie ekrāna.
-
Izmantojiet ekrāntastatūru, lai ierakstītu īsu alternatīvo tekstu tabulai. Lai aizvērtu tastatūru, pavelciet lejup un pēc tam pa kreisi.
-
Lai atgrieztos tabulas cilnes izvēlnē, pavelciet uz leju un pa kreisi.
Rindas vai kolonnas pievienošana tabulā
Tabulu var viegli paplašināt, pievienojot tai vairāk rindu vai kolonnu.
-
Darblapā slidiet pirkstu pāri ekrānam, līdz tiek atskaņots "Entering table" (Tiek ievadīta tabula), kam seko tabulas un šūnas dati.
-
Pavelciet pa kreisi vai pa labi, līdz tiek atskaņota vieta, kur vēlaties pievienot jaunu rindu vai kolonnu, un pēc tam veiciet dubultskārienu pie ekrāna.
-
Velciet ar pirkstu pa ekrāna labo apakšējo stūri, līdz tiek atskaņots "Off, More options switch" (Izslēgts, Papildu opcijas, slēdzis), un veiciet dubultskārienu pie ekrāna. Tiek atskaņots "Tab menu" (Cilnes izvēlne), pēc kā seko pašreiz atlasītā cilne, piemēram, "Home, selected" (Sākums, atlasīts).
-
Veiciet dubultskārienu pie ekrāna. Tiek atvērta cilnes izvēlne. Pavelciet pa labi vai pa kreisi, līdz tiek atskaņots "Table tab" (Cilne Tabula), un veiciet dubultskārienu pie ekrāna.
-
Veiciet kādu no šīm darbībām:
-
Lai ievietotu rindu virs pašreizējās atrašanās vietas, pavelciet pa labi vai pa kreisi, līdz tiek atskaņots "Insert above, button" (Poga Ievietot virs), un pēc tam veiciet dubultskārienu pie ekrāna.
-
Lai ievietotu rindu zem pašreizējās atrašanās vietas, pavelciet pa labi vai pa kreisi, līdz tiek atskaņots "Insert below, button" (Poga Ievietot zem), un pēc tam veiciet dubultskārienu pie ekrāna.
-
Lai ievietotu kolonnu pa kreisi no pašreizējās atrašanās vietas, pavelciet pa labi vai pa kreisi, līdz tiek atskaņots "Insert left, button" (Poga Ievietot pa kreisi), un pēc tam veiciet dubultskārienu pie ekrāna.
-
Lai ievietotu kolonnu pa labi no pašreizējās atrašanās vietas, pavelciet pa labi vai pa kreisi, līdz tiek atskaņots "Insert right, button" (Poga Ievietot pa labi), un pēc tam veiciet dubultskārienu pie ekrāna.
-
Rindas vai kolonnas dzēšana no tabulas
Varat ātri izdzēst nevajadzīgas rindas vai kolonnas no tabulas.
-
Darblapā slidiet pirkstu pāri ekrānam, līdz tiek atskaņots "Entering table" (Tiek ievadīta tabula), kam seko tabulas un šūnas dati.
-
Pavelciet pa kreisi vai pa labi, līdz tiek atskaņota rinda vai kolonna, kuru vēlaties dzēst.
-
Velciet ar pirkstu pa ekrāna labo apakšējo stūri, līdz tiek atskaņots "Off, More options switch" (Izslēgts, Papildu opcijas, slēdzis), un veiciet dubultskārienu pie ekrāna. Tiek atskaņots "Tab menu" (Cilnes izvēlne), pēc kā seko pašreiz atlasītā cilne, piemēram, "Home, selected" (Sākums, atlasīts).
-
Veiciet dubultskārienu pie ekrāna. Tiek atvērta cilnes izvēlne. Pavelciet pa labi vai pa kreisi, līdz tiek atskaņots "Table tab" (Cilne Tabula), un veiciet dubultskārienu pie ekrāna.
-
Pavelciet pa labi, līdz tiek atskaņots "Delete rows, button" (Poga Dzēst rindas) vai "Delete columns, button" (Poga Dzēst kolonnas), un pēc tam veiciet dubultskārienu pie ekrāna.
Formatējuma lietošana tabulā
Varat atlasīt iepriekš definētu tabulas stilu.
-
Darblapā slidiet pirkstu pāri ekrānam, līdz tiek atskaņots "Entering table" (Tiek ievadīta tabula), kam seko tabulas un šūnas dati.
-
Velciet ar pirkstu pa ekrāna labo apakšējo stūri, līdz tiek atskaņots "Off, More options switch" (Izslēgts, Papildu opcijas, slēdzis), un veiciet dubultskārienu pie ekrāna. Tiek atskaņots "Tab menu" (Cilnes izvēlne), pēc kā seko pašreiz atlasītā cilne, piemēram, "Home, selected" (Sākums, atlasīts).
-
Veiciet dubultskārienu pie ekrāna. Tiek atvērta cilnes izvēlne. Pavelciet pa labi vai pa kreisi, līdz tiek atskaņots "Table tab" (Cilne Tabula), un veiciet dubultskārienu pie ekrāna.
-
Pavelciet pa labi, līdz tiek atskaņots "Table styles, menu" (Tabulu stili, izvēlne), un pēc tam veiciet dubultskārienu pie ekrāna. Tiek atskaņots “Table styles” (Tabulu stili).
-
Pavelciet pa labi vai pa kreisi, līdz tiek atskaņots vēlāmā stila nosaukums. Stili ir sakārtoti trīs kategorijās: Gaišs, Vidējs un Tumšs. Lai atlasītu stilu, veiciet dubultskārienu pie ekrāna.
Datu parādīšana diagrammā
Tabulas datus varat parādīt diagrammas formā.
-
Darblapā slidiet pirkstu pāri ekrānam, līdz tiek atskaņots "Entering table" (Tiek ievadīta tabula), kam seko tabulas un šūnas dati.
-
Velciet ar pirkstu pa ekrāna labo apakšējo stūri, līdz tiek atskaņots "Off, More options switch" (Izslēgts, Papildu opcijas, slēdzis), un veiciet dubultskārienu pie ekrāna. Tiek atskaņots "Tab menu" (Cilnes izvēlne), pēc kā seko pašreiz atlasītā cilne, piemēram, "Home, selected" (Sākums, atlasīts).
-
Veiciet dubultskārienu pie ekrāna. Tiek atvērta cilnes izvēlne. Pavelciet pa labi vai pa kreisi, līdz tiek atskaņots "Insert tab" (Cilne Ievietošana), un veiciet dubultskārienu pie ekrāna.
-
Pavelciet pa kreisi vai pa labi, līdz tiek atskaņots "Chart menu" (Diagrammas izvēlne). Veiciet dubultskārienu pie ekrāna. Tiek atskaņots “Chart” (Diagramma).
-
Pavelciet pa kreisi vai pa labi, līdz tiek atskaņots diagrammas tips, kuru vēlaties atlasīt, piemēram, "Pie, menu" (Sektoru, izvēlne). Veiciet dubultpieskārienu uz ekrāna. Tiek atskaņots atlasītā diagrammas tipa nosaukums, piemēram, "Pie" (Sektoru). Tiek atvērts diagrammas tipu saraksts.
-
Diagrammas tipu sarakstā pavelciet pa labi vai pa kreisi, lai pārlūkotu sarakstu. Tiek atskaņots vienumu nosaukumu saraksts, piemēram, "3D pie, list item" (3D sektori, saraksta elements). Lai atlasītu diagrammas tipu, veiciet dubultskārienu pie ekrāna.
Darblapā tiek ģenerēta diagramma.
Skatiet arī
Ekrāna lasītāja izmantošana, lai programmā Excel kārtotu vai filtrētu tabulu
Ekrāna lasītāja izmantošana Excel pamatuzdevumu izpildei
Īsinājumtaustiņi programmā Excel
Ierīces iestatīšana darbam ar pieejamības līdzekļiem microsoft 365
Ekrāna lasītāja izmantošana, lai izpētītu un pārvietotos programmā Excel
Izmantojiet Excel tīmeklim ar tastatūru un ekrāna lasītāju, lai tabulā kārtotu datus un tos būtu vieglāk analizēt. Mēs to testējam ar rīku Diktors pārlūkprogrammā Microsoft Edge un JAWS un NVDA pārlūkprogrammā Chrome, tomēr tas var darboties ar citiem ekrāna lasītājiem un tīmekļa pārlūkprogrammām, ja vien tie atbilst bieži lietotajiem pieejamības standartiem un metodēm. Tabulas ļauj ērti filtrēt datus un aprēķināt kopsummas.
Piezīmes.:
-
Ja izmantojat rīku Diktors kopā ar Windows 10 Fall Creators Update, ir jāizslēdz skenēšanas režīms, lai varētu rediģēt dokumentus, izklājlapas un prezentācijas, izmantojot Microsoft 365 tīmeklim. Lai iegūtu papildinformāciju, skatiet rakstu Virtuālā vai pārlūkošanas režīma izslēgšana ekrāna lasītājos sistēmā Windows 10 Fall Creators Update.
-
Jauni Microsoft 365 līdzekļi Microsoft 365 abonentiem tiek izlaisti pakāpeniski, tādēļ, iespējams, jūsu programmā šo līdzekļu vēl nav. Lai uzzinātu, kā ātrāk iegūt jaunus līdzekļus, pievienojieties Office Insider programmai.
-
Lai iegūtu papildinformāciju par ekrāna lasītājiem, dodieties uz Kā ekrāna lasītāji darbojas ar Microsoft 365.
-
Ja izmantojat Excel tīmeklim, iesakām kā tīmekļa pārlūkprogrammu izmantot Microsoft Edge. Excel tīmeklim darbojas tīmekļa pārlūkprogrammā, tāpēc īsinājumtaustiņi atšķiras no datora programmas īsinājumtaustiņiem. Piemēram, pāriešanai pie komandām un no tām ir jāizmanto taustiņu kombinācija Ctrl+F6, nevis taustiņš F6. Turklāt bieži lietotie īsinājumtaustiņi, piemēram, F1 (Palīdzība) un taustiņu kombinācija Ctrl+O (Atvērt), attiecas uz tīmekļa pārlūkprogrammu, nevis Excel tīmeklim.
-
Ja izmantojat Excel tīmeklim ar ekrāna lasītāju, pārslēdzieties uz pilnekrāna režīmu. Nospiediet taustiņu F11, lai ieslēgtu vai izslēgtu pilnekrāna režīmu.
Šajā tēmā
Tabulas izveidošana
-
Dialoglodziņā Excel tīmeklim atlasiet šūnas, ko vēlaties iekļaut tabulā. Šūnas var būt tukšas vai aizpildītas ar datiem.
-
Lai atvērtu tabulas izveides dialoglodziņu, nospiediet taustiņu kombināciju Ctrl+L. Tiek atskaņots "Create table" (Izveidot tabulu).
-
Spiediet taustiņu kombināciju Shift+tabulēšanas taustiņš, līdz tiek atskaņots "My table has headers, checkbox unchecked" (Manā tabulā ir galvenes, izvēles rūtiņa neatzīmēta), un pēc tam veiciet kādu no šīm darbībām:
-
Ja atlasītajā šūnu diapazonā ir dati, kas ir jāparāda kā tabulas galvenes, nospiediet atstarpes taustiņu, lai atzīmētu izvēles rūtiņu Manā tabulā ir galvenes.
-
Ja vēlaties izmantot noklusējuma nosaukumus, Excel nodrošināti (piemēram, Kolonna1, Kolonna2 utt.), neizvēlieties izvēles rūtiņu un pārejiet pie nākamās darbības.
Piezīme.: Tabulu galvenēm ir ļoti liela nozīme pieejamības nodrošināšanā. Galvenēs iekļauto informāciju ekrāna lasītāji izmanto navigācijai, tāpēc jēgpilni kolonnu virsraksti lasītājiem var palīdzēt izprast datus.
-
-
Spiediet tabulēšanas taustiņu, līdz tiek atskaņots “OK, button” (Poga Labi), un pēc tam nospiediet taustiņu Enter.
-
Tagad varat tabulā ievadīt datus. Lai ievadītu vai aizstātu datus šūnā, pārejiet uz šūnu un ierakstiet tekstu, skaitli vai formulu.
Padoms.: Papildinformāciju par datu pievienošanu vai rediģēšanu skatiet sadaļā Ekrāna lasītāja izmantošana Excel pamatuzdevumu izpildei.
Rindas vai kolonnas pievienošana tabulā
-
Naviģējiet uz rindu, virs kuras vēlaties pievienot jaunu rindu vai kolonnu, pa kreisi no kuras vēlaties pievienot jaunu kolonnu.
-
Nospiediet taustiņu kombināciju Alt + Windows logotipa taustiņš, H un pēc tam I. Tiek atvērta izvēlne Ievietot un atskaņots "Insert copied cells" (Ievietot kopētās šūnas).
-
Veiciet kādu no šīm darbībām:
-
Lai virs tās ievietotu rindu, nospiediet taustiņu A.
-
Lai ievietotu kolonnu pa kreisi, nospiediet taustiņu L.
-
Rindas vai kolonnas dzēšana no tabulas
-
Naviģējiet uz rindu vai kolonnu, kuru vēlaties izdzēst.
-
Nospiediet taustiņu kombināciju Alt + Windows logotipa taustiņš, H un pēc tam D. Tiek atvērta izvēlne Dzēst un atskaņots "Delete Sheet Rows" (Dzēst lapas rindas).
-
Veiciet vienu no turpmākajām darbībām.
-
Lai izdzēstu pašreizējo rindu, nospiediet taustiņu L.
-
Lai izdzēstu pašreizējo kolonnu, nospiediet taustiņu M.
-
Skatiet arī
Ekrāna lasītāja izmantošana, lai programmā Excel kārtotu vai filtrētu tabulu
Ekrāna lasītāja izmantošana, lai atrastu un aizstātu datus programmā Excel
Īsinājumtaustiņi programmā Excel
Ekrāna lasītāja izmantošana Excel pamatuzdevumu izpildei
Ekrāna lasītāja izmantošana, lai izpētītu un pārvietotos programmā Excel
Tehniskais atbalsts lietotājiem ar funkcionāliem traucējumiem
Microsoft vēlas nodrošināt vislabāko iespējamo pieredzi visiem mūsu klientiem. Ja jums ir kādi funkcionālie traucējumi vai ir jautājumi par pieejamību, sazinieties ar Microsoft palīdzības dienestu saistībā ar funkcionāliem traucējumiem, lai saņemtu tehnisko palīdzību. Palīdzības dienesta saistībā ar funkcionāliem traucējumiem atbalsta komanda ir apmācīti daudzu populāru palīdzības tehnoloģiju lietošanā un var piedāvāt palīdzību angļu, spāņu, vācu un amerikāņu zīmju valodā. Lūdzu, apmeklējiet Microsoft palīdzības dienesta saistībā ar funkcionāliem traucējumiem vietni, lai uzzinātu kontaktinformāciju savā reģionā.
Ja esat lietotājs valsts iestādē, komercsektorā vai uzņēmumā, lūdzu, sazinieties ar palīdzības dienestu uzņēmumiem saistībā ar funkcionāliem traucējumiem.