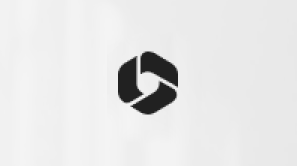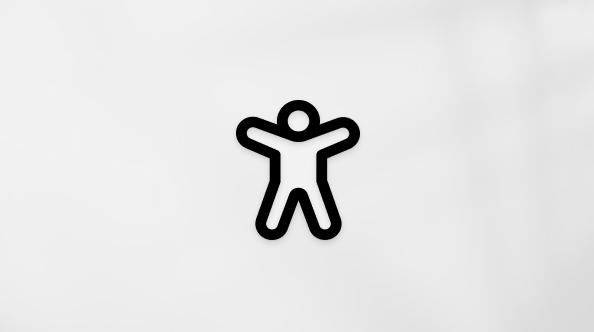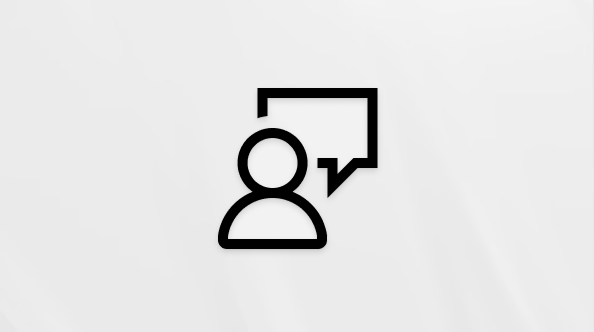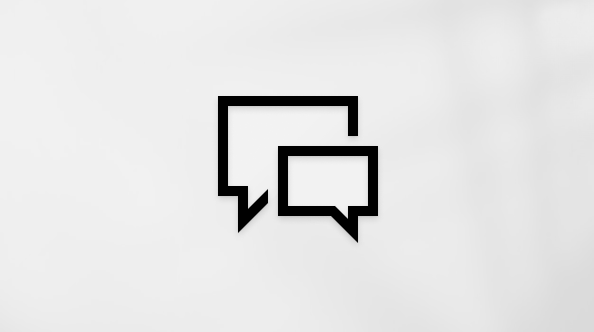Šis raksts ir cilvēkiem, kuri lieto ekrāna lasītāja programmu, piemēram, Windows Diktors, JAWS vai NVDA ar Windows rīkiem vai iespējām un Microsoft 365 produktiem. Šis raksts ir pieejamības palīdzības un mācību satura kopas daļa, kurā varat atrast plašāku pieejamības informāciju par mūsu programmām. Lai saņemtu vispārīgu palīdzību, apmeklējiet Microsoft atbalsts.
Izmantojiet Excel ar tastatūru un ekrāna lasītāju, lai pievienotu komentārus un sniegtu atsauksmes Excel darblapā. Mēs to testējam ar Diktoru, JAWS un NVDA, bet tas var darboties ar citiem ekrāna lasītājiem, ja vien tie atbilst bieži lietotajiem pieejamības standartiem un metodēm.
Piezīmes.:
-
Jauni Microsoft 365 līdzekļi Microsoft 365 abonentiem tiek izlaisti pakāpeniski, tādēļ, iespējams, jūsu programmā šo līdzekļu vēl nav. Lai uzzinātu, kā ātrāk iegūt jaunus līdzekļus, pievienojieties Office Insider programmai.
-
Lai iegūtu papildinformāciju par ekrāna lasītājiem, dodieties uz Kā ekrāna lasītāji darbojas ar Microsoft 365.
Šajā tēmā
Komentāra pievienošana
-
DarblapasExcel dodieties uz šūnu, kurā vēlaties redzēt komentāru.
Padoms.: Kad pārvietojaties uz šūnu, kurā jau ir komentārs, Pēc šūnas satura nolasīšanas Diktors un JAWS paziņo "Contains comment" (Satur komentāru). Lietojot NVDA, audio norāde nav.
-
Nospiediet taustiņu kombināciju Alt+R, C, lai pievienotu komentāru atlasītajai šūnai.
-
Ierakstiet komentāru. Lai sāktu jaunu rindiņu, varat nospiest taustiņu Enter.
-
Spiediet tabulēšanas taustiņu, līdz tiek atskaņots "Post comment" (Publicēt komentāru), un pēc tam nospiediet taustiņu Enter, lai saglabātu komentāru.
Piezīmes pievienošana
-
Darblapas Excel naviģējiet uz šūnu, kurā vēlaties redzēt piezīmi.
Padoms.: Kad naviģējat uz šūnu, kurā jau ir piezīme, pēc šūnas satura nolasīšanas Diktors un JAWS paziņo "Contains note" (Satur piezīmi). Lietojot NVDA, audio norāde nav.
-
Nospiediet taustiņu kombināciju Alt+R, T un pēc tam N, lai pievienotu piezīmi atlasītajai šūnai.
-
Ierakstiet piezīmi. Lai sāktu jaunu rindiņu, varat nospiest taustiņu Enter.
-
Divreiz nospiediet taustiņu Esc, lai saglabātu piezīmi un atgrieztu fokusu šūnā.
Skatiet arī
Ekrāna lasītāja izmantošana, lai atrastu un aizstātu datus programmā Excel
Īsinājumtaustiņi programmā Excel
Ekrāna lasītāja izmantošana Excel pamatuzdevumu izpildei
Ierīces iestatīšana darbam ar pieejamības līdzekļiem microsoft 365
Ekrāna lasītāja izmantošana, lai izpētītu un pārvietotos programmā Excel
Izmantojiet Excel darbam ar Android kopā ar TalkBack, iebūvēto Android ekrāna lasītāju, lai pievienotu komentārus un sniegtu atsauksmes Excel darblapā.
Piezīmes.:
-
Jauni Microsoft 365 līdzekļi Microsoft 365 abonentiem tiek izlaisti pakāpeniski, tādēļ, iespējams, jūsu programmā šo līdzekļu vēl nav. Lai uzzinātu, kā ātrāk iegūt jaunus līdzekļus, pievienojieties Office Insider programmai.
-
Šajā tēmā tiek pieņemts, ka izmantojat iebūvēto Android ekrāna lasītāju TalkBack. Lai iegūtu papildinformāciju par TalkBack lietošanu, dodieties uz sadaļu Android pieejamība.
Komentāra pievienošana
-
Darblapas Excel darbam ar Android, pārejiet uz šūnu, kurā vēlaties redzēt komentāru, un pēc tam veiciet dubultskārienu pie ekrāna.
Padoms.: Kad naviģējat uz šūnu, kurā jau ir komentārs, TalkBack paziņo: "Contains comment" (Satur komentāru).
-
Slidiet vienu pirkstu ekrāna augšdaļā, līdz tiek atskaņots "More options, button" (Papildu opcijas, poga), un pēc tam veiciet dubultskārienu pie ekrāna. Tiek atskaņots "Tab menu" (Cilnes izvēlne), pēc kā seko pašreiz atlasītā cilne, piemēram, "Home, selected" (Sākums, atlasīts).
-
Veiciet dubultskārienu pie ekrāna. Tiek atvērta cilnes izvēlne. Pavelciet pa labi vai pa kreisi, līdz tiek atskaņots "Review, tab" (Cilne Pārskatīšana), un pēc tam veiciet dubultskārienu pie ekrāna.
-
Pavelciet pa labi, līdz tiek atskaņots "Comment, button" (Poga Komentārs), un veiciet dubultskārienu pie ekrāna.
-
Rakstiet komentāru, izmantojot ekrāntastatūru. Kad tas ir paveikts, pavelciet lejup un pēc tam pa kreisi, lai aizvērtu tastatūru.
-
Pavelciet pa labi, līdz tiek atskaņots "Post comment, button" (Publicēt komentāru, poga), un pēc tam veiciet dubultskārienu pie ekrāna.
Komentārs tiek pievienots šūnā, un fokuss ir uz komentāru rūts aizvēršanas pogu.
-
Veiciet dubultskārienu pie ekrāna, lai aizvērtu komentāru rūti un atgrieztos darblapā.
Skatiet arī
Ekrāna lasītāja izmantošana, lai atrastu un aizstātu datus programmā Excel
Īsinājumtaustiņi programmā Excel
Ekrāna lasītāja izmantošana Excel pamatuzdevumu izpildei
Ierīces iestatīšana darbam ar pieejamības līdzekļiem microsoft 365
Ekrāna lasītāja izmantošana, lai izpētītu un pārvietotos programmā Excel
Izmantojiet Excel tīmeklim ar tastatūru un ekrāna lasītāju, lai pievienotu komentārus vai piezīmes un sniegtu atsauksmes Excel tīmeklim darblapā. Mēs to testējam ar rīku Diktors pārlūkprogrammā Microsoft Edge un JAWS un NVDA pārlūkprogrammā Chrome, tomēr tas var darboties ar citiem ekrāna lasītājiem un tīmekļa pārlūkprogrammām, ja vien tie atbilst bieži lietotajiem pieejamības standartiem un metodēm.
Piezīmes.:
-
Ja izmantojat rīku Diktors kopā ar Windows 10 Fall Creators Update, ir jāizslēdz skenēšanas režīms, lai varētu rediģēt dokumentus, izklājlapas un prezentācijas, izmantojot Microsoft 365 tīmeklim. Lai iegūtu papildinformāciju, skatiet rakstu Virtuālā vai pārlūkošanas režīma izslēgšana ekrāna lasītājos sistēmā Windows 10 Fall Creators Update.
-
Jauni Microsoft 365 līdzekļi Microsoft 365 abonentiem tiek izlaisti pakāpeniski, tādēļ, iespējams, jūsu programmā šo līdzekļu vēl nav. Lai uzzinātu, kā ātrāk iegūt jaunus līdzekļus, pievienojieties Office Insider programmai.
-
Lai iegūtu papildinformāciju par ekrāna lasītājiem, dodieties uz Kā ekrāna lasītāji darbojas ar Microsoft 365.
-
Ja izmantojat Excel tīmeklim, iesakām kā tīmekļa pārlūkprogrammu izmantot Microsoft Edge. Excel tīmeklim darbojas tīmekļa pārlūkprogrammā, tāpēc īsinājumtaustiņi atšķiras no datora programmas īsinājumtaustiņiem. Piemēram, pāriešanai pie komandām un no tām ir jāizmanto taustiņu kombinācija Ctrl+F6, nevis taustiņš F6. Turklāt bieži lietotie īsinājumtaustiņi, piemēram, F1 (Palīdzība) un taustiņu kombinācija Ctrl+O (Atvērt), attiecas uz tīmekļa pārlūkprogrammu, nevis Excel tīmeklim.
-
Ja izmantojat Excel tīmeklim ar ekrāna lasītāju, pārslēdzieties uz pilnekrāna režīmu. Nospiediet taustiņu F11, lai ieslēgtu vai izslēgtu pilnekrāna režīmu.
Šajā tēmā
Komentāra pievienošana
-
DarblapasExcel tīmeklim dodieties uz šūnu, kurā vēlaties redzēt komentāru.
Padoms.: Pārejot uz šūnu, kurā jau ir komentārs, ekrāna lasītājs paziņo "Contains comment" (Satur komentāru) un komentētāja vārdu.
-
Nospiediet taustiņu kombināciju Alt + Windows logotipa taustiņš, R, C. Tiek atvērts dialoglodziņš Komentāri. Tiek atskaņots "At mention or comment" (Pieminēšanas vai komentāra vienums).
-
Ierakstiet komentāru. Lai sāktu jaunu rindiņu, varat nospiest taustiņu Enter.
-
Spiediet tabulēšanas taustiņu, līdz tiek atskaņots "Post new comment, button" (Publicēt jaunu komentāru, poga), un pēc tam nospiediet taustiņu Enter, lai publicētu komentāru.
Piezīmes pievienošana
-
DarblapasExcel tīmeklim naviģējiet uz šūnu, kurā vēlaties redzēt piezīmi.
Padoms.: Pārejot uz šūnu, kurā jau ir piezīme, ekrāna lasītājs paziņo "Contains note" (Satur piezīmi) un piezīmju veidotāja vārdu.
-
Nospiediet taustiņu kombināciju Alt + Windows logotipa taustiņš, R, T, N, lai pievienotu piezīmi atlasītajai šūnai.
-
Ierakstiet piezīmi. Lai sāktu jaunu rindiņu, varat nospiest taustiņu Enter.
-
Nospiediet taustiņu Esc, lai publicētu piezīmi un atgrieztu fokusu šūnā.
Skatiet arī
Ekrāna lasītāja izmantošana, lai atrastu un aizstātu datus programmā Excel
Īsinājumtaustiņi programmā Excel
Ekrāna lasītāja izmantošana Excel pamatuzdevumu izpildei
Ekrāna lasītāja izmantošana, lai izpētītu un pārvietotos programmā Excel
Tehniskais atbalsts lietotājiem ar funkcionāliem traucējumiem
Microsoft vēlas nodrošināt vislabāko iespējamo pieredzi visiem mūsu klientiem. Ja jums ir kādi funkcionālie traucējumi vai ir jautājumi par pieejamību, sazinieties ar Microsoft palīdzības dienestu saistībā ar funkcionāliem traucējumiem, lai saņemtu tehnisko palīdzību. Palīdzības dienesta saistībā ar funkcionāliem traucējumiem atbalsta komanda ir apmācīti daudzu populāru palīdzības tehnoloģiju lietošanā un var piedāvāt palīdzību angļu, spāņu, vācu un amerikāņu zīmju valodā. Lūdzu, apmeklējiet Microsoft palīdzības dienesta saistībā ar funkcionāliem traucējumiem vietni, lai uzzinātu kontaktinformāciju savā reģionā.
Ja esat lietotājs valsts iestādē, komercsektorā vai uzņēmumā, lūdzu, sazinieties ar palīdzības dienestu uzņēmumiem saistībā ar funkcionāliem traucējumiem.