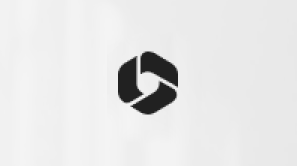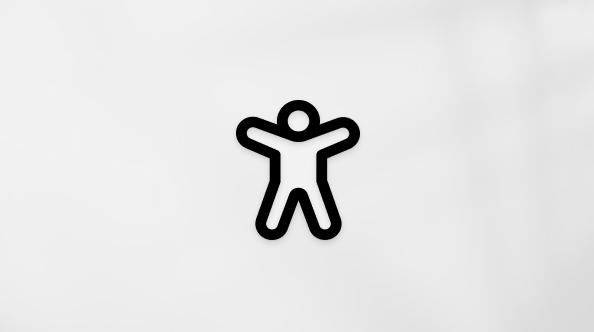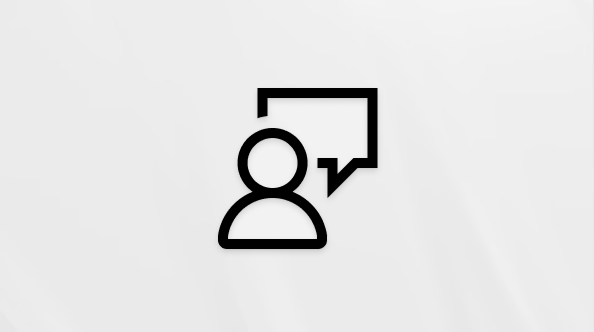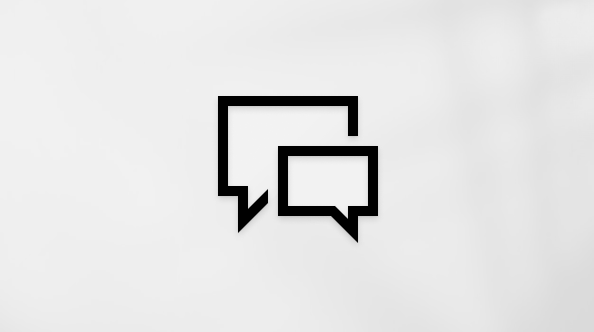Šis raksts ir domāts lietotājiem, kuri izmanto ekrāna lasītāja programmu, piemēram, Windows Diktors, JAWS vai NVDA ar Windows rīkiem vai līdzekļiem un Microsoft 365 produktiem. Šis raksts ir pieejamības palīdzības un mācību satura kopas daļa, kurā varat atrast plašāku pieejamības informāciju par mūsu programmām. Lai saņemtu vispārīgu palīdzību, apmeklējiet Microsoft atbalsts.
Izmantojiet Teams individuālai lietošanai un maziem uzņēmumiem ar tastatūru un ekrāna lasītāju, lai lejupielādētu, iestatītu, pierakstītos un sāktu darbu ar programmu Windows. Mēs to testējam ar Diktoru, JAWS un NVDA, bet tas var darboties ar citiem ekrāna lasītājiem, ja vien tie atbilst bieži lietotajiem pieejamības standartiem un metodēm. Uzzināsit arī par ierīces izkārtojumu unTeams individuālai lietošanai un maziem uzņēmumiem to, kā sinhronizēt Google kontaktpersonas ar Teams individuālai lietošanai un maziem uzņēmumiem.
Norādījumus par to, kā sūtīt uzaicinājumus uz saviem draugiem un ģimeni un izveidot grupas, skatiet rakstā Ekrāna lasītāja izmantošana, lai organizētu savu dzīvi, izmantojot Teams individuālai un maza uzņēmuma lietošanai.
Piezīmes.:
-
Jauni Microsoft 365 līdzekļi Microsoft 365 abonentiem tiek izlaisti pakāpeniski, tādēļ, iespējams, jūsu programmā šo līdzekļu vēl nav. Lai uzzinātu, kā ātrāk iegūt jaunus līdzekļus, pievienojieties Office Insider programmai.
-
Lai iegūtu papildinformāciju par ekrāna lasītājiem, dodieties uz Kā ekrāna lasītāji darbojas ar Microsoft 365.
-
Pierakstoties programmā Microsoft Teams ar savu personisko kontu, iespējams, konstatēsiet, ka ir mazāk funkciju nekā jūsu darba vai mācību kontā un dažus papildu līdzekļus.
Šajā tēmā
ProgrammasTeams individuālai lietošanai un maziem uzņēmumiem lejupielāde
Ja esat jauns programmas Microsoft Teams un jums nav programmas jūsu datorā, varat lejupielādēt programmuTeams individuālai lietošanai un maziem uzņēmumiem, lai sāktu darbu.
Padoms.: Ja jau izmantojat programmu Microsoft Teams darbam vai mācībām, varat palaistTeams individuālai lietošanai un maziem uzņēmumiem no turienes. Norādījumus skatiet rakstā Pierakstīšanās ar personisku Microsoft kontu, ja jau izmantojat Microsoft Teams darbam vai mācībām.
-
Pārlūkprogrammā dodieties uz https://www.microsoft.com/en-us/microsoft-teams/teams-for-home.
-
Spiediet tabulēšanas taustiņu, līdz atskan "Download the free app" (Lejupielādēt bezmaksas programmu), pēc tam nospiediet atstarpes taustiņu.
-
Nospiediet lejupvērsto bulttaustiņu, līdz atskan "Download the freeMicrosoft Teams app for Windows 11 " (Lejupielādēt bezmaksas programmu operētājsistēmai Windows), pēc tam nospiediet taustiņu Enter. Lietojumprogramma ir instalēta jūsu datorā. Tagad esat gatavs pierakstīties programmā.
Lai iegūtu norādījumus par to, kā pierakstīties programmā ar Microsoft kontu, dodieties uz sadaļu Pirmo reizi pierakstīties ar personisko Microsoft kontu. Ja jums nav konta Microsoft dodieties uz rakstu Reģistrēties personiskam Microsoft kontam, lai iegūtu norādījumus par to, kā izveidot kontu.
Reģistrēšanās personiskajamMicrosoft kontam
Lai pierakstītos un sāktu izmantot Microsoft Teams ar ģimeni un draugiem, ir nepieciešama tikai personiskaMicrosoft konts. Varat viegli izveidot jaunu kontu un izveidot savienojumu ar jūsu mīļajiem.
Ja izmantojat pakalpojumu Skype, OneDrive, Outlook.com vai Xbox Live, jums jau ir Microsoft konts, un varat turpināt pierakstīties pakalpojumāTeams individuālai lietošanai un maziem uzņēmumiem. Norādījumus skatiet rakstā Pierakstīšanās pakalpojumā Microsoft Teams ar savu personisko kontu.
-
Pārlūkprogrammā dodieties uz https://account.microsoft.com/account.
-
Spiediet tabulēšanas taustiņu, līdz tiek atskaņots "Sign in to your Microsoft account" (Pierakstīties savā kontā), un pēc tam nospiediet taustiņu Enter.
-
Spiediet tabulēšanas taustiņu, līdz tiek atskaņots "Create one" (Izveidot vienu), un pēc tam nospiediet taustiņu Enter. Tiek atskaņots: "Create account, new email" (Izveidot kontu, jauns e-pasta ziņojums).
-
Ierakstiet lietotājvārdu, ko vēlaties izmantot ar kontu. Izmantojiet formātu "pasta someone@example.com". Kad esat gatavs, nospiediet taustiņu Enter. Tiek atskaņots "Create a password" (Izveidojiet paroli).
-
Ierakstiet jaunā konta paroli un nospiediet taustiņu Enter. Tiek atvērts jauns iestatīšanas logs. Fokuss ir vērsts uz izvēlni Valsts/reģions, un tiek atskaņots pēc noklusējuma atlasītās valsts vai reģiona nosaukums.
-
Lai mainītu konta noklusējuma valsti vai reģionu, nospiediet taustiņu kombināciju Alt+lejupvērstā bultiņa, lai izvērstu izvēlni, nospiediet augšupvērsto vai lejupvērsto bulttaustiņu, līdz atskan valsts vai reģions, pēc tam nospiediet taustiņu Enter. Izmantojot diktoru, iespējams, jāizslēdz skenēšanas režīms.
-
Lai iestatītu savu dzimšanas mēnesi, nospiediet tabulēšanas taustiņu, līdz atskan "Birth month" (Dzimšanas mēnesis), pēc tam nospiediet taustiņu kombināciju Alt+lejupvērstais bulttaustiņš, lai izvērstu izvēlni. Nospiediet lejupvērsto bulttaustiņu, līdz atskan pareizais mēnesis, pēc tam nospiediet taustiņu Enter. Lai iestatītu dzimšanas dienu, vienreiz nospiediet tabulēšanas taustiņu un pēc tam nospiediet taustiņu kombināciju Alt+lejupvērstais bulttaustiņš. Nospiediet lejupvērsto bulttaustiņu, līdz tiek atskaņota pareizā diena, pēc tam nospiediet taustiņu Enter. Lai iestatītu savu dzimšanas gadu, vienreiz nospiediet tabulēšanas taustiņu un pēc tam ierakstiet sava dzimšanas gadu. Kad esat gatavs, nospiediet taustiņu Enter.
-
Tiek atskaņots "Please, solve the puzzle so we know you're not a robot" (Lūdzu, atrisiniet puzle, lai mēs zinātu, ka neesat robots). Nospiediet taustiņu Enter. Spiediet tabulēšanas taustiņu, līdz dzirdama metode, kuru vēlaties izmantot, lai autentificētu sevi kā personu, nospiediet taustiņu Enter un pēc tam izpildiet ekrāna lasītāja norādījumus. Kad esat pabeidzis, nospiediet taustiņu Enter. Jūsu jaunais Microsoft konts tagad ir gatavs.
Pierakstieties pakalpojumā Microsoft Teams ar savu personisko kontu
Izmantojiet savu personisko Microsoft, piemēram,Skype, OneDrive, Outlook.com vai Xbox Live kontu, lai pierakstītos pakalpojumāTeams individuālai lietošanai un maziem uzņēmumiem. Lai uzzinātu, kā izveidot jaunu kontu, dodieties uz rakstu Reģistrēšanās personiskam Microsoft kontam.
Pierakstīšanās pirmo reizi ar personisko Microsoft kontu
Lai pirmo reizi pierakstītos pakalpojumā Microsoft Teams, ir jāveic tikai dažas darbības.
-
AtverietTeams individuālai lietošanai un maziem uzņēmumiem programmu.
-
Spiediet tabulēšanas taustiņu, līdz atskan "Enter email, phone, or Skype " (Ievadiet e-pasta adresi, tālruni vai Skype ), ierakstiet e-pasta adresi, tālruņa numuru vai Skype lietotājvārdu, ko izmantojāt, lai izveidotu savu personiskoMicrosoft kontu, un pēc tam nospiediet taustiņu Enter.
-
Tiek atskaņots: "Password" (Parole). Ierakstiet savu paroli un pēc tam nospiediet taustiņu Enter.
-
Tiek atvērta lapa Esiet sveicināts grupās, kur redzama jūsu konta informācija. Ja tiek atskaņots brīdinājums, kas aicinās ievadīt tālruņa numuru vai citu informāciju, nospiediet tabulēšanas taustiņu vai lejupvērsto bultiņu, lai pārvietotos pa laukiem, un, ja nepieciešams, ierakstiet savu informāciju.
-
Kad esat gatavs, nospiediet tabulēšanas taustiņu, līdz atskan "Continue" (Turpināt), pēc tam nospiediet taustiņu Enter.
Pierakstieties, izmantojot personisko Microsoft kontu, ja jau izmantojat Microsoft Teams darbam vai mācībām
Ja jau izmantojat pakalpojumu Microsoft Teams ar darba vai mācību kontu, pierakstieties ar savu personisko Microsoft kontu, lai lietotu jaunos līdzekļus personiskai lietošanai.
Padoms.: Lai lietotāja pieredze būtu vienmērīga, apsveriet iespēju izmantot līdzekli Diktors vai JAWS, veicot šajā sadaļā norādītās darbības.
-
Programmā Microsoft Teams darbam vai mācībām nospiediet taustiņu kombināciju Ctrl+F6, līdz atskan "Look for messages, files, and more" (Meklēt ziņojumus, failus un daudz ko citu), nospiediet tabulēšanas taustiņu, līdz atskan "Profile" (Profils), pēc tam nospiediet taustiņu Enter.
-
Nospiediet lejupvērsto bulttaustiņu, līdz dzirdams "Teams for personal use" (Komandas personiskai lietošanai), un pēc tam nospiediet taustiņu Enter. Tiek atvērts sveiciena logs. Fokuss ir vērsts uz pogu Pierakstīties. Lai pierakstītos, nospiediet taustiņu Enter.
-
Nospiediet SR taustiņu+labo bulttaustiņu, līdz tiek atskaņots "Email, phone, or Skype, edit" (E-pasts, tālrunis vai zvana ikona, rediģēt), un pēc tam nospiediet SR taustiņu+Enter.
-
Ierakstiet savaMicrosoft lietotājvārdu un pēc tam nospiediet taustiņu Enter. Tiek atskaņots "Enter the password" (Ievadiet paroli) un jūsu lietotājvārds.
-
Ierakstiet kontaMicrosoft pēc tam nospiediet taustiņu Enter.
-
Tiek atvērts dialoglodziņš Use this account everywhere on your device ( Izmantot šo kontu visur jūsu ierīcē). Ja vēlaties Windows savu kontu savā ierīcē, nospiediet taustiņu Enter. Ja vēlaties izmantot savu kontu tikai Microsoft lietojumprogrammām, spiediet tabulēšanas taustiņu, līdz tiek atskaņots "Microsoft apps only" (Tikai programmas), un pēc tam nospiediet taustiņu Enter.
-
Tiek atvērta lapa Esiet sveicināts grupās, kur redzama jūsu konta informācija. Ja tiek atskaņots brīdinājums, kas aicinās ievadīt tālruņa numuru vai citu informāciju, nospiediet tabulēšanas taustiņu vai lejupvērsto bultiņu, lai pārvietotos pa laukiem, un, ja nepieciešams, ierakstiet savu informāciju.
-
Kad esat gatavs, nospiediet tabulēšanas taustiņu, līdz atskan "Continue" (Turpināt), pēc tam nospiediet taustiņu Enter. Lietojumprogramma tiek atvērta jaunā logā. ProgrammaMicrosoft Teams, kurā esat pierakstījies ar savu darba vai mācību kontu, paliek atvērta fonā.
Pārslēgšanās starp darba un personiskajiem kontiem
Kad esat pierakstījies ar savu personisko kontu pakalpojumāTeams individuālai lietošanai un maziem uzņēmumiem, varat viegli pārslēgties starp dažādiem kontiem bez nepieciešamības pierakstīties un izrakstīties.
-
Lai pārslēgtos no darba vai mācību konta uz personisko kontu, nospiediet taustiņu kombināciju Ctrl+F6, līdz tiek atskaņots "Look for messages, files, and more" (Meklēt ziņojumus, failus un daudz ko citu). Spiediet tabulēšanas taustiņu, līdz tiek atskaņots "Profile" (Profils), un pēc tam nospiediet taustiņu Enter. Nospiediet lejupvērsto bulttaustiņu, līdz dzirdams "Teams for personal use" (Komandas personiskai lietošanai), un pēc tam nospiediet taustiņu Enter.
-
Lai pārslēgtos no Teams individuālai lietošanai un maziem uzņēmumiem uz savu darba vai mācību kontu, pārliecinieties, vai fonā darbojas programmaMicrosoft Teams, kurā esat pierakstījies ar darba vai mācību kontu. Nospiediet un turiet nospiestu taustiņu Alt, pēc tam nospiediet tabulēšanas taustiņu, līdz tiek sasniegtaMicrosoft Teams darbam vai mācībām, un pēc tam atlaidiet taustiņus.
Google kontaktpersonu sinhronizēšana
PakalpojumāTeams individuālai lietošanai un maziem uzņēmumiem varat sinhronizēt kontaktpersonas no sava Google konta, lai varētu vienkāršāk atrast draugus un ģimeni. Varat pat uzaicināt Google kontaktpersonas, kas navMicrosoft Teams, lai Teams individuālai lietošanai un maziem uzņēmumiem tērzēšanai vai sapulcei.
-
Kad esat pierakstījies programmāTeams individuālai lietošanai un maziem uzņēmumiem, nospiediet taustiņu kombināciju Ctrl+komats (,), lai atvērtu programmas iestatījumus.
-
Nospiediet lejupvērsto bulttaustiņu, līdz tiek atskaņots "People" (Personas), un pēc tam nospiediet taustiņu Enter.
-
Nospiediet tabulēšanas taustiņu vai taustiņu kombināciju Shift+tabulēšanas taustiņš, līdz atskan "From Google" (No Google), pēc tam nospiediet taustiņu Enter. Tiek atvērta Google pierakstīšanās lapa.
-
Lai atlasītu savu Google kontu, spiediet tabulēšanas taustiņu, līdz atskan tā konta lietotājvārds, kuru vēlaties izmantot, un pēc tam nospiediet taustiņu Enter.
-
Ierakstiet konta paroli un pēc tam nospiediet taustiņu Enter. Tiek atskaņots "Microsoft apps and services want to access your Google account" (Lietojumprogrammas un pakalpojumi, ko vēlaties piekļūt jūsu Google kontam).
-
Lai piešķirtu Microsoft piekļuvi kontam, spiediet tabulēšanas taustiņu, līdz atskan "Allow" (Atļaut), pēc tam nospiediet taustiņu Enter. Tiek atskaņots "This site is trying to open Microsoft Teams " (Šī vietne mēģina atvērt failu). Spiediet tabulēšanas taustiņu, līdz tiek atskaņots "Open" (Atvērt), un pēc tam nospiediet taustiņu Enter.
Google datu sinhronizēšanas pārtraukšana un noņemšana visās Microsoft programmās
-
Kad esat pierakstījies programmāTeams individuālai lietošanai un maziem uzņēmumiem, nospiediet taustiņu kombināciju Ctrl+komats (,), lai atvērtu programmas iestatījumus.
-
Nospiediet lejupvērsto bulttaustiņu, līdz atskan "Privacy" (Konfidencialitāte), pēc tam nospiediet taustiņu Enter.
-
Nospiediet tabulēšanas taustiņu vai taustiņu kombināciju Shift+tabulēšanas taustiņš, līdz atskan "From Google" (No Google), Google lietotājvārds un "Remove" (Noņemt).
-
Nospiediet taustiņu Enter. Tiek atskaņots: "Remove from Microsoft apps and services" (Noņemt no lietojumprogrammām un pakalpojumiem). Lai apstiprinātu noņemšanu, nospiediet tabulēšanas taustiņu, līdz tiek atskaņots "Remove" (Noņemt), un pēc tam nospiediet taustiņu Enter.
Izpētiet Teams individuālai lietošanai un maziem uzņēmumiem
Uzziniet, ko varatTeams individuālai lietošanai un maziem uzņēmumiem programmā un kur atrast informāciju lietojumprogrammā.
Programmā ir trīs galvenie apgabali:
-
Programmas horizontālajā navigācijas joslā ekrāna augšdaļā ir:
-
Teksta lauks Meklēt, lai sāktu tērzēšanas vai personu meklēšanu
-
Poga Iestatījumi un citas izvēlnes , lai piekļūtu, piemēram, programmas iestatījumiem, tālummaiņai, īsinājumtaustiņi un programmas palīdzībai
-
Profila poga, lai piekļūtu konta iestatījumiem
-
-
Vertikālā navigācijas josla ekrāna kreisajā pusē satur pogas, lai atlasītu cilnes, piemēram, Darbības, Tērzēšana un Kalendārs.
-
Galvenajā satura apgabalā pa labi no navigācijas joslas redzams ciļņu saturs.
-
Ja esat atlasījis cilni Tērzēšana vai Darbības, tiek rādītas jūsu sarunas vai darbības.
-
Ja esat atlasījis cilni Sapulces , tiek rādītas nākamās sapulces.
-
Ja esat atlasījis cilni Kalendārs , redzams kalendāra režģis.
-
Čata cilne
Atverot programmu, jūs tiek atvērta cilne Tērzēšana . Šeit ir uzskaitītas visas jūsu sarunas. Šī cilne ir sadalīta divās rūtīs. Pirmajā rindā pa kreisi jūsu sarunas tiek rādītas kā saraksts. Atlasot tērzēšanas vienumu sarakstā, tā saturs tiek rādīts satura rūtī labajā pusē, kur varat lasīt tērzēšanas ziņojumus un uz tiem atbildēt. Abām rūtīm augšdaļā ir horizontāla rīkjosla ar pogām, piemēram, sākt jaunu privātu vai grupas tērzēšanu vai zvanu.
Darbību cilne
Cilnē Darbības varat sekot līdzi saviem paziņojumiem. Šī cilne ir sadalīta divās rūtīs. Pirmajā rindā pa kreisi jūsu darbības tiek rādītas kā saraksts. Atlasot vienumu sarakstā, tā saturs tiek rādīts satura rūtī labajā pusē, kur varat lasīt darbību un uz to atbildēt. Abās rūtīs augšdaļā ir horizontāla rīkjosla ar pogām, piemēram, lai filtrētu darbību vienumus, piekļūtu paziņojumu iestatījumiem un sāktu zvanu ar kontaktpersonu.
Meet tab
Cilnē Sapulces varat iestatīt tūlītēju zvanu ar ģimeni un draugiem, neizmantojot kalendāra uzaicinājumu, vai varat ieplānot zvanu vēlāk. Šī cilne ir sadalīta divās rūtīs. Kreisajā rūtī pieejamas pogas Tikties tūlīt un Tikties vēlāk. Labajā rūtī tiek rādītas jūsu ieplānotās sapulces un pogas, lai pievienotos sapulcei, kopīgotu sapulces uzaicinājumu un rediģētu sapulces informāciju.
Atlasot pogu Tikties tūlīt, tiekMicrosoft Teams sapulces logs, kurā varat uzaicināt personas pievienoties zvanam. Atlasot pogu Tikties vēlāk, tiek atvērts dialoglodziņš Sapulces plānošana, kurā varat iestatīt sapulces datumu un laiku un izvēlēties, kā koplietot sapulces uzaicinājumu ar citiem.
Cilne kalendārs
Vai jums ir datums vai tikšanās? Cilnē Kalendārs varat atrast svarīgus notikumus kalendāra režģī. Šīs cilnes augšdaļā ir horizontāla rīkjosla, no kuras varat izveidot jaunus notikumus vai sākt tūlītēju sapulci.
Skatiet arī
Microsoft Teams īsinājumtaustiņi personiskai un maza uzņēmuma lietošanai
Ierīces iestatīšana darbam ar pieejamības līdzekļiem microsoft 365
Izmantojiet TalkBack, iebūvēto Android ekrāna lasītāju, lai iestatītu un sāktu darbu arTeams individuālai lietošanai un maziem uzņēmumiem. Uzzināsit, kā instalēt un pierakstīties programmā, kā arī sazināties ar draugiem un ģimeni. Uzzināsit arī par dokumentaTeams individuālai lietošanai un maziem uzņēmumiem.
Piezīmes.:
-
Jauni Microsoft 365 līdzekļi Microsoft 365 abonentiem tiek izlaisti pakāpeniski, tādēļ, iespējams, jūsu programmā šo līdzekļu vēl nav. Lai uzzinātu, kā ātrāk iegūt jaunus līdzekļus, pievienojieties Office Insider programmai.
-
Šajā tēmā tiek pieņemts, ka izmantojat iebūvēto Android ekrāna lasītāju TalkBack. Lai iegūtu papildinformāciju par TalkBack lietošanu, dodieties uz sadaļu Android pieejamība.
-
Pierakstoties programmā Microsoft Teams ar savu personisko kontu, iespējams, konstatēsiet, ka ir mazāk funkciju nekā uzņēmuma kontā un dažus papildu līdzekļus.
Šajā tēmā
Programmas Microsoft Teams darbam ar Android lejupielāde un instalēšana
Ja vēl neesat savu Microsoft Teams programmu Android tālrunī, ir nepieciešamas tikai dažas minūtes, lai lejupielādētu un instalētu lietojumprogrammu no Play Store.
Ja jūsu tālrunī jau ir programma, nav nepieciešams lejupielādēt jaunu programmu. Jaunie līdzekļi personiskai lietošanai ir pieejami tajā pašā programmā, kuru izmantojat darbam vai mācībām. Vienkārši pierakstieties ar savu personisko Microsoft kontu, lai lietotu jaunos līdzekļus personiskai lietošanai.
-
Tālrunī atveriet programmu Play Store. Tiek atskaņots "Selected for you" (Atlasīts).
-
Pavelciet pa kreisi, līdz tiek atskaņots "Search for apps and games" (Meklēt programmas un spēles), un pēc tam veiciet dubultskārienu pie ekrāna.
-
Izmantojiet ekrāntastatūru, lai sāktu rakstīt Microsoft Teams. Rakstīšanas gaitā tiek atjaunināti meklēšanas rezultāti.
-
Lai pārietu pie meklēšanas rezultātiem, pieskarieties ekrāna augšpusē ar četriem pirkstiem, velciet pa labi, līdz dzirdams "Microsoft Teams", un ekrānā veiciet dubultskārienu.
-
Pavelciet pa labi, līdz tiek atskaņots "Install" (Instalēt), un veiciet dubultskārienu pie ekrāna.
-
TalkBack norāda, kad lejupielāde un instalēšana ir pabeigta. Fokuss ir vērsts uz pogu Atvērt. Lai atvērtu lietojumprogrammu, veiciet dubultskārienu pie ekrāna.
Reģistrēšanās personiskajam Microsoft kontam
Lai pierakstītos un sāktu izmantot Microsoft Teams ar ģimeni un draugiem, ir nepieciešama tikai personiskaMicrosoft konts. Ja izmantojat pakalpojumu Skype, OneDrive, Outlook.com vai Xbox Live, jums jau ir Microsoft konts. Ja jums nav konta Microsoft, varat reģistrēties, izmantojot savu mobilā tālruņa numuru.
-
Atveriet Microsoft Teams programmu savā tālrunī.
-
Veiciet vienu no turpmākajām darbībām.
-
Ja jau izmantojat programmuMicrosoft Teams ar savu darba vai mācību kontu, pavelciet uz augšu un pēc tam uz leju. Pavelciet pa labi, līdz tiek atskaņots "Navigation button" (Poga Navigācija), un veiciet dubultskārienu pie ekrāna. Pavelciet pa labi, līdz tiek atskaņots "Add account" (Pievienot kontu), un veiciet dubultskārienu pie ekrāna. Velciet pa labi, līdz dzirdams "Microsoft corporation, Sign up for free" (Microsoft korporācija, reģistrēties bez maksas), un ekrānā veiciet dubultskārienu. Tiek atskaņots: "Choose your account type" (Izvēlieties konta tipu).
-
Ja iepriekš neesat izmantois programmu Microsoft Teams, pavelciet pa labi, līdz tiek atskaņots "Add account" (Pievienot kontu), un veiciet dubultskārienu pie ekrāna. Tiek atskaņots: "Choose your account type" (Izvēlieties konta tipu).
-
-
Pavelciet pa labi, līdz tiek atskaņots "Personal" (Personiski), un veiciet dubultskārienu pie ekrāna. Tiek atvērta lapa Konta izveide.
-
Pavelciet pa labi, līdz tiek atskaņots "Phone number" (Tālruņa numurs), un veiciet dubultskārienu pie ekrāna.
-
Ievadiet tālruņa numuru, izmantojot ekrāna tastatūru. Lai aizvērtu tastatūru, pavelciet lejup un pēc tam pa kreisi. Pavelciet pa labi, līdz tiek atskaņots "Next" (Tālāk), un veiciet dubultskārienu pie ekrāna.
-
Tiek atskaņots "Create password" (Izveidojiet paroli). Fokuss ir vērsts uz jaunās paroles teksta lauku. Izmantojiet ekrāntastatūru, lai ierakstītu paroli, ko vēlaties izmantot ar savu Microsoft kontu. Lai aizvērtu tastatūru, pavelciet lejup un pēc tam pa kreisi.
-
Pavelciet pa labi, līdz tiek atskaņots "Next" (Tālāk), un veiciet dubultskārienu pie ekrāna. Tiek atvērta lapa Kāds ir jūsu vārds. Fokuss ir vērsts uz teksta lauku Vārds. Izmantojiet ekrāntastatūru, lai ierakstītu savu vārdu, un pēc tam pavelciet uz leju un augšup. Tiek atskaņots "Next" (Tālāk). Veiciet dubultpieskārienu uz ekrāna.
-
Fokuss tiek pārvietots teksta lauku Uzvārds . Izmantojiet ekrāntastatūru, lai ierakstītu savu uzvārdu. Lai aizvērtu tastatūru, pavelciet lejup un pēc tam pa kreisi. Pavelciet pa labi, līdz tiek atskaņots "Next" (Tālāk), un veiciet dubultskārienu pie ekrāna.
-
Tiek atvērta lapa Kas ir jūsu dzimšanas datums.Fokuss ir vērsts uz sarakstu Valsts/ reģions. Ja nepieciešams, lai mainītu reģionu vai valsti, veiciet dubultskārienu pie ekrāna, pavelciet pa labi no kreisās puses, līdz atrodat vajadzīgo, un veiciet dubultskārienu pie ekrāna.
Lai atlasītu dzimšanas mēnesi, pavelciet pa labi, līdz tiek atskaņots "Collapsed, Month, pop-up button" (Sakļauts, Mēnesis, uznirstošā poga), un pēc tam veiciet dubultskārienu pie ekrāna. Pavelciet pa labi, līdz tiek atskaņots īstais mēnesis, un veiciet dubultskārienu pie ekrāna.
Lai atlasītu dzimšanas dienu, pavelciet pa labi vienreiz un veiciet dubultskārienu pie ekrāna. Pavelciet pa labi, līdz atrodat pareizo dienu, un veiciet dubultskārienu pie ekrāna.
Lai atlasītu dzimšanas gadu, pavelciet pa labi vienreiz un veiciet dubultskārienu pie ekrāna. Pavelciet pa labi, līdz tiek atskaņots īstais gads, un veiciet dubultskārienu pie ekrāna. Pavelciet pa labi, līdz tiek atskaņots "Next" (Tālāk), un veiciet dubultskārienu pie ekrāna.
-
Tiek atvērta lapa Tālruņa numura pārbaude. Uz tālruņa numuru, kuru ievadījāt 5. darbībā, kā īsziņa tiek nosūtīts verifikācijas kods. Dodieties uz īsziņām, atveriet ziņojumu no Microsoft un noklausieties drošības kodu.
Atgriezieties programmā Microsoft Teams un izmantojiet ekrāntastatūru, lai ievadītu kodu. Lai aizvērtu tastatūru, pavelciet lejup un pēc tam pa kreisi. Pavelciet pa labi, līdz tiek atskaņots "Next" (Tālāk), un veiciet dubultskārienu pie ekrāna. Jūsu jaunais Microsoft konts tagad ir gatavs.
Pierakstieties pakalpojumā Microsoft Teams ar savu personisko kontu
Izmantojiet savu personisko Microsoft, piemēram,Skype, OneDrive, Outlook.com vai Xbox Live kontu, lai pierakstītos pakalpojumāTeams individuālai lietošanai un maziem uzņēmumiem.
Pierakstīšanās pirmo reizi ar personisko Microsoft kontu
Lai pirmo reizi pierakstītos pakalpojumā Microsoft Teams, ir jāveic tikai dažas darbības.
-
Atveriet Microsoft Teams darbam ar Android programmu. Tiek atskaņots: "Enter email, phone, or Skype" (Ievadiet e-pastu, tālruni vai Skype).
-
Izmantojiet ekrāntastatūru, lai ierakstītu savu e-pasta adresi, tālruņa numuru Skype lietotājvārdu.
-
Pavelciet pa kreisi, līdz tiek atskaņots "Sign in" (Pierakstīties), un veiciet dubultskārienu pie ekrāna.
-
Tiek atskaņots: "Password" (Parole). Izmantojiet ekrāntastatūru, lai ierakstītu atlasītā konta paroli.
-
Pavelciet pa kreisi, līdz tiek atskaņots "Sign in" (Pierakstīties), un veiciet dubultskārienu pie ekrāna.
Pierakstieties, izmantojot personisko Microsoft kontu, ja jau izmantojat Microsoft Teams darbam vai mācībām
Ja jau izmantojat pakalpojumu Microsoft Teams ar darba vai mācību kontu, pierakstieties ar savu personisko Microsoft kontu, lai lietotu jaunos līdzekļus personiskai lietošanai.
-
Atveriet programmu Microsoft Teams labi, līdz tiek atskaņots "Sign in with another account" (Pierakstīties ar citu kontu), un veiciet dubultskārienu pie ekrāna.
-
Tiek atskaņots: "Enter email, phone, or Skype" (Ievadiet e-pastu, tālruni vai Skype). Izmantojiet ekrāntastatūru, lai ierakstītu savu e-pasta adresi, tālruņa numuruSkype lietotājvārdu.
-
Pavelciet pa kreisi, līdz tiek atskaņots "Sign in" (Pierakstīties), un veiciet dubultskārienu pie ekrāna.
-
Tiek atskaņots: "Password" (Parole). Izmantojiet ekrāntastatūru, lai ierakstītu atlasītā konta paroli.
-
Pavelciet pa kreisi, līdz tiek atskaņots "Sign in" (Pierakstīties), un veiciet dubultskārienu pie ekrāna.
Pārslēgšanās starp darba un personiskajiem kontiem
LietojumprogrammaiTeams individuālai lietošanai un maziem uzņēmumiem pievienot savu kontuMicrosoft Teams. Pēc tam varat viegli pārslēgties starp dažādiem kontiem bez nepieciešamības pierakstīties un izrakstīties.
Personiskā konta pievienošana programmai
-
AtverietMicrosoft Teams un pierakstieties, izmantojot savu darba vai mācību kontu.
-
Pavelciet pa kreisi, līdz tiek atskaņots "Navigation button" (Poga Navigācija), un veiciet dubultskārienu pie ekrāna.
-
Pavelciet pa labi, līdz tiek atskaņots "Add account" (Pievienot kontu), un veiciet dubultskārienu pie ekrāna. Tiek atvērts pieejamo kontu saraksts.
-
Pavelciet pa labi vai pa kreisi, līdz atrodat personisko kontu, kuru vēlaties pievienot, un veiciet dubultskārienu pie ekrāna.
-
Tiek prasīts ievadīt atlasītā konta paroli vai citus akreditācijas datus. Izmantojiet ekrāntastatūru, lai ierakstītu akreditācijas datus, pēc tam pavelciet pa kreisi, līdz tiek atskaņots "Sign in" (Pierakstīties), un veiciet dubultskārienu pie ekrāna.
Pārslēgšanās starp kontiem
Pēc tam, kad programmai būs pievienots personiskais konts, varat pārslēgties starp kontiem un sekot līdzi tam, kas notiek ar jūsu profesionālo un personisko plūsmu.
-
LietojumprogrammāMicrosoft Teams pa kreisi, līdz tiek atskaņots "Navigation button" (Poga Navigācija), un veiciet dubultskārienu pie ekrāna.
-
Pavelciet pa labi, līdz tiek atskaņots tā konta nosaukums, uz kuru vēlaties pārslēgties, un veiciet dubultskārienu pie ekrāna. Uzgaidiet dažas sekundes, un tiks izveidots savienojums ar šo kontu.
Uzaicinājumu nosūtīšana draugiem un ģimenei
Kad esat pierakstījies programmāMicrosoft Teams ar savu personisko kontu, uzaiciniet draugus un ģimenes locekļus pievienoties sapulcei un sakarus.
-
Kad esat pierakstījies ar savuTeams individuālai lietošanai un maziem uzņēmumiem kontu, pavelciet pa kreisi, līdz tiek atskaņots "Navigation button" (Poga Navigācija), un veiciet dubultskārienu pie ekrāna.
-
Velciet pa labi, līdz dzirdams "Invite someone to your team" (Uzaicināt personu darba grupā), un ekrānā veiciet dubultskārienu.
-
Velciet pa labi, līdz dzirdat lietojumprogrammu, ko vēlaties izmantot, lai uzaicinātu draugus vai ģimenes locekļus, un ekrānā veiciet dubultskārienu.
-
Izmantojiet ekrāntastatūru, lai ierakstītu to personu vārdus vai e-pasta adreses, kuras vēlaties uzaicināt. Pavelciet pa labi, līdz sasniedzat programmas ziņojuma pamattekstu, un veiciet dubultskārienu pie ekrāna. Rakstiet ziņu, ko vēlaties nosūtīt jaunajiem grupas dalībniekiem. Pavelciet pa kreisi vai pa labi, līdz tiek sasniegta poga Sūtīt, un veiciet dubultskārienu pie ekrāna, lai nosūtītu uzaicinājumu.
Grupu izveide draugiem un ģimenei
Vai jums ar dažiem draugiem ir kāda vaļasprieks? Vai organizējiet pārsteiguma dzimšanas dienas ballīti ģimenes loceklim un vēlaties to paturēt slepenu? Izveidojiet atvēlētu tērzēšanas grupu, lai ērti sazinātos ar grupas dalībniekiem.
-
Kad esat pierakstījies ar savuTeams individuālai lietošanai un maziem uzņēmumiem kontu, pavelciet uz leju un pēc tam augšup, velciet pa labi vai pa kreisi, līdz dzirdams "Chat tab" (Čata cilne), un ekrānā veiciet dubultskārienu.
-
Velciet pa kreisi, līdz dzirdams "New chat" (Jauna tērzēšana), tad divreiz pieskarieties ekrānam.
-
Tiek atvērts skats Jauna tērzēšana. Velciet pa labi, līdz dzirdams "New group chat" (Jauna grupas tērzēšana), tad divreiz pieskarieties ekrānam. Būs dzirdams: "Editing, Group chat name" (Rediģēšana, grupas tērzēšanas nosaukums).
-
Fokuss ir jaunās grupas nosaukuma teksta laukā. Izmantojiet ekrāntastatūru, lai ierakstītu grupas nosaukumu. Pavelciet pa kreisi, līdz tiek atskaņots "Next" (Tālāk), un veiciet dubultskārienu pie ekrāna.
-
Izmantojiet ekrāntastatūru, lai ierakstītu pirmās personas vārdu, e-pasta adresi vai tālruņa numuru, kuru vēlaties pievienot jaunajai grupas tērzēšanai. Rakstīšanas gaitā tiek atjaunināti meklēšanas rezultāti. Lai pārietu uz rezultātiem, pavelciet pa labi. Kad atrodat meklēto nosaukumu, veiciet dubultskārienu pie ekrāna. Atkārtojiet šo darbību katrai personai, kuru vēlaties pievienot grupai.
-
Lai rakstītu ziņojumu grupai, pavelciet pa labi, līdz atskan "Type a message" (Rakstīt ziņojumu), un veiciet dubultskārienu pie ekrāna. Izmantojiet ekrāntastatūru, lai rakstītu ziņojumu grupai. Kad esat pabeidzis, pavelciet pa labi, līdz atskan "Send message" (Nosūtīt ziņojumu), un veiciet dubultskārienu pie ekrāna.
Izpētiet Teams individuālai lietošanai un maziem uzņēmumiem
Uzziniet, ko varatTeams individuālai lietošanai un maziem uzņēmumiem programmā un kur atrast informāciju lietojumprogrammā.
Programmā ir trīs galvenie apgabali:
-
Navigācijas josla ekrāna augšdaļā: Satur pogu Meklēt, lai sāktu meklēt tērzēšanu, failus vai personas, kā arī izvēlnes pogu Vēl, lai piekļūtu konta iestatījumiem. Atkarībā no atlasītās cilnes varat arī sākt jaunu tērzēšanu, zvanu vai izveidot notikumu.
-
Navigācijas josla ekrāna apakšdaļā: Iekļautas pogas, lai atlasītu cilni, piemēram, Darbības, Tērzēšana, Kalendārs vai Faili. Ar pogu Vēl labajā pusē tiek atvērta izvēlne ar papildu cilnēm, piemēram, Zvani, Drošie un Uzdevumi. Izvēlnē varat arī pārkārtot cilnes pogas navigācijas joslā. Tādējādi varat atlasīt ciļņu pogas visbiežāk un parādīt tās apakšējā navigācijas joslā.
-
Galvenais satura apgabals starp navigācijas joslām. Rāda cilnei raksturīgo saturu. Piemēram, ja ir atlasīta cilne Faili, šajā apgabalā tiek rādīti augšupielādētie faili.
Atverot programmu, jūs tiek atvērta cilne Tērzēšana . Šeit ir uzskaitītas visas jūsu sarunas. Augšējā navigācijas joslā varat sākt jaunu privātu vai grupas tērzēšanu un meklēt tērzēšanu. Lai lasītu tērzēšanas ziņojumus un atbildētu uz tiem, sarakstā atlasiet tērzēšanu. Atvērtā tērzēšanas sarunā varat arī izveidot informācijas paneli, kurā ir iekļautas visas tērzēšanai raksturīgās lietas, piemēram, notikumi, fotoattēli, faili un uzdevumu saraksts. Jūs pat varat piekļūt tērzēšanas informācijai, kur varat pārdēvēt tērzēšanu, lai piešķirtu tam aprakstošāku nosaukumu un uzturētu sevi organizētu.
Cilnē Darbības varat sekot līdzi saviem paziņojumiem. Jūs tiekat brīdināts, kad esat saņēmis ziņojumu, ja kāds jums @mentioned ziņojumu ar "patīk" vai atjauninājis koplietojamu uzdevumu.
Vai jums ir datums vai tikšanās? Cilnē Kalendārs varat atrast svarīgus notikumus kalendāra režģī. Varat arī izveidot jaunus notikumus augšējā navigācijas joslā.
Lai sekotu pēdējiem šajā programmā saglabātajiem failiem un failiem un tiem OneDrive, atlasiet cilni Faili.
Skatiet arī
Ekrāna lasītāja izmantošana ar drošo programmu Teams personiskajai dzīvei
Ekrāna lasītāja izmantošana, lai kopīgotu savu atrašanās vietu ar Teams personiskajai dzīvei
Ierīces iestatīšana darbam ar pieejamības līdzekļiem microsoft 365
Tehniskais atbalsts lietotājiem ar funkcionāliem traucējumiem
Microsoft vēlas nodrošināt vislabāko iespējamo pieredzi visiem mūsu klientiem. Ja jums ir kādi funkcionālie traucējumi vai ir jautājumi par pieejamību, sazinieties ar Microsoft palīdzības dienestu saistībā ar funkcionāliem traucējumiem, lai saņemtu tehnisko palīdzību. Palīdzības dienesta saistībā ar funkcionāliem traucējumiem atbalsta komanda ir apmācīti daudzu populāru palīdzības tehnoloģiju lietošanā un var piedāvāt palīdzību angļu, spāņu, vācu un amerikāņu zīmju valodā. Lūdzu, apmeklējiet Microsoft palīdzības dienesta saistībā ar funkcionāliem traucējumiem vietni, lai uzzinātu kontaktinformāciju savā reģionā.
Ja esat lietotājs valsts iestādē, komercsektorā vai uzņēmumā, lūdzu, sazinieties ar palīdzības dienestu uzņēmumiem saistībā ar funkcionāliem traucējumiem.