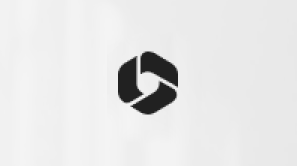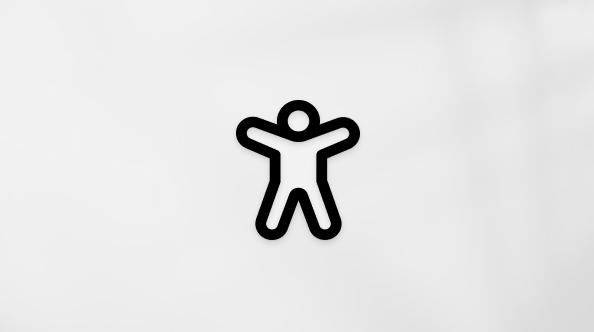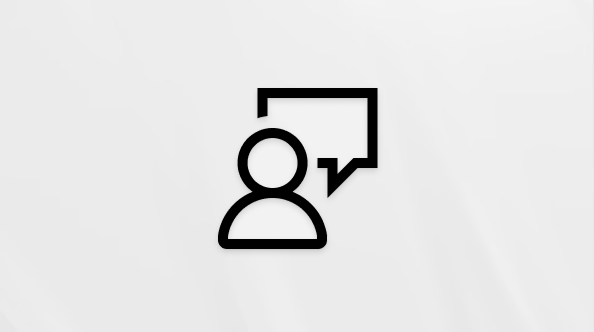Šis raksts ir cilvēkiem, kuri lieto ekrāna lasītāja programmu, piemēram, Windows Diktors, JAWS vai NVDA ar Windows rīkiem vai iespējām un Microsoft 365 produktiem. Šis raksts ir pieejamības palīdzības un mācību satura kopas daļa, kurā varat atrast plašāku pieejamības informāciju par mūsu programmām. Lai saņemtu vispārīgu palīdzību, apmeklējiet Microsoft atbalsts.
Izmantojiet SharePoint pakalpojumā Microsoft 365 ar tastatūru un ekrāna lasītāju, lai izpētītu vietnes, kurām sarakstāties, un nesen apmeklētās vietnes. Vietnes ir norādītas navigācijas rūtī, kas ļauj tām viegli piekļūt. Mēs to testējam ar Diktors, JAWS un NVDA, bet tas var darboties ar citiem ekrāna lasītājiem, ja vien tie atbilst bieži izmantotajiem pieejamības standartiem un metodēm. Uzzināsit, kā izmantot ekrāna lasītāju, lai pievienotu bieži apmeklētu vai ieteiktu vietni savam sekojošo vietņu sarakstam.
Piezīmes.:
-
Jauni Microsoft 365 līdzekļi Microsoft 365 abonentiem tiek izlaisti pakāpeniski, tādēļ, iespējams, jūsu programmā šo līdzekļu vēl nav. Lai uzzinātu, kā ātrāk iegūt jaunus līdzekļus, pievienojieties Office Insider programmai.
-
Lai iegūtu papildinformāciju par ekrāna lasītājiem, dodieties uz Kā ekrāna lasītāji darbojas ar Microsoft 365.
-
Ja izmantojat SharePoint pakalpojumā Microsoft 365, iesakām kā tīmekļa pārlūkprogrammu izmantot Microsoft Edge. SharePoint pakalpojumā Microsoft 365 darbojas tīmekļa pārlūkprogrammā, tāpēc īsinājumtaustiņi atšķiras no datora programmas īsinājumtaustiņiem. Piemēram, pāriešanai pie komandām un no tām ir jāizmanto taustiņu kombinācija Ctrl+F6, nevis taustiņš F6. Turklāt bieži lietotie īsinājumtaustiņi, piemēram, F1 (Palīdzība) un taustiņu kombinācija Ctrl+O (Atvērt), attiecas uz tīmekļa pārlūkprogrammu, nevis SharePoint pakalpojumā Microsoft 365.
Šajā tēmā
Izpētiet sekojošo sarakstu
-
Pierakstieties savas organizācijas organizācijas Microsoft 365 kontā un startējiet SharePoint programmu.
-
Lai pārietu uz šādu vietņu sarakstu:
-
Spiediet tabulēšanas taustiņu JAWS, līdz atskan "Create news post button" (Poga Izveidot ziņu ziņu), un pēc tam spiediet tabulēšanas taustiņu, līdz atskan pirmās sekošanas vietnes nosaukums un "Link" (Saite) vai "Visited link" (Apmeklēta saite).
-
Kad Diktors, spiediet tabulēšanas taustiņu, līdz tiek atskaņots "The sites you are following are below" (Tālāk norādītās vietnes).
-
-
Lai atskaņotu katras vietnes nosaukumu un pārietu uz nākamo, spiediet lejupvērsto bultiņu, līdz tiek atskaņots vietnes nosaukums.
-
Lai pārietu uz vietnes izvēles rūtiņu Sekot vietnei:
-
Spiediet jaws, kad atskan vietnes nosaukums, nospiediet lejupvērsto bultiņu. Tiek atskaņots "Follow site" (Sekot vietnei), kam seko vietnes nosaukums.
-
Kad Diktors atskaņots vietnes nosaukums, nospiediet labo bultiņu. Tiek atskaņots "Checked Follow site" (Atzīmēta izvēles rūtiņa Sekot vietnei), kam seko vietnes nosaukums. Lai noņemtu vietni no izsekoto vietņu saraksta, nospiediet atstarpes taustiņu.
Piezīmes.: Sarakstā, iespējams, nebūs redzami visu izsekoto vietņu nosaukumi. Lai dzirdētu visu sarakstu:
-
Spiediet tabulēšanas taustiņu, līdz tiek atskaņots “See all links, See all Following sites” (Skatīt visas saites, skatīt visas izsekotās vietnes), un nospiediet taustiņu Enter. Kad atskan Diktors"Link, See all" (Saite, skatīt visu).
-
Nospiediet taustiņu Enter. Tiek atvērta rūts Sekošana, kurā tiek rādīts to vietņu elementu skats, kurām sniedzat sekošanu.
-
Lai atvērtu režģi, spiediet tabulēšanas taustiņu, līdz tiek atskaņots "Following table" (Tālākā tabula).
-
Lai pārvietotos pa vietnēm:
-
Spiediet taustiņu kombināciju JAWS, lai nospiestu lejupvērsto bultiņu. Tiek atskaņots vietnes nosaukums. Lai pārietu uz vietnes izvēles rūtiņu Sekot vietnei, vēlreiz nospiediet lejupvērsto bultiņu. Tiek atskaņots "Follow site" (Sekot vietnei), kam seko vietnes nosaukums. Lai pārietu uz nākamo vietni, nospiediet lejupvērsto bultiņu.
-
Kad Diktors, nospiediet labo bultiņu. Tiek atskaņots "No item in view" (Skatā nav neviena vienuma). Lai atskaņotu vietnes nosaukumu, nospiediet lejupvērsto bultiņu. Tiek atskaņots "Checked Follow site" (Atzīmēta sekot vietnei), kam seko vietnes nosaukums. Lai pārietu uz nākamo vietni, nospiediet labo bultiņu.
-
-
Lai atgrieztos sākumlapā, SharePoint taustiņu kombināciju Shift+tabulēšanas taustiņš, līdz tiek atskaņots "Out of table" (Ārpus tabulas), un pēc tam nospiediet taustiņu Enter.
-
Nesen lietoto vienumu saraksta izpēte
-
Pierakstieties savas organizācijas organizācijas Microsoft 365 kontā un startējiet SharePoint programmu.
-
Lai pārietu uz nesen lietoto vietņu sarakstu:
-
Spiediet tabulēšanas taustiņu JAWS, līdz atskan "Create news post button" (Poga Izveidot jaunumu ziņu), un pēc tam spiediet tabulēšanas taustiņu, līdz tiek atskaņots pirmās pēdējo vietņu nosaukums un "Link" (Saite) vai "Visited link" (Apmeklēta saite). Pārvietojoties no sekošanas saraksta uz pēdējo vienumu sarakstu, JAWS nelasa pēdējo vienumu saraksta nosaukumu, bet pāriet tieši pie tā vienumiem.
-
Izmantojot Diktors, spiediet tabulēšanas taustiņu, līdz tiek atskaņots "The sites you've recently visited are below" (Nesen apmeklētās vietnes ir zem).
Padoms.: Ja saite Skatīt visu ir pieejama šajā sarakstā, sekošanas saraksta beigās tiek atskaņots "See all link, See all following sites" (Saite Skatīt visu, skatīt visas tālāk norādītās vietnes). Kad tiek atskaņots šis teksts, lai pārietu uz pēdējo apmeklēto vietņu sarakstu, nospiediet tabulēšanas taustiņu.
-
-
Lai atskaņotu katras vietnes nosaukumu un pārietu uz nākamo, spiediet lejupvērsto bultiņu, līdz tiek atskaņots vietnes nosaukums.
-
Lai pārietu uz vietnes izvēles rūtiņu Sekot vietnei:
-
Spiediet jaws, kad atskan vietnes nosaukums un "Link" (Saite), nospiediet lejupvērsto bultiņu. Tiek atskaņots "Follow site" (Sekot vietnei), kam seko vietnes nosaukums un "check box checked" (izvēles rūtiņa atzīmēta) vai "check box unchecked" (izvēles rūtiņa nav atzīmēta).
-
Kad Diktors, kad atskan vietnes nosaukums un "Link" (Saite), nospiediet labo bultiņu. Tiek atskaņots "Checked, Follow site" (Atzīmēta, Sekot vietnei), kam seko vietnes nosaukums, vai "Unchecked, Follow site" (Neatzīmēta, Sekot vietnei), kam seko vietnes nosaukums.
Lai pievienotu vietni izsekoto vietņu sarakstā, nospiediet atstarpes taustiņu.
-
-
Lai pārietu uz vietni, nospiediet taustiņu Enter.
Vietnes pievienošana vai noņemšana no sekojošo vietņu saraksta
Varat ātri pievienot vai noņemt vietnes no sarakstam Sekot, izmantojot bieži apmeklēto unieteikto vietņu režģus sākumlapā.
-
Pierakstieties savas organizācijas organizācijas Microsoft 365 kontā un startējiet SharePoint programmu.
-
Lai pārietu uz bieži apmeklēto vai ieteikto elementu režģi, spiediet tabulēšanas taustiņu, līdz atskan "Frequent table" (Bieži apmeklēta tabula) vai "Suggested" (Ieteiktie). Izmantojot Diktors gan bieži apmeklēto, gan ieteikto vienumu režģim tiek atskaņots "No item in view" (Skatā nav neviena vienuma). Fokuss ir vērsts uz pirmās vietnes elementu.
-
Lai pārietu uz vietni, kuru vēlaties pievienot vai noņemt, spiediet augšupvērsto bultiņu, līdz tiek atskaņots "Checked, Follow site" (Atzīmēta, Sekot vietnei) vai "Unchecked, Follow site" (Neatzīmēta, Sekot vietnei), kam seko vietnes nosaukums. Ekrānā JAWS tiek atskaņots "Check box checked, Follow" (Izvēles rūtiņa atzīmēta, Sekot) vai "Check box not checked, Stop following" (Izvēles rūtiņa nav atzīmēta, Pārtraukt sekot).
-
Nospiediet atstarpes taustiņu, lai atzīmētu vai notīrītu izvēles rūtiņu. Vietne tiek pievienota vai noņemta no izsekoto vietņu saraksta navigācijas rūtī.
Padoms.: Ekrāna ar taustiņu JAWS nevar izmantot labo bultiņu, lai pārietu no pirmās vietnes uz citām, ja vien vispirms neesat notīrijis vai notīrijis izvēles rūtiņu Sekot vietnei, nospiežot atstarpes taustiņu. Lai pārietu uz nākamo vietni, nemainot izvēles rūtiņas Sekot vietnei vērtību, (Sekot vai Pārtraukt sekot) pirmajā vietnē, divreiz nospiediet atstarpes taustiņu. Kad esat kustējies pāri pirmajai vietnei, lai pārietu uz citām vietnēm, nemainot vērtību vietnes izvēles rūtiņā Sekot vietnei, izmantojiet labo bultiņu.
-
Lai pārietu uz nākamo saraksta vienumu, nospiediet labo bultiņu.
-
Atkārtojiet 3. un 4. darbību katrai vietnei, kuru vēlaties pievienot vai noņemt.
Skatiet arī
Ekrāna lasītāja izmantošana, lai pakalpojumā SharePoint Online meklētu vietnes
Īsinājumtaustiņi pakalpojumā SharePoint Online
Ekrāna lasītāja izmantošana, lai izpētītu un pārvietotos pa SharePoint Online
Izmantojiet SharePoint pakalpojumā Microsoft 365 ar tastatūru un ekrāna lasītāju, lai izpētītu sadaļu Vietnes SharePointsākumlapā, kurā iekļautas cilnes Bieži sastopamās, Seko,Pēdējie un Ieteiktās, kurās norādītas vietnes, kas jūs varētu interesēt. Mēs to testējam ar Diktors, JAWS un NVDA, bet tas var darboties ar citiem ekrāna lasītājiem, ja vien tie atbilst bieži izmantotajiem pieejamības standartiem un metodēm. Uzzināsit, kā izmantot ekrāna lasītāju, lai pievienotu vietnes cilnei Sekošana.
Piezīmes.:
-
Jauni Microsoft 365 līdzekļi Microsoft 365 abonentiem tiek izlaisti pakāpeniski, tādēļ, iespējams, jūsu programmā šo līdzekļu vēl nav. Lai uzzinātu, kā ātrāk iegūt jaunus līdzekļus, pievienojieties Office Insider programmai.
-
Lai iegūtu papildinformāciju par ekrāna lasītājiem, dodieties uz Kā ekrāna lasītāji darbojas ar Microsoft 365.
-
Ja izmantojat SharePoint pakalpojumā Microsoft 365, iesakām kā tīmekļa pārlūkprogrammu izmantot Microsoft Edge. SharePoint pakalpojumā Microsoft 365 darbojas tīmekļa pārlūkprogrammā, tāpēc īsinājumtaustiņi atšķiras no datora programmas īsinājumtaustiņiem. Piemēram, pāriešanai pie komandām un no tām ir jāizmanto taustiņu kombinācija Ctrl+F6, nevis taustiņš F6. Turklāt bieži lietotie īsinājumtaustiņi, piemēram, F1 (Palīdzība) un taustiņu kombinācija Ctrl+O (Atvērt), attiecas uz tīmekļa pārlūkprogrammu, nevis SharePoint pakalpojumā Microsoft 365.
Šajā tēmā
Sadaļas Vietnes izpēte
Vietnes sadaļa sākuma SharePoint satur cilnes Bieži apmeklētās,Seko,Pēdējie un Ieteiktās. Katrā cilnē ir pagriežams elementu atlases SharePoint vietnēm.
-
Pierakstieties savas organizācijas organizācijas Microsoft 365 kontā un startējiet SharePoint programmu.
-
Lai pārietu uz sadaļu Vietnes, spiediet tabulēšanas taustiņu, līdz tiek atskaņots "Sites, frequent tab" (Vietnes, cilne Bieži).
-
Lai pārvietotos starp cilnēm sadaļā Vietnes, spiediet kreiso vai labo bultiņu, līdz tiek atskaņots cilnes nosaukums.
-
Lai pārvietotos cilnē, vienreiz nospiediet tabulēšanas taustiņu. Tiek atskaņots cilnes nosaukums un "Press Enter to navigate inside carousel menu" (Nospiediet taustiņu Enter, lai pārvietotos karuseļa izvēlnē). Vienreiz nospiediet taustiņu Enter un izmantojiet kreiso un labo bulttaustiņu, lai pārvietotos starp elementiem cilnē.
-
Lai pārietu uz vietni, nospiediet taustiņu Enter.
Vietnes pievienošana vai noņemšana cilnē Sekošana
Varat ātri pievienot vai noņemt vietnes cilnē Sekošana vietnēm.
-
Pierakstieties savas organizācijas organizācijas Microsoft 365 kontā un startējiet SharePoint programmu.
-
Lai pārietu uz sadaļu Vietnes, spiediet tabulēšanas taustiņu, līdz tiek atskaņots "Sites, frequent tab" (Vietnes, cilne Bieži).
-
Spiediet kreiso vai labo bultiņu, līdz tiek atskaņots tās cilnes nosaukums, kas satur vietni, kuru vēlaties pievienot vai noņemt no cilnes Sekošana.
-
Lai pārvietotos cilnē, vienreiz nospiediet tabulēšanas taustiņu. Tiek atskaņots cilnes nosaukums un "Press Enter to navigate inside carousel menu" (Nospiediet taustiņu Enter, lai pārvietotos karuseļa izvēlnē). Vienreiz nospiediet taustiņu Enter un izmantojiet kreiso un labo bulttaustiņu, lai pārvietotos starp elementiem cilnē.
-
Lai pārietu uz izvēles rūtiņu Sekot vietnei, spiediet lejupvērsto bultiņu, līdz tiek atskaņots "Follow site" (Sekot vietnei) un vietnes nosaukums. Nospiediet atstarpes taustiņu, lai atzīmētu vai notīrītu izvēles rūtiņu. Vietne tiek pievienota vai noņemta no jūsu cilnes Sekošana.
-
Lai pārietu uz nākamo vienumu cilnē, nospiediet labo bultiņu.
-
Atkārtojiet 5. darbību katrai vietnei, kuru vēlaties pievienot vai noņemt.
Skatiet arī
Ekrāna lasītāja izmantošana, lai pakalpojumā SharePoint Online meklētu vietnes
Īsinājumtaustiņi pakalpojumā SharePoint Online
Pamatuzdevumi, izmantojot ekrāna lasītāju pakalpojumā SharePoint Online
Ekrāna lasītāja izmantošana, lai izpētītu un pārvietotos pa SharePoint Online
Tehniskais atbalsts lietotājiem ar funkcionāliem traucējumiem
Microsoft vēlas nodrošināt vislabāko iespējamo pieredzi visiem mūsu klientiem. Ja jums ir kādi funkcionālie traucējumi vai ir jautājumi par pieejamību, sazinieties ar Microsoft palīdzības dienestu saistībā ar funkcionāliem traucējumiem, lai saņemtu tehnisko palīdzību. Palīdzības dienesta saistībā ar funkcionāliem traucējumiem atbalsta komanda ir apmācīti daudzu populāru palīdzības tehnoloģiju lietošanā un var piedāvāt palīdzību angļu, spāņu, vācu un amerikāņu zīmju valodā. Lūdzu, apmeklējiet Microsoft palīdzības dienesta saistībā ar funkcionāliem traucējumiem vietni, lai uzzinātu kontaktinformāciju savā reģionā.
Ja esat lietotājs valsts iestādē, komercsektorā vai uzņēmumā, lūdzu, sazinieties ar palīdzības dienestu uzņēmumiem saistībā ar funkcionāliem traucējumiem.