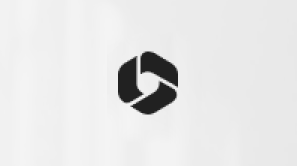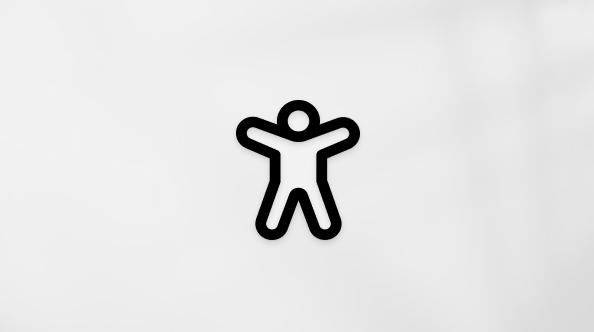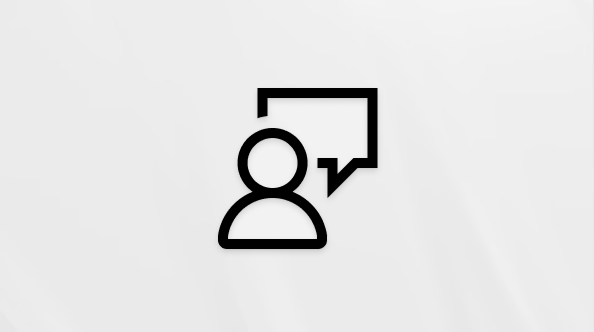Šis raksts ir cilvēkiem, kuri lieto ekrāna lasītāja programmu, piemēram, Windows Diktors, JAWS vai NVDA ar Windows rīkiem vai iespējām un Microsoft 365 produktiem. Šis raksts ir pieejamības palīdzības un mācību satura kopas daļa, kurā varat atrast plašāku pieejamības informāciju par mūsu programmām. Lai saņemtu vispārīgu palīdzību, apmeklējiet Microsoft atbalsts.
Izmantojiet SharePoint pakalpojumā Microsoft 365 ar tastatūru un ekrāna lasītāju, lai izveidotu pielāgotu dokumentu bibliotēkas skatu un attēlotu vienumus jums saprotamā veidā. Mēs to testējam ar Diktors, JAWS un NVDA, bet tas var darboties ar citiem ekrāna lasītājiem, ja vien tie atbilst bieži izmantotajiem pieejamības standartiem un metodēm. Uzzināsit, kā pievienot un kārtot kolonnas. Jūs uzzināsit arī, kā pielāgot skatu, kārtojot, grupējot vai filtrējot vienumus.
Piezīmes.:
-
Jauni Microsoft 365 līdzekļi Microsoft 365 abonentiem tiek izlaisti pakāpeniski, tādēļ, iespējams, jūsu programmā šo līdzekļu vēl nav. Lai uzzinātu, kā ātrāk iegūt jaunus līdzekļus, pievienojieties Office Insider programmai.
-
Lai iegūtu papildinformāciju par ekrāna lasītājiem, dodieties uz Kā ekrāna lasītāji darbojas ar Microsoft 365.
-
Ja izmantojat SharePoint pakalpojumā Microsoft 365, iesakām kā tīmekļa pārlūkprogrammu izmantot Microsoft Edge. Tā SharePoint pakalpojumā Microsoft 365 darbojas tīmekļa pārlūkprogrammā, īsinājumtaustiņi ir citādi nekā datora programmā. Piemēram, pāriešanai pie komandām un no tām ir jāizmanto taustiņu kombinācija Ctrl+F6, nevis taustiņš F6. Turklāt bieži lietotie īsinājumtaustiņi, piemēram, F1 (Palīdzība) un taustiņu kombinācija Ctrl+O (Atvērt), attiecas uz tīmekļa pārlūkprogrammu, nevis SharePoint pakalpojumā Microsoft 365.
Šajā tēmā
Kolonnas pievienošana
-
Dodieties uz dokumentu bibliotēku, kurā vēlaties pievienot kolonnu.
-
Saraksta skatā nospiediet tabulēšanas taustiņu, līdz tiek atskaņots "Toggle selection for all items" (Pārslēgt atlasi visiem vienumiem). Lietojot JAWS, tiek atskaņots "Entering table" (Tiek ievadīta tabula).
-
Nospiediet labo bulttaustiņu, līdz tiek atskaņots "Add column" (Pievienot kolonnu), un pēc tam nospiediet taustiņu Enter. Tiek atvērta izvēlne Pievienot kolonnu.
-
Lai pārvietotos pa kolonnu opcijām, spiediet lejupvērsto bultiņu, līdz atskan nepieciešamās opcijas nosaukums, pēc tam nospiediet taustiņu Enter. Tiek atvērts dialoglodziņš Kolonnas izveide ar fokusu uz rediģēšanas lodziņu Kolonnas nosaukums.
-
Ierakstiet jaunās kolonnas nosaukumu.
-
Spiediet tabulēšanas taustiņu, līdz tiek sasniegta poga Saglabāt, un nospiediet taustiņu Enter. Kolonna tiek pievienota labajā pusē no esošajām kolonnām.
Paslēpt kolonnu
-
Dodieties uz dokumentu bibliotēku, kurā vēlaties paslēpt kolonnu.
-
Saraksta skatā nospiediet tabulēšanas taustiņu, līdz tiek atskaņots "Toggle selection for all items" (Pārslēgt atlasi visiem vienumiem). Lietojot JAWS, tiek atskaņots "Entering table" (Tiek ievadīta tabula).
-
Spiediet labo bultiņu, līdz tiek atskaņots tās kolonnas nosaukums, kuru vēlaties paslēpt, un nospiediet taustiņu Enter. Tiek atvērta kolonnas izvēlne.
-
Nospiediet lejupvērsto bultiņu, līdz tiek atskaņots "Column settings" (Kolonnas iestatījumi), un pēc tam nospiediet labo bultiņu, lai izvērstu izvēlnes elementu.
-
Nospiediet lejupvērsto bultiņu, līdz tiek atskaņots "Hide this column" (Paslēpt šo kolonnu), un pēc tam nospiediet taustiņu Enter.
Kolonnu sakārtošana dokumentu bibliotēkā
-
Dodieties uz dokumentu bibliotēku, kurā ir kolonnas, kuras vēlaties sakārtot.
-
Saraksta skatā nospiediet tabulēšanas taustiņu, līdz tiek atskaņots "Toggle selection for all items" (Pārslēgt atlasi visiem vienumiem). Lietojot JAWS, tiek atskaņots "Entering table" (Tiek ievadīta tabula).
-
Spiediet labo bultiņu, līdz tiek atskaņots tās kolonnas nosaukums, kuru vēlaties pārvietot, un nospiediet taustiņu Enter. Tiek atvērta kolonnas izvēlne.
-
Nospiediet lejupvērsto bultiņu, līdz tiek atskaņots "Column settings" (Kolonnas iestatījumi), un pēc tam nospiediet labo bultiņu, lai izvērstu izvēlnes elementu.
-
Lai pārvietotu kolonnu, nospiediet lejupvērsto bulttaustiņu, līdz tiek atskaņots "Move left" (Pārvietot pa kreisi) vai "Move right" (Pārvietot pa labi), un pēc tam nospiediet taustiņu Enter. Kolonna pārvieto vienu soli pa kreisi vai pa labi.
Atkārtojiet 2.–5. darbību katrai kolonnai, kuru vēlaties pārvietot.
Vienumu kārtošana dokumentu bibliotēkā
-
Dodieties uz dokumentu bibliotēku, kurā ir kolonnas, kuras vēlaties kārtot.
-
Saraksta skatā nospiediet tabulēšanas taustiņu, līdz tiek atskaņots "Toggle selection for all items" (Pārslēgt atlasi visiem vienumiem). Lietojot JAWS, tiek atskaņots "Entering table" (Tiek ievadīta tabula).
-
Spiediet labo bultiņu, līdz tiek atskaņots tās kolonnas nosaukums, pēc kuras vēlaties kārtot vienumus, un nospiediet taustiņu Enter. Tiek atvērta kolonnas izvēlne.
-
Pieejamās kārtošanas opcijas ir atkarīgas no šajā kolonnā atrastā datu tipa, piemēram, No A līdz Z,No vecākā uz jaunāko vai No mazākā uz lielāko. Lai atlasītu opciju, nospiediet augšupvērsto vai lejupvērsto bulttaustiņu, līdz tiek atskaņots vajadzīgās opcijas paziņojums, un pēc tam nospiediet taustiņu Enter.
Tiek mainīta bibliotēkas vienumu secība un fokuss tiek pārvietots uz pirmo bibliotēkas vienumu.
Vienumu filtrēšana dokumentu bibliotēkā
-
Dodieties uz dokumentu bibliotēku, kurā ir kolonnas, kuras vēlaties filtrēt.
-
Saraksta skatā nospiediet tabulēšanas taustiņu, līdz tiek atskaņots "Toggle selection for all items" (Pārslēgt atlasi visiem vienumiem). Lietojot JAWS, tiek atskaņots "Entering table" (Tiek ievadīta tabula).
-
Spiediet labo bultiņu, līdz tiek atskaņots tās kolonnas nosaukums, pēc kuras vēlaties filtrēt vienumus, un nospiediet taustiņu Enter. Tiek atvērta kolonnas izvēlne.
-
Nospiediet lejupvērsto bultiņu, līdz atskan "Filter by" (Filtrēt pēc), pēc tam nospiediet taustiņu Enter. Tiek atvērts dialoglodziņš Filtrēt pēc.
-
Vienreiz nospiediet tabulēšanas taustiņu, lai pārvietotu fokusu uz pieejamo filtrēšanas vērtību sarakstu. Pieejamās vērtības ir atkarīgas no šīs kolonnas datiem. Piemēram, ja filtrējot pēc kolonnas Modificēts, varat atlasīt datumus.
-
Nospiediet lejupvērsto bultiņu, līdz tiek atskaņota filtrēšanas vērtība, un nospiediet atstarpes taustiņu, lai to atlasītu. Varat atlasīt vairākas vērtības.
-
Lai lietotu atlasi, spiediet tabulēšanas taustiņu, līdz tiek atskaņots "Apply" (Lietot), un nospiediet taustiņu Enter. Sarakstā tiek parādīti tikai tie vienumi, kas atbilst vērtībai, ko esat izvēlējies.
Piezīme.: Lai noņemtu filtru, pārejiet uz kolonnu ar filtru, atveriet kolonnas izvēlni, nospiediet lejupvērsto bultiņu, līdz tiek atskaņots "Filter by" (Filtrēt pēc), un nospiediet taustiņu Enter. Spiediet tabulēšanas taustiņu, līdz tiek atskaņots "Clear all" (Notīrīt visu), un pēc tam nospiediet taustiņu Enter. Nospiediet taustiņu kombināciju Shift+tabulēšanas taustiņš, līdz tiek atskaņots "Apply" (Lietot), un nospiediet taustiņu Enter.
Vienumu grupēšana dokumentu bibliotēkā
-
Dodieties uz dokumentu bibliotēku, kurā ir grupējamās kolonnas.
-
Saraksta skatā nospiediet tabulēšanas taustiņu, līdz tiek atskaņots "Toggle selection for all items" (Pārslēgt atlasi visiem vienumiem). Lietojot JAWS, tiek atskaņots "Entering table" (Tiek ievadīta tabula).
-
Spiediet labo bultiņu, līdz tiek atskaņots tās kolonnas nosaukums, pēc kuras vēlaties grupēt vienumus, un nospiediet taustiņu Enter. Tiek atvērta kolonnas izvēlne.
-
Nospiediet lejupvērsto bultiņu, līdz tiek atskaņots "Group by" (Grupēt pēc), kam seko kolonnas nosaukums, pēc tam nospiediet taustiņu Enter.
Dokumenti jūsu bibliotēkā tiek grupēti pēc atlasītās vērtības. Piemēram, vienumi kolonnā Modificēts tiek grupēti pēc datuma, kad tie tika mainīti.
Vienuma dzēšana dokumentu bibliotēkā
-
Dodieties uz dokumentu bibliotēku, kurā ir vienums, kuru vēlaties izdzēst.
-
Spiediet tabulēšanas taustiņu, līdz tiek atskaņots pirmais vai pašlaik atlasītais vienums failu un mapju sarakstā.
-
Nospiediet augšupvērsto un lejupvērsto bulttaustiņu, līdz tiek atskaņots dzēšamais vienums.
-
Lai atvērtu kontekstizvēlni, nospiediet taustiņu kombināciju Shift+F10.
-
Kontekstizvēlnē spiediet lejupvērsto bultiņu, līdz atskan "Delete" (Dzēst), pēc tam nospiediet taustiņu Enter. Tiek atvērts dzēšanas dialoglodziņš ar fokusu uz pogu Atcelt.
-
Spiediet tabulēšanas taustiņu, līdz tiek atskaņots "Delete button" (Poga Dzēst), un pēc tam nospiediet taustiņu Enter. Vienums tiek pārvietots uz atkritni, un fokuss atgriežas bibliotēkas sarakstā.
Pielāgota skata nosaukšana un saglabāšana dokumentu bibliotēkā
Kad esat apmierināts ar pielāgoto skatu, vienkārši piešķiriet skata nosaukumu un saglabājiet to. Pielāgotais skats tiek pievienots skatu sarakstam.
Lai norādītu, ka skatā ir nesaglabātas izmaiņas, dokumentu bibliotēkas lapas augšējā labajā stūrī blakus skata nosaukumam parādās zvaigznīte. Piemēram, ja veicāt izmaiņas skatā Visi dokumenti, ekrāna lasītājs to paziņo kā "All documents, asterisk" (Visi dokumenti, zvaigznīte).
-
Spiediet tabulēšanas taustiņu, līdz tiek atskaņots "Command bar" (Komandjosla).
-
Nospiediet kreiso vai labo bultiņu, līdz tiek atskaņots "All documents view" (Visu dokumentu skats), un pēc tam nospiediet taustiņu Enter.
-
Spiediet lejupvērsto bultiņu, līdz tiek atskaņots "Save view as" (Saglabāt skatu kā), un pēc tam nospiediet taustiņu Enter. Tiek atvērts dialoglodziņš Saglabāt kā ar fokusu uz rediģēšanas lodziņu Saglabājiet pašreizējo skatu vai ierakstiet jaunu nosaukumu.
-
Ierakstiet jauno skata nosaukumu.
-
Lai saglabātu izmaiņas, spiediet tabulēšanas taustiņu, līdz tiek atskaņots "Save button" (Poga Saglabāt), un pēc tam nospiediet taustiņu Enter.
Pielāgotais skats tiek pievienots dokumentu bibliotēkas skata izvēlnei un zvaigznīte blakus skata nosaukumam tiek noņemta.
Dokumentu bibliotēkas noklusējuma skata iestatīšana
Lai iestatītu dokumentu bibliotēkas noklusējuma skatu, jābūt bibliotēkas īpašnieka vai administratora atļaujai. Lai iegūtu papildinformāciju, skatiet tēmu Skatu iestatījumi.
Pielāgota dokumentu bibliotēkas skata dzēšana
Lai izdzēstu dokumentu bibliotēkas pielāgotu skatu, jābūt bibliotēkas īpašnieka vai administratora atļaujai. Lai uzzinātu, kā izdzēst dokumentu bibliotēkas pielāgotu skatu, skatiet tēmu Skata dzēšana.
Skatiet arī
Ekrāna lasītāja izmantošana, lai SharePoint Online dokumentu bibliotēkā atlasītu parādāmās kolonnas
Īsinājumtaustiņi pakalpojumā SharePoint Online
Pamatuzdevumi, izmantojot ekrāna lasītāju pakalpojumā SharePoint Online
Ekrāna lasītāja izmantošana, lai izpētītu un pārvietotos pa SharePoint Online
Tehniskais atbalsts lietotājiem ar funkcionāliem traucējumiem
Microsoft vēlas nodrošināt vislabāko iespējamo pieredzi visiem mūsu klientiem. Ja jums ir kādi funkcionālie traucējumi vai ir jautājumi par pieejamību, sazinieties ar Microsoft palīdzības dienestu saistībā ar funkcionāliem traucējumiem, lai saņemtu tehnisko palīdzību. Palīdzības dienesta saistībā ar funkcionāliem traucējumiem atbalsta komanda ir apmācīti daudzu populāru palīdzības tehnoloģiju lietošanā un var piedāvāt palīdzību angļu, spāņu, vācu un amerikāņu zīmju valodā. Lūdzu, apmeklējiet Microsoft palīdzības dienesta saistībā ar funkcionāliem traucējumiem vietni, lai uzzinātu kontaktinformāciju savā reģionā.
Ja esat lietotājs valsts iestādē, komercsektorā vai uzņēmumā, lūdzu, sazinieties ar palīdzības dienestu uzņēmumiem saistībā ar funkcionāliem traucējumiem.