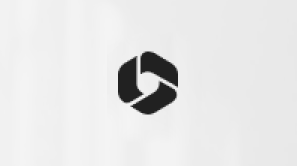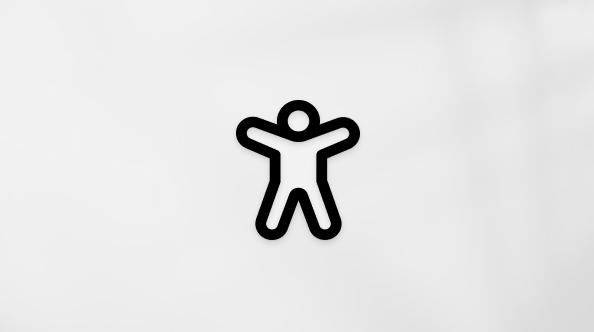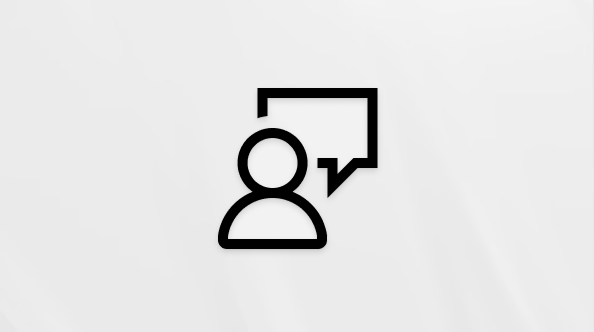Šis raksts ir cilvēkiem, kuri lieto ekrāna lasītāja programmu, piemēram, Windows Diktors, JAWS vai NVDA ar Windows rīkiem vai iespējām un Microsoft 365 produktiem. Šis raksts ir pieejamības palīdzības un mācību satura kopas daļa, kurā varat atrast plašāku pieejamības informāciju par mūsu programmām. Lai saņemtu vispārīgu palīdzību, apmeklējiet Microsoft atbalsts.
Izmantojiet SharePoint pakalpojumā Microsoft 365 ar tastatūru un ekrāna lasītāju, lai vienkārši pievienotu attēlus no lokālā datora, SharePoint multivides bibliotēkām vai saites no citām atrašanās vietām vietnē vai tīmeklī. Mēs to testējam ar Diktors un JAWS, bet tas var darboties ar citiem ekrāna lasītājiem, ja vien tie atbilst bieži lietotiem pieejamības standartiem un metodēm.
Piezīmes.:
-
Jauni Microsoft 365 līdzekļi Microsoft 365 abonentiem tiek izlaisti pakāpeniski, tādēļ, iespējams, jūsu programmā šo līdzekļu vēl nav. Lai uzzinātu, kā ātrāk iegūt jaunus līdzekļus, pievienojieties Office Insider programmai.
-
Lai iegūtu papildinformāciju par ekrāna lasītājiem, dodieties uz Kā ekrāna lasītāji darbojas ar Microsoft 365.
-
Ja izmantojat SharePoint pakalpojumā Microsoft 365, iesakām kā tīmekļa pārlūkprogrammu izmantot Microsoft Edge. SharePoint pakalpojumā Microsoft 365 darbojas tīmekļa pārlūkprogrammā, tāpēc īsinājumtaustiņi atšķiras no datora programmas īsinājumtaustiņiem. Piemēram, pāriešanai pie komandām un no tām ir jāizmanto taustiņu kombinācija Ctrl+F6, nevis taustiņš F6. Turklāt bieži lietotie īsinājumtaustiņi, piemēram, F1 (Palīdzība) un taustiņu kombinācija Ctrl+O (Atvērt), attiecas uz tīmekļa pārlūkprogrammu, nevis SharePoint pakalpojumā Microsoft 365.
Šajā tēmā
Attēla tīmekļa daļas pievienošana
Izmantojiet attēla tīmekļa daļu, lai pievienotu attēlus SharePoint lapā.
Ja izmantojat fotoattēlus, attēlus, klipkopas vai audio, esat atbildīgs par autortiesību ievērošanu. Attēlu gadījumā var palīdzēt licenču filtrs pārlūkprogrammā Bing.
-
Naviģējiet uz SharePoint lapu, kurā vēlaties pievienot attēlu.
-
Lai pārslēgtos uz rediģēšanas režīmu, spiediet tabulēšanas taustiņu, līdz atskan "New, menu item" (Jauns, izvēlnes elements), un pēc tam nospiediet labo bultiņu, līdz tiek atskaņots "Edit page, menu item" (Rediģēt lapu, izvēlnes elements). Lai atlasītu, nospiediet taustiņu Enter.
-
Veiciet vienu no šīm darbībām:
-
Lai pievienotu tīmekļa daļu sadaļā, spiediet tabulēšanas taustiņu, līdz atrodat sadaļu, kuru vēlaties pievienot, un nospiediet taustiņu Enter. Spiediet tabulēšanas taustiņu, līdz tiek atskaņots "Add a new web part" (Pievienot jaunu tīmekļa daļu) un pēc tam kolonnas numurs, kur vēlaties pievienot tīmekļa daļu.
-
Lai pievienotu tīmekļa daļu ārpus sadaļas, spiediet tabulēšanas taustiņu, līdz atskan "Add a new web part" (Pievienot jaunu tīmekļa daļu) un pēc tam kolonnas numurs, kur vēlaties pievienot tīmekļa daļu.
-
-
Nospiediet taustiņu Enter. Tiek atvērts tīmekļa daļas meklēšanas vai atlasīšanas dialoglodziņš.
-
Vienreiz nospiediet tabulēšanas taustiņu. Fokuss tiek pārvietots uz teksta tīmekļa daļas opciju. Nospiediet labo bulttaustiņu, līdz tiek atskaņots "Image" (Attēls). Lai atlasītu, nospiediet taustiņu Enter.
Padoms.: Varat izmantot šo dialoglodziņu, lai atlasītu citus multivides failus pievienošanai lapā, piemēram, iegultu kodu, lai parādītu saturu no citām tīmekļa vietnēm, Microsoft 365 videoklipus, vai videoklipus vai kanālus noMicrosoft Stream video portāla.
-
Tiek atvērts dialoglodziņš, kurā varat atlasīt pēdējos lietotos attēlus vai pārlūkot, augšupielādēt vai izmantot saiti, lai ievietotu attēlu. Lai atlasītu attēla avotu, nospiediet augšupvērsto vai lejupvērsto bulttaustiņu, līdz tiek atskaņots avota nosaukums, un pēc tam nospiediet taustiņu Enter. Lai pārlūkotu attēlus vai mapes atlasītajā avotā, vienreiz nospiediet tabulēšanas taustiņu un pēc tam izmantojiet bulttaustiņus, līdz atrodat attēlu. Lai atlasītu vienumu, nospiediet taustiņu Enter.
-
Lai ievietotu atlasīto attēlu, nospiediet tabulēšanas taustiņu, līdz atskan "Open button" (Poga Atvērt) vai "Add image button" (Poga Pievienot attēlu), un pēc tam nospiediet taustiņu Enter. Attēls tiek pievienots lapā un fokuss tiek pārvietots uz tīmekļa daļu, kur tika pievienots attēls.
-
Rediģēšanas režīmā lapa tiek automātiski saglabāta ik pēc 5 sekundēm. Lai saglabātu lapu un izietu no rediģēšanas režīma, spiediet tabulēšanas taustiņu vai taustiņu kombināciju Shift+tabulēšanas taustiņš, līdz atskan "Command bar" (Komandjosla), izmantojiet kreiso bultiņu, līdz sasniedzat izvēlnes elementu Saglabāt kā melnrakstu, un nospiediet taustiņu Enter.
Hero tīmekļa daļas pievienošana
Pievienojiet Hero tīmekļa daļu, lai savu tīmekļa lapu izceltu un vizuāli SharePoint vietni. Hero tīmekļa daļā var būt līdz pat pieciem vienumiem, piemēram, attēliem, tekstam un saitēm. Hero tīmekļa daļa pēc noklusējuma ir iekļauta saziņas vietnēs, bet Hero tīmekļa daļu varat arī pievienot citām lapām.
-
Naviģējiet uz SharePoint lapu, kurā vēlaties pievienot Hero tīmekļa daļu.
-
Lai pārslēgtos uz rediģēšanas režīmu, spiediet tabulēšanas taustiņu, līdz atskan "New, menu item" (Jauns, izvēlnes elements), un pēc tam nospiediet labo bultiņu, līdz tiek atskaņots "Edit page, menu item" (Rediģēt lapu, izvēlnes elements). Lai atlasītu, nospiediet taustiņu Enter.
-
Spiediet taustiņu Tab, līdz tiek sasniegta vieta, kur vēlaties pievienot Hero tīmekļa daļu. Tiek atskaņots "Add a new web part, button" (Pievienot jaunu tīmekļa daļu, poga). Nospiediet taustiņu Enter. Tiek atvērts tīmekļa daļas meklēšanas vai atlasīšanas dialoglodziņš.
-
Vienreiz nospiediet tabulēšanas taustiņu. Fokuss tiek pārvietots uz teksta tīmekļa daļas opciju. Spiediet labo bulttaustiņu, līdz tiek atskaņots "Hero", un nospiediet taustiņu Enter, lai atlasītu. Lapai tiek pievienota Hero tīmekļa daļa ar pieciem viettura vienumiem.
-
Lai rediģētu tīmekļa daļu, nospiediet taustiņu Enter. Lai pārvietotos starp vienumiem, izmantojiet labo vai kreiso bulttaustiņu. Pārvietošanās laikā tiek atskaņots "Select a link" (Atlasiet saiti) un atrašanās vieta tīmekļa daļā. Lai pievienotu attēlu kādam no šiem vienumiem, kad esat pie vēlamā vienuma, nospiediet lejupvērsto bultiņu. Tiek atskaņots "Select link, button" (Poga Atlasīt saiti). Lai atlasītu, nospiediet taustiņu Enter.
-
Tiek atvērts dialoglodziņš, kurā varat atlasīt pēdējos lietotos attēlus vai pārlūkot, augšupielādēt vai izmantot saiti, lai ievietotu attēlu. Lai atlasītu attēla avotu, izmantojiet augšupvērsto vai lejupvērsto bulttaustiņu, līdz tiek atskaņots avota nosaukums, un pēc tam nospiediet taustiņu Enter. Lai pārlūkotu attēlus vai mapes atlasītajā avotā, vienreiz nospiediet tabulēšanas taustiņu un pēc tam izmantojiet bulttaustiņus. Lai atlasītu vienumu, nospiediet taustiņu Enter.
-
Lai ievietotu atlasīto attēlu, nospiediet tabulēšanas taustiņu, līdz atskan "Open button" (Poga Atvērt) vai "Add file button" (Poga Pievienot failu), pēc tam nospiediet taustiņu Enter. Attēls tiek pievienots vienumam un fokuss tiek pārvietots uz Hero tīmekļa daļu, kur tika pievienots attēls. Lai pārējiem vienumiem pievienotu attēlus, atkārtojiet 5.–7. darbību.
-
Lai mainītu Hero tīmekļa daļas izkārtojumu, tīmekļa daļā nospiediet taustiņu kombināciju Alt+P. Tiek atvērta Hero rūts. Lai atlasītu izkārtojuma opciju, nospiediet augšupvērsto vai lejupvērsto bultiņu, līdz tiek atskaņota nepieciešamā opcija, un pēc tam nospiediet taustiņu Enter.
-
Nospiediet taustiņu Esc, lai aizvērtu rūti. Fokuss tiek pārvietots uz tīmekļa daļu Hero.
-
Rediģēšanas režīmā lapa tiek automātiski saglabāta ik pēc 5 sekundēm. Lai saglabātu lapu un izietu no rediģēšanas režīma, spiediet tabulēšanas taustiņu vai taustiņu kombināciju Shift+tabulēšanas taustiņš, līdz atskan "Command bar" (Komandjosla), izmantojiet kreiso bultiņu, līdz sasniedzat izvēlnes elementu Saglabāt kā melnrakstu, un nospiediet taustiņu Enter.
Attēlu galerijas tīmekļa daļas pievienošana
Izmantojiet tīmekļa daļu Attēlu galerija, lai koplietotu attēlu kolekcijas lapā.
-
Naviģējiet uz SharePoint lapu, kurā vēlaties pievienot attēlu galerijas tīmekļa daļu.
-
Lai pārslēgtos uz rediģēšanas režīmu, spiediet tabulēšanas taustiņu, līdz atskan "New, menu item" (Jauns, izvēlnes elements), un pēc tam nospiediet labo bultiņu, līdz tiek atskaņots "Edit page, menu item" (Rediģēt lapu, izvēlnes elements). Lai atlasītu, nospiediet taustiņu Enter.
-
Veiciet vienu no šīm darbībām:
-
Lai pievienotu tīmekļa daļu sadaļā, spiediet tabulēšanas taustiņu, līdz atrodat sadaļu, kuru vēlaties pievienot, un nospiediet taustiņu Enter. Spiediet tabulēšanas taustiņu, līdz tiek atskaņots "Add a new web part" (Pievienot jaunu tīmekļa daļu) un pēc tam kolonnas numurs, kur vēlaties pievienot tīmekļa daļu.
-
Lai pievienotu tīmekļa daļu ārpus sadaļas, spiediet tabulēšanas taustiņu, līdz atskan "Add a new web part" (Pievienot jaunu tīmekļa daļu) un pēc tam kolonnas numurs, kur vēlaties pievienot tīmekļa daļu.
-
-
Vienreiz nospiediet tabulēšanas taustiņu. Tiek atskaņots "Text" (Teksts). Nospiediet labo bulttaustiņu, līdz tiek atskaņots "Image gallery" (Attēlu galerija), un nospiediet taustiņu Enter, lai atlasītu. Tiek pievienota tīmekļa daļa Attēlu galerija un tiek atvērta rūts Attēlu galerija, kurā var mainīt tās rekvizītus.
-
Lai mainītu tīmekļa daļas Attēlu galerija rekvizītus, veiciet kādu no šīm darbībām.
-
Lai mainītu izkārtojumu no noklusējuma bloku uz Režģis vai Karuselis,spiediet tabulēšanas taustiņu, līdz tiek atskaņots "Brick, radio button, Selected" (Bloku, radiopoga, atlasīts), un pēc tam nospiediet labo bultiņu, līdz tiek atskaņots "Grid" (Režģis) vai "Carousel" (Karuselis), kam seko "Radio button, selected" (Radiopoga, atlasīta).
-
Lai mainītu režģa proporcijas, kad atlasīts izkārtojums Režģis, spiediet tabulēšanas taustiņu, līdz tiek atskaņots "Aspect ratio" (Proporcijas), un nospiediet atstarpes taustiņu, lai atvērtu izvēlni. Nospiediet lejupvērsto bultiņu, līdz tiek atskaņots nepieciešamās opcijas nosaukums. Lai atlasītu, nospiediet taustiņu Enter.
-
Lai galerijā automātiski pārvietotos starp attēliem, atlasiet karuseļa izkārtojumu, spiediet tabulēšanas taustiņu, līdz tiek atskaņots "Off" (Izslēgts), un nospiediet taustiņu Enter, lai atlasītu. Tiek atskaņots: “On” (Ieslēgts).
Kad esat pabeidzis, nospiediet taustiņu Esc, lai aizvērtu rūti. Fokuss tiek pārvietots uz tīmekļa daļu Attēlu galerija.
-
-
Lai pievienotu pirmo attēlu tīmekļa daļai Attēlu galerija, spiediet tabulēšanas taustiņu, līdz tiek atskaņots "Add images" (Pievienot attēlus), un nospiediet taustiņu Enter.
-
Tiek atvērts dialoglodziņš un varat atlasīt pēdējos lietotos attēlus vai pārlūkot, augšupielādēt vai izmantot saiti, lai ievietotu attēlu. Lai atlasītu attēla avotu, izmantojiet augšupvērsto vai lejupvērsto bulttaustiņu, līdz tiek atskaņots avota nosaukums, un pēc tam nospiediet taustiņu Enter. Lai pārlūkotu attēlus vai mapes atlasītajā avotā, vienreiz nospiediet tabulēšanas taustiņu un pēc tam izmantojiet bulttaustiņus. Lai atlasītu vienumu, nospiediet taustiņu Enter.
-
Lai ievietotu atlasīto attēlu, nospiediet tabulēšanas taustiņu, līdz atskan "Open button" (Poga Atvērt) vai "Add image button" (Poga Pievienot attēlu), un pēc tam nospiediet taustiņu Enter. Attēls tiek pievienots un fokuss tiek pārvietots uz tīmekļa daļu, kur tika pievienots attēls.
-
Lai pievienotu nākamos attēlus, tīmekļa daļā Attēlu galerija spiediet tabulēšanas taustiņu vai taustiņu kombināciju Shift+Tab, līdz tiek atskaņots "Add" (Pievienot), un nospiediet taustiņu Enter. No jauna tiek atvērts dialoglodziņš, kurā var izvēlēties attēlu un atlasīt to, kā aprakstīts iepriekš.
-
Rediģēšanas režīmā lapa tiek automātiski saglabāta ik pēc 5 sekundēm. Lai saglabātu lapu un izietu no rediģēšanas režīma, spiediet tabulēšanas taustiņu vai taustiņu kombināciju Shift+tabulēšanas taustiņš, līdz atskan "Command bar" (Komandjosla), izmantojiet kreiso bultiņu, līdz sasniedzat izvēlnes elementu Saglabāt kā melnrakstu, un nospiediet taustiņu Enter.
Skatiet arī
Ekrāna lasītāja izmantošana, lai pievienotu tekstu un saturu pieejamā SharePoint lapā
Ekrāna lasītāja izmantošana, lai programmā SharePoint
Īsinājumtaustiņi pakalpojumā SharePoint Online
Pamatuzdevumi, izmantojot ekrāna lasītāju pakalpojumā SharePoint Online
Ekrāna lasītāja izmantošana, lai izpētītu un pārvietotos pa SharePoint Online
Tehniskais atbalsts lietotājiem ar funkcionāliem traucējumiem
Microsoft vēlas nodrošināt vislabāko iespējamo pieredzi visiem mūsu klientiem. Ja jums ir kādi funkcionālie traucējumi vai ir jautājumi par pieejamību, sazinieties ar Microsoft palīdzības dienestu saistībā ar funkcionāliem traucējumiem, lai saņemtu tehnisko palīdzību. Palīdzības dienesta saistībā ar funkcionāliem traucējumiem atbalsta komanda ir apmācīti daudzu populāru palīdzības tehnoloģiju lietošanā un var piedāvāt palīdzību angļu, spāņu, vācu un amerikāņu zīmju valodā. Lūdzu, apmeklējiet Microsoft palīdzības dienesta saistībā ar funkcionāliem traucējumiem vietni, lai uzzinātu kontaktinformāciju savā reģionā.
Ja esat lietotājs valsts iestādē, komercsektorā vai uzņēmumā, lūdzu, sazinieties ar palīdzības dienestu uzņēmumiem saistībā ar funkcionāliem traucējumiem.