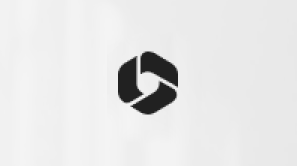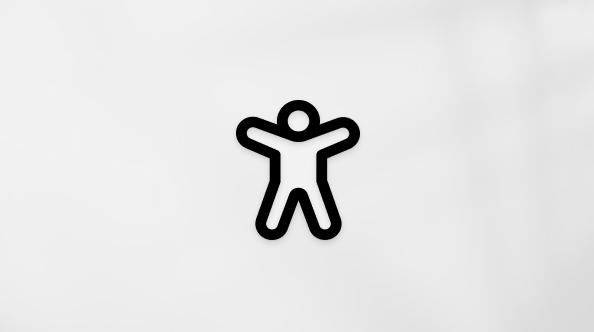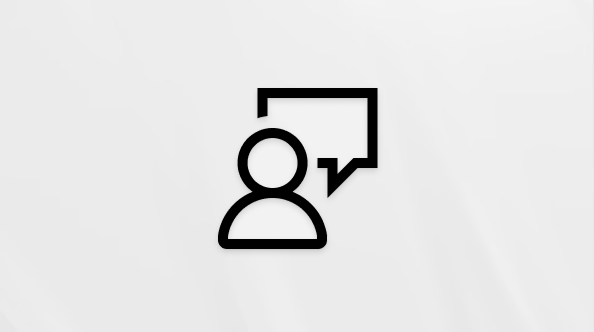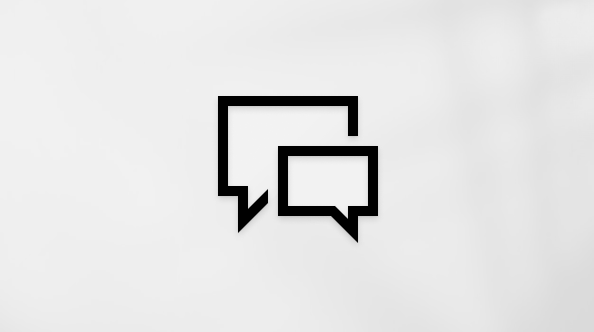Šis raksts ir cilvēkiem, kuri lieto ekrāna lasītāja programmu, piemēram, Windows Diktors, JAWS vai NVDA ar Windows rīkiem vai iespējām un Microsoft 365 produktiem. Šis raksts ir pieejamības palīdzības un mācību satura kopas daļa, kurā varat atrast plašāku pieejamības informāciju par mūsu programmām. Lai saņemtu vispārīgu palīdzību, apmeklējiet Microsoft atbalsts.
Izmantojiet PowerPoint ar tastatūru un ekrāna lasītāju, lai prezentācijā ievietotu veidlapu vai kontroldarbu. Mēs to testējam ar Diktoru, JAWS un NVDA, bet tas var darboties ar citiem ekrāna lasītājiem, ja vien tie atbilst bieži lietotajiem pieejamības standartiem un metodēm. Uzzināsit, kā ievietot veidlapu vai kontroldarbu, ko iepriekš esat sagatavojis programmā Microsoft Forms vai kā sākt jaunas veidlapas vai kontroldarba izveidi tieši no PowerPoint.
Piezīmes.:
-
Jauni Microsoft 365 līdzekļi Microsoft 365 abonentiem tiek izlaisti pakāpeniski, tādēļ, iespējams, jūsu programmā šo līdzekļu vēl nav. Lai uzzinātu, kā ātrāk iegūt jaunus līdzekļus, pievienojieties Office Insider programmai.
-
Veidlapas ievietošana ir pieejama tikai Office 365 Education un Microsoft 365 programmas darbam klientiem, kas izmantoPowerPoint pakalpojumam Microsoft 365 versiju 1807 (būvējumu 16.0.10711.20012) vai jaunāku versiju datorā. Pašlaik veidlapu nav iespējams ievietot sistēmā PowerPoint darbam tīmeklī.
-
Lai iegūtu papildinformāciju par ekrāna lasītājiem, dodieties uz Kā ekrāna lasītāji darbojas ar Microsoft 365.
Šajā tēmā
Esošas veidlapas vai kontroldarba ievietošana
Varat ātri ievietot esošu veidlapu vai kontroldarbu, ko esat Microsoft Forms programmā PowerPoint slaidā.
Esošas veidlapas vai kontroldarba ievietošana, izmantojot diktoru
-
Prezentācijas PowerPoint uz slaidu, kurā vēlaties ievietot veidlapu vai kontroldarbu.
-
Nospiediet taustiņu kombināciju Alt+N, F. Tiek atvērta rūts Veidlapas. Fokuss ir vērsts uz pogu Jauna veidlapa.
-
Spiediet taustiņu kombināciju SR taustiņš+labā bultiņa, līdz tiek atskaņots tās veidlapas vai kontroldarba nosaukums, kuru vēlaties ievietot, un nospiediet taustiņu Enter.
-
Nospiediet SR taustiņu+labo bulttaustiņu, līdz tiek atskaņots "Insert, menu item" (Ievietot, izvēlnes elements), un pēc tam nospiediet taustiņu Enter. Veidlapa vai kontroldarbs tiek ievietots slaidā.
Esošas veidlapas vai kontroldarba ievietošana, izmantojot funkciju JAWS
-
Prezentācijas PowerPoint uz slaidu, kurā vēlaties ievietot veidlapu vai kontroldarbu.
-
Nospiediet taustiņu kombināciju Alt+N, F. Tiek atvērta rūts Veidlapas. Fokuss ir vērsts uz pogu Jauna veidlapa.
-
Pārliecinieties, vai virtuālā navigācija ir ieslēgta, un pēc tam nospiediet SR taustiņu+labo bulttaustiņu, līdz tiek atskaņots tās veidlapas vai kontroldarba nosaukums, kuru vēlaties ievietot, un nospiediet taustiņu Enter.
-
Spiediet labo bultiņu, līdz atskan "Insert" (Ievietot), pēc tam nospiediet taustiņu Enter. Veidlapa vai kontroldarbs tiek ievietots slaidā.
Esošas veidlapas vai kontroldarba ievietošana, izmantojot NVDA
-
Prezentācijas PowerPoint uz slaidu, kurā vēlaties ievietot veidlapu vai kontroldarbu.
-
Nospiediet taustiņu kombināciju Alt+N, F. Tiek atvērta rūts Veidlapas. Fokuss ir vērsts uz pogu Jauna veidlapa.
-
Spiediet tabulēšanas taustiņu, līdz tiek atskaņots pirmās pieejamās veidlapas vai kontroldarba nosaukums.
-
Veiciet vienu no turpmākajām darbībām.
-
Lai ievietotu pirmo pieejamo veidlapu vai kontroldarbu, vienreiz nospiediet labo bultiņu. Tiek atskaņots "Insert, insert form" (Ievietot, ievietot formu). Nospiediet taustiņu Enter.
-
Lai pārlūkotu pieejamo veidlapu un kontroldarbu sarakstu, pārslēdzieties uz virtuālo navigāciju, atkārtoti spiediet taustiņu I, līdz tiek atskaņots ievietojamās veidlapas vai kontroldarba nosaukums, un pēc tam nospiediet taustiņu Enter. Pārslēdzieties atpakaļ uz fokusa navigāciju un pēc tam vienreiz nospiediet labo bultiņu. Tiek atskaņots "Insert, Insert form" (Ievietot, ievietot formu). Nospiediet taustiņu Enter.
Veidlapa vai kontroldarbs tiek ievietots slaidā.
-
Jaunas veidlapas vai kontroldarba izveide
Varat sākt veidot jaunu veidlapu vai kontroldarbu tieši no PowerPoint slaida, kurā vēlaties pievienot veidlapu vai kontroldarbu.
-
Prezentācijas PowerPoint atveriet slaidu, kurā vēlaties pievienot jaunu veidlapu vai kontroldarbu.
-
Nospiediet taustiņu kombināciju Alt+N, F. Tiek atvērta rūts Veidlapas. Fokuss ir vērsts uz pogu Jauna veidlapa.
-
Veiciet kādu no šīm darbībām:
-
Lai izveidotu jaunu veidlapu, nospiediet taustiņu Enter.
-
Lai izveidotu jaunu kontroldarbu, nospiediet tabulēšanas taustiņu, līdz tiek atskaņots "New quiz button" (Poga Jauns kontroldarbs), un nospiediet taustiņu Enter.
-
-
Microsoft Forms tiek atvērts tīmekļa pārlūkprogrammā. Tagad varat aizpildīt detalizēto informāciju un pievienot jautājumus veidlapai vai kontroldarbam. Norādījumus par to, kā izveidot veidlapu vai kontroldarbu, skatiet rakstā Ekrāna lasītāja izmantošana, lai programmā Microsoft Forms izveidotu jaunu veidlapu, vai Ekrāna lasītāja izmantošana, lai programmā Microsoft Forms.
-
Kad esat pabeidzis veidlapas vai kontroldarba izveidi programmā Microsoft Forms, atgriezieties PowerPoint slaidā. Jaunā veidlapa vai kontroldarbs ir pievienots slaidam.
Skatiet arī
Ekrāna lasītāja izmantošana, lai atbildētu uz veidlapu vai kontroldarba jautājumiem Microsoft Forms
Ekrāna lasītāja izmantošana, lai programmā PowerPoint koplietotu un koprediģētu prezentācijas
Īsinājumtaustiņu izmantošana, lai veidotu PowerPoint prezentācijas
Pamatuzdevumi prezentācijas izveidei programmā PowerPoint, izmantojot ekrāna lasītāju
Ekrāna lasītāja izmantošana pamatuzdevumu izpildei Microsoft Forms
Ierīces iestatīšana darbam ar pieejamības līdzekļiem programmā Microsoft 365
Ekrāna lasītāja izmantošana, lai izpētītu un pārvietotos programmā PowerPoint
Ekrāna lasītāja izmantošana, lai izpētītu un pārvietotos pa Microsoft Forms
Tehniskais atbalsts lietotājiem ar funkcionāliem traucējumiem
Microsoft vēlas nodrošināt vislabāko iespējamo pieredzi visiem mūsu klientiem. Ja jums ir kādi funkcionālie traucējumi vai ir jautājumi par pieejamību, sazinieties ar Microsoft palīdzības dienestu saistībā ar funkcionāliem traucējumiem, lai saņemtu tehnisko palīdzību. Palīdzības dienesta saistībā ar funkcionāliem traucējumiem atbalsta komanda ir apmācīti daudzu populāru palīdzības tehnoloģiju lietošanā un var piedāvāt palīdzību angļu, spāņu, vācu un amerikāņu zīmju valodā. Lūdzu, apmeklējiet Microsoft palīdzības dienesta saistībā ar funkcionāliem traucējumiem vietni, lai uzzinātu kontaktinformāciju savā reģionā.
Ja esat lietotājs valsts iestādē, komercsektorā vai uzņēmumā, lūdzu, sazinieties ar palīdzības dienestu uzņēmumiem saistībā ar funkcionāliem traucējumiem.