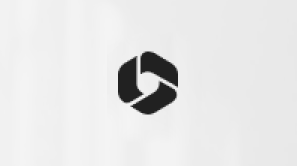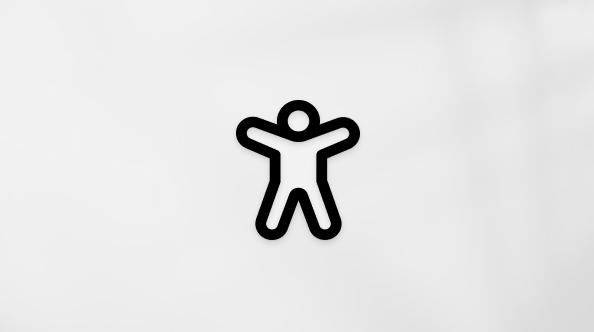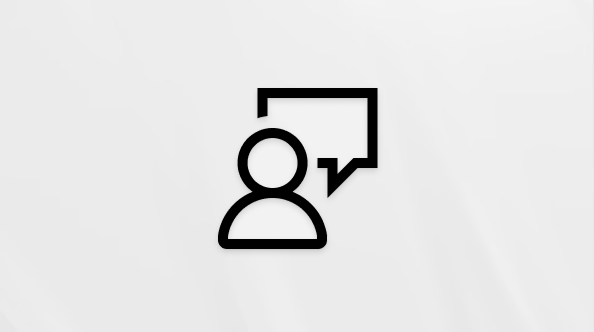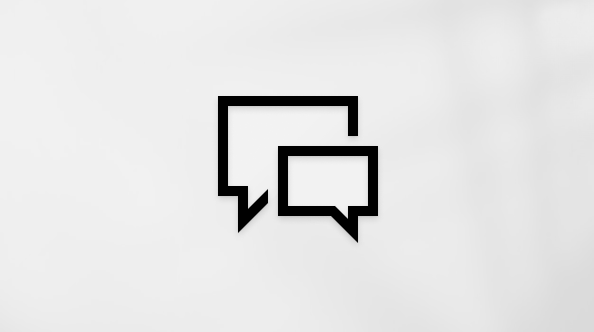Šis raksts ir cilvēkiem, kuri lieto ekrāna lasītāja programmu, piemēram, Windows Diktors, JAWS vai NVDA ar Windows rīkiem vai iespējām un Microsoft 365 produktiem. Šis raksts ir pieejamības palīdzības un mācību satura kopas daļa, kurā varat atrast plašāku pieejamības informāciju par mūsu programmām. Lai saņemtu vispārīgu palīdzību, apmeklējiet Microsoft atbalsts.
Izmantojiet Excel tastatūru un ekrāna lasītāju, lai izveidotu rakurstabulas vai rakursdiagrammas. Mēs to testējam ar Diktoru, NVDA un JAWS, bet tas var darboties ar citiem ekrāna lasītājiem, ja vien tie atbilst bieži lietotajiem pieejamības standartiem un metodēm.
Izmantojiet rakurstabulu, lai aprēķinātu, apkopotu un analizētu datus. Varat ātri izveidot salīdzinājumus, shēmas un tendences saviem datiem.
Izmantojot rakursdiagrammu, varat datus parādīt vizuāli un ātri iegūt priekšstatu par to, kas notiek.
Piezīmes.:
-
Jauni Microsoft 365 līdzekļi Microsoft 365 abonentiem tiek izlaisti pakāpeniski, tādēļ, iespējams, jūsu programmā šo līdzekļu vēl nav. Lai uzzinātu, kā ātrāk iegūt jaunus līdzekļus, pievienojieties Office Insider programmai.
-
Lai iegūtu papildinformāciju par ekrāna lasītājiem, dodieties uz Kā ekrāna lasītāji darbojas ar Microsoft 365.
Šajā tēmā
Rakurstabulas izveide
-
Darblapā atlasiet šūnas, kuras vēlaties pārvērst par rakurstabulu. Pārliecinieties, vai datos nav tukšu rindu vai kolonnu. Datos nedrīkst būt vairāk par vienu virsraksta rindu.
-
Nospiediet taustiņu kombināciju Alt+N, V un pēc tam T. Tiek atvērts dialoglodziņš Rakurstabulas izveide.
-
Fokuss ir vērsts uz lodziņu Tabula/diapazons:, kurā redzams atlasītais šūnu diapazons, un tiek atskaņots atlasītais šūnu diapazons. Pārskatiet atlasi un, ja nepieciešams, izmantojiet tastatūru, lai modificētu diapazonu.
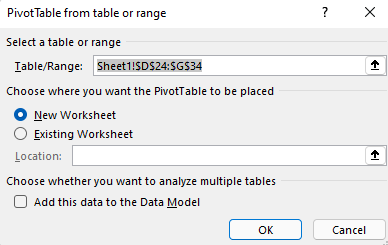
-
Kad esat kārtībā, nospiediet tabulēšanas taustiņu, līdz tiek sasniegta poga Labi , un nospiediet taustiņu Enter. Tiek atvērta jauna rakurstabulas darblapa. Ekrāna labajā pusē tiek atvērta rakurstabulas lauku rūts.
-
Lai pārvietotu fokusu uz rakurstabulas lauku rūti, spiediet taustiņu F6, līdz tiek atskaņots "PivotTable fields, type words to search for" (Rakurstabulas lauki, ierakstiet meklējamos vārdus).
-
Tagad varat atlasīt laukus, kurus vēlaties izmantot rakurstabulā. Lai pārlūkotu lauku sarakstu, izmantojiet lejupvērsto vai augšupvērsto bultiņu. Lai atlasītu rakurstabulas lauku, nospiediet atstarpes taustiņu. Lauki un to dati tiek pievienoti rakurstabulai darblapas režģī.
Atlasītie lauki tiek pievienoti noklusējuma apgabaliem rakurstabulas lauku rūts apakšā: ne skaitliski lauki tiek pievienoti vērtībām Rindas, datumu un laika hierarhijas tiek pievienotas kolonnām un skaitliski lauki tiek pievienoti vērtībām.
-
Tagad varat pārvietot lauku uz citu apgabalu vai citu pozīciju tā pašreizējā apgabalā, ja nepieciešams. Rūtī Rakurstabulas lauki spiediet tabulēšanas taustiņu, līdz tiek atskaņots tā apgabala nosaukums, kurā atrodas pārvietojamais lauks. Spiediet labo bultiņu, līdz tiek atskaņots lauka nosaukums. Pēc tam spiediet augšupvērsto bultiņu, līdz tiek atskaņota opcija, piemēram, "Move to column labels" (Pārvietot uz kolonnu etiķetēm), un nospiediet taustiņu Enter. Rakurstabula darblapas režģī tiek atbilstoši atjaunināta.
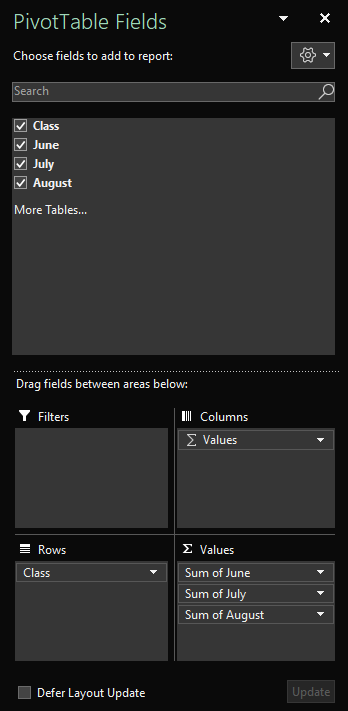
Rakurstabulas atsvaidzināšana
Ja pievienojat jaunus datus rakurstabulas datu avotam, visas rakurstabulas, kas ir veidotas, pamatojoties uz šo datu avotu, ir jāatsvaidzina.
-
Darblapā atlasiet šūnu rakurstabulā, kuru vēlaties atsvaidzināt.
-
Nospiediet taustiņu kombināciju Shift+F10 vai Windows izvēlnes taustiņu, lai atvērtu kontekstizvēlni.
-
Lai atsvaidzinātu datus rakurstabulā, nospiediet taustiņu R.
Rakursdiagrammas izveide
-
Darblapā atlasiet šūnas, kuras vēlaties pārvērst par rakursdiagrammu. Pārliecinieties, vai datos nav tukšu rindu vai kolonnu. Datos nedrīkst būt vairāk par vienu virsraksta rindu.
-
Nospiediet taustiņu kombināciju Alt+N, S, Z un pēc tam C. Tiek atvērts dialoglodziņš Rakursdiagrammas izveide.
-
Fokuss ir vērsts uz lodziņu Tabula/diapazons:, kurā redzams atlasītais šūnu diapazons, un tiek atskaņots atlasītais šūnu diapazons. Pārskatiet atlasi un, ja nepieciešams, izmantojiet tastatūru, lai modificētu diapazonu.
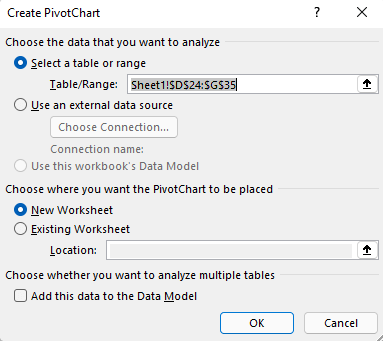
-
Kad esat gatavs, nospiediet tabulēšanas taustiņu, līdz tiek atskaņots paziņojums "OK, button" (Poga Labi), un pēc tam nospiediet taustiņu Enter. Tiek atvērta jauna rakursdiagrammas darblapa. Ekrāna labajā pusē tiek atvērta rakursdiagrammas lauku rūts.
-
Spiediet taustiņu F6, līdz tiek atskaņots "PivotChart fields, type words to search for" (Rakursdiagrammas lauki, ierakstiet meklējamos vārdus).
-
Tagad varat atlasīt laukus, kurus vēlaties izmantot savā rakursdiagrammā. Lai pārlūkotu lauku sarakstu, izmantojiet lejupvērsto vai augšupvērsto bultiņu. Lai atlasītu rakursdiagrammas lauku, nospiediet atstarpes taustiņu. Lauki un to dati tiek pievienoti rakursdiagrammai darblapas režģī.
-
Tagad varat pārvietot lauku uz citu apgabalu vai citu pozīciju tā pašreizējā apgabalā, ja nepieciešams. Rūtī Rakursdiagrammas lauki spiediet tabulēšanas taustiņu, līdz atskan tā apgabala nosaukums, kurā atrodas pārvietojamais lauks. Spiediet labo bultiņu, līdz tiek atskaņots lauka nosaukums. Pēc tam spiediet augšupvērsto bultiņu, līdz atskan opcija, piemēram, "Move to legend labels" (Pārvietot uz apzīmējumu etiķetēm), un nospiediet taustiņu Enter. Rakursdiagramma darblapas režģī tiek atbilstoši atjaunināta.
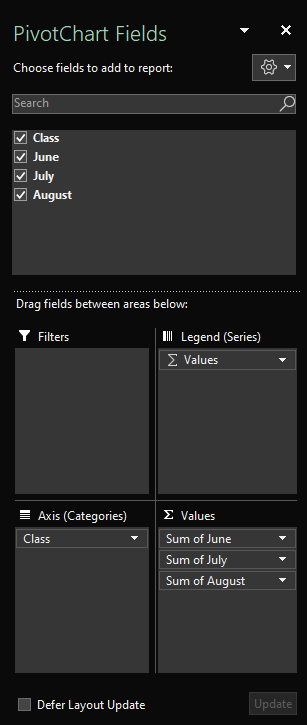
Rakursdiagrammas izveide no rakurstabulas
-
Rakurstabulā atlasiet šūnu, kuru vēlaties pārvērst par rakursdiagrammu.
-
Nospiediet taustiņu kombināciju Alt+J, T un pēc tam C. Tiek atvērts dialoglodziņš Diagrammas ievietošana.
-
Lai fokusu pārvietotu uz pieejamo diagrammu tipu sarakstu, vienreiz nospiediet tabulēšanas taustiņu. Tiek atskaņots pašlaik atlasītais diagrammas tips. Lai pārlūkotu diagrammu tipu sarakstu, izmantojiet augšupvērsto vai lejupvērsto bultiņu.
-
Kad esat atradis diagrammas tipu, kuru vēlaties ievietot, vienreiz nospiediet tabulēšanas taustiņu, lai pārvietotu fokusu uz pieejamo diagrammas apakštipu sarakstu. Lai pārlūkotu apakštipu sarakstu, izmantojiet labo vai kreiso bultiņu.
-
Kad esat atradis diagrammas apakštipu, nospiediet taustiņu Enter, lai ievietotu rakursdiagrammu tajā pašā darblapā, kur atrodas rakurstabula.
Skatiet arī
Ekrāna lasītāja izmantošana, lai programmā Excel pievienotu, noņemtu vai kārtotu laukus rakurstabulā
Ekrāna lasītāja izmantošana, lai excel rakurstabulā filtrētu datus
Ekrāna lasītāja izmantošana, lai programmā Excel grupētu vai atgrupētu datus rakurstabulā
Īsinājumtaustiņi programmā Excel
Ekrāna lasītāja izmantošana Excel pamatuzdevumu izpildei
Ierīces iestatīšana darbam ar pieejamības līdzekļiem microsoft 365
Ekrāna lasītāja izmantošana, lai izpētītu un pārvietotos programmā Excel
Izmantojiet Excel tīmeklim tastatūru un ekrāna lasītāju, lai izveidotu rakurstabulas vai rakursdiagrammas. Mēs to testējam ar rīku Diktors pārlūkprogrammā Microsoft Edge un JAWS un NVDA pārlūkprogrammā Chrome, tomēr tas var darboties ar citiem ekrāna lasītājiem un tīmekļa pārlūkprogrammām, ja vien tie atbilst bieži lietotajiem pieejamības standartiem un metodēm.
Izmantojiet rakurstabulu, lai aprēķinātu, apkopotu un analizētu datus. Varat ātri izveidot salīdzinājumus, shēmas un tendences saviem datiem.
Izmantojot rakursdiagrammu, varat datus parādīt vizuāli un ātri iegūt priekšstatu par to, kas notiek.
Piezīmes.:
-
Ja izmantojat rīku Diktors kopā ar Windows 10 Fall Creators Update, ir jāizslēdz skenēšanas režīms, lai varētu rediģēt dokumentus, izklājlapas un prezentācijas, izmantojot Microsoft 365 tīmeklim. Lai iegūtu papildinformāciju, skatiet rakstu Virtuālā vai pārlūkošanas režīma izslēgšana ekrāna lasītājos sistēmā Windows 10 Fall Creators Update.
-
Jauni Microsoft 365 līdzekļi Microsoft 365 abonentiem tiek izlaisti pakāpeniski, tādēļ, iespējams, jūsu programmā šo līdzekļu vēl nav. Lai uzzinātu, kā ātrāk iegūt jaunus līdzekļus, pievienojieties Office Insider programmai.
-
Lai iegūtu papildinformāciju par ekrāna lasītājiem, dodieties uz Kā ekrāna lasītāji darbojas ar Microsoft 365.
-
Ja izmantojat Excel tīmeklim, iesakām kā tīmekļa pārlūkprogrammu izmantot Microsoft Edge. Excel tīmeklim darbojas tīmekļa pārlūkprogrammā, tāpēc īsinājumtaustiņi atšķiras no datora programmas īsinājumtaustiņiem. Piemēram, pāriešanai pie komandām un no tām ir jāizmanto taustiņu kombinācija Ctrl+F6, nevis taustiņš F6. Turklāt bieži lietotie īsinājumtaustiņi, piemēram, F1 (Palīdzība) un taustiņu kombinācija Ctrl+O (Atvērt), attiecas uz tīmekļa pārlūkprogrammu, nevis Excel tīmeklim.
Šajā tēmā
Rakurstabulas izveide
-
LaiExcel tīmeklim pilnekrāna režīmu, nospiediet taustiņu F11.
-
Darblapā atlasiet šūnas, kuras vēlaties pārvērst par rakurstabulu. Pārliecinieties, vai datos nav tukšu rindu vai kolonnu. Datos nedrīkst būt vairāk par vienu virsraksta rindu.
-
Nospiediet taustiņu kombināciju Alt + Windows logotipa taustiņš, N, V un pēc tam T. Ekrāna labajā pusē tiek atvērta rakurstabulas ievietošanas rūts.
-
Lai pārvietotu fokusu uz rūti, spiediet taustiņu kombināciju Ctrl+F6, līdz tiek atskaņots "Insert a PivotTable, select a table or range to analyze" (Ievietot rakurstabulu, atlasiet analizējamu tabulu vai diapazonu), kam seko lapas nosaukums un atlasītais šūnu diapazons.
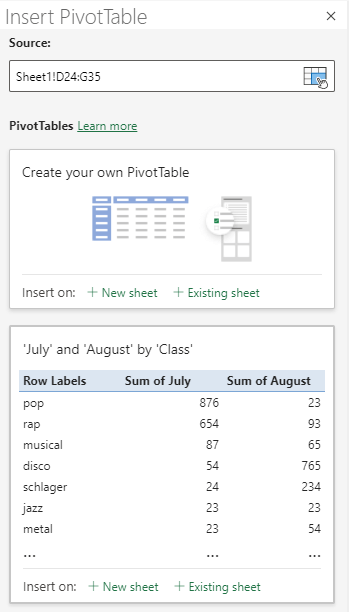
-
Spiediet tabulēšanas taustiņu, līdz atskan "Insert your own PivotTable on a new worksheet" (Ievietot savu rakurstabulu jaunā darblapā), pēc tam nospiediet taustiņu Enter. Tiek atvērta jauna rakurstabulas darblapa. Ekrāna labajā pusē tiek atvērta rakurstabulas lauku rūts. Fokuss ir vērsts uz pirmā lauka nosaukumu rūtī.
-
Tagad varat atlasīt laukus, kurus vēlaties izmantot rakurstabulā. Lai pārlūkotu lauku sarakstu, izmantojiet lejupvērsto vai augšupvērsto bultiņu. Ekrāna lasītājs nolasa lauku kā "Checkbox, unchecked" (Izvēles rūtiņa, neatzīmēta). Lai atlasītu rakurstabulas lauku, nospiediet atstarpes taustiņu. Lauki un to dati tiek pievienoti rakurstabulai darblapas režģī.
Atlasītie lauki tiek pievienoti noklusējuma apgabaliem: lauki, kas nav skaitliski, tiek pievienoti vērtībām Rindas, datumu un laika hierarhijas tiek pievienotas vērtībām un skaitliski lauki tiek pievienoti vērtībām.
-
Tagad varat pārvietot lauku uz citu apgabalu vai citu pozīciju tā pašreizējā apgabalā, ja nepieciešams. Rūtī Rakurstabulas lauki spiediet tabulēšanas taustiņu, līdz atrodat apgabalu, kurā atrodas lauks, kuru vēlaties pārvietot. Pēc tam spiediet lejupvērsto bultiņu, līdz tiek atskaņots lauka nosaukums. Nospiediet taustiņu kombināciju Alt+lejupvērstā bultiņa, lai atvērtu kontekstizvēlni, nospiediet augšupvērsto vai lejupvērsto bulttaustiņu, līdz tiek atskaņota opcija, piemēram, "Move to column labels" (Pārvietot uz kolonnu etiķetēm), un pēc tam nospiediet taustiņu Enter. Rakurstabula darblapas režģī tiek atbilstoši atjaunināta.
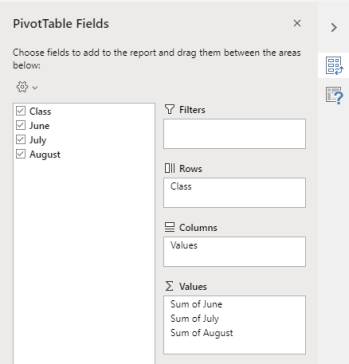
Rakurstabulas atsvaidzināšana
Ja pievienojat jaunus datus rakurstabulas datu avotam, visas rakurstabulas, kas ir veidotas, pamatojoties uz šo datu avotu, ir jāatsvaidzina.
-
LaiExcel tīmeklim pilnekrāna režīmu, nospiediet taustiņu F11.
-
Rakurstabulā, kuru vēlaties atsvaidzināt, atlasiet šūnu.
-
Nospiediet taustiņu kombināciju Shift+F10 vai Windows izvēlnes taustiņu, lai atvērtu kontekstizvēlni.
-
Nospiediet lejupvērsto bultiņu vai taustiņu B, līdz atskan "Refresh button" (Poga Atsvaidzināt), pēc tam nospiediet taustiņu Enter.
Rakursdiagrammas izveide no rakurstabulas
-
LaiExcel tīmeklim pilnekrāna režīmu, nospiediet taustiņu F11.
-
Rakurstabulā atlasiet šūnu, kuru vēlaties pārvērst par rakursdiagrammu.
-
Nospiediet taustiņu kombināciju Alt + Windows logotipa taustiņš, N. Fokuss tiek pārvietots uz lentes cilni Ievietošana. Vienreiz nospiediet tabulēšanas taustiņu. Fokuss tiek pārvietots uz lenti.
-
Spiediet labo bultiņu, līdz tiek atskaņots diagrammas tips, pēc tam nospiediet taustiņu Enter. Lai pārlūkotu papildu diagrammu tipus, spiediet tabulēšanas taustiņu, līdz tiek atskaņots "Other charts" (Citas diagrammas), un nospiediet taustiņu Enter. Lietojiet bulttaustiņus, līdz atrodat diagrammu, kuru vēlaties atrast, un pēc tam nospiediet taustiņu Enter.
-
Tiek atvērts pieejamo diagrammas apakštipu saraksts. Lai pārlūkotu sarakstu, izmantojiet lejupvērsto bultiņu.
-
Kad esat uz apakštipa, nospiediet taustiņu Enter, lai ievietotu rakursdiagrammu tajā pašā darblapā, kur atrodas rakurstabula.
Skatiet arī
Ekrāna lasītāja izmantošana, lai programmā Excel pievienotu, noņemtu vai kārtotu laukus rakurstabulā
Ekrāna lasītāja izmantošana, lai excel rakurstabulā filtrētu datus
Īsinājumtaustiņi programmā Excel
Ekrāna lasītāja izmantošana Excel pamatuzdevumu izpildei
Ekrāna lasītāja izmantošana, lai izpētītu un pārvietotos programmā Excel
Tehniskais atbalsts lietotājiem ar funkcionāliem traucējumiem
Microsoft vēlas nodrošināt vislabāko iespējamo pieredzi visiem mūsu klientiem. Ja jums ir kādi funkcionālie traucējumi vai ir jautājumi par pieejamību, sazinieties ar Microsoft palīdzības dienestu saistībā ar funkcionāliem traucējumiem, lai saņemtu tehnisko palīdzību. Palīdzības dienesta saistībā ar funkcionāliem traucējumiem atbalsta komanda ir apmācīti daudzu populāru palīdzības tehnoloģiju lietošanā un var piedāvāt palīdzību angļu, spāņu, vācu un amerikāņu zīmju valodā. Lūdzu, apmeklējiet Microsoft palīdzības dienesta saistībā ar funkcionāliem traucējumiem vietni, lai uzzinātu kontaktinformāciju savā reģionā.
Ja esat lietotājs valsts iestādē, komercsektorā vai uzņēmumā, lūdzu, sazinieties ar palīdzības dienestu uzņēmumiem saistībā ar funkcionāliem traucējumiem.