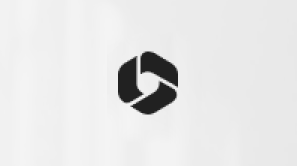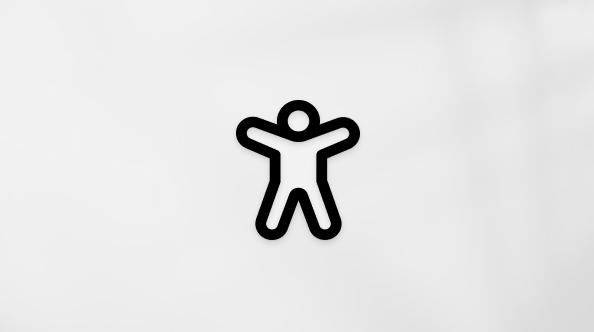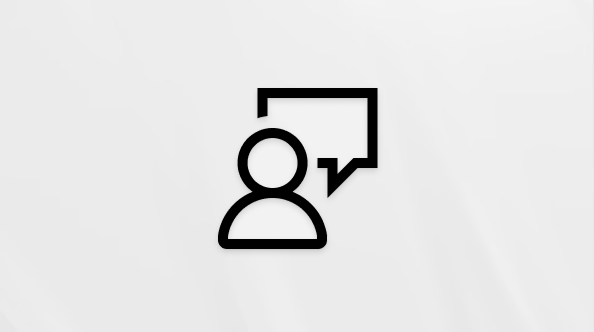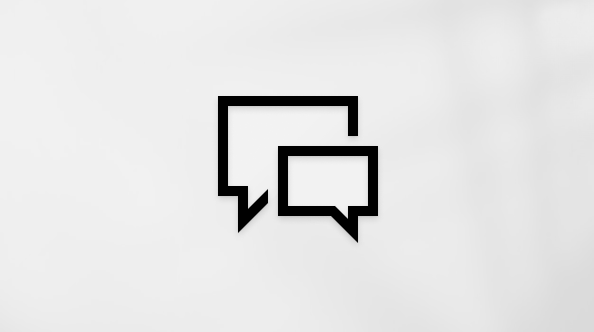Šis raksts ir cilvēkiem, kuri lieto ekrāna lasītāja programmu, piemēram, Windows Diktors, JAWS vai NVDA ar Windows rīkiem vai iespējām un Microsoft 365 produktiem. Šis raksts ir pieejamības palīdzības un mācību satura kopas daļa, kurā varat atrast plašāku pieejamības informāciju par mūsu programmām. Lai saņemtu vispārīgu palīdzību, apmeklējiet Microsoft atbalsts.
Izmantojiet Outlook ar tastatūru un ekrāna lasītāju, lai izveidotu un rediģētu tabulu e-pasta ziņojumos. Mēs to testējam ar Diktoru, JAWS un NVDA, bet tas var darboties ar citiem ekrāna lasītājiem, ja vien tie atbilst bieži lietotajiem pieejamības standartiem un metodēm.
Piezīmes.:
-
Jauni Microsoft 365 līdzekļi Microsoft 365 abonentiem tiek izlaisti pakāpeniski, tādēļ, iespējams, jūsu programmā šo līdzekļu vēl nav. Lai uzzinātu, kā ātrāk iegūt jaunus līdzekļus, pievienojieties Office Insider programmai.
-
Lai iegūtu papildinformāciju par ekrāna lasītājiem, dodieties uz Kā ekrāna lasītāji darbojas ar Microsoft 365.
Šajā tēmā
Teksta pārvēršana par tabulu
Ja jums ir teksta fragments, kurā izmantoti konsekventi atdalītāji, to ir viegli pārvērst par tabulu.
-
Atlasiet teksta fragmentu, kuru vēlaties pārvērst par tabulu.
-
Lai atvērtu dialoglodziņu Teksta pārvēršana par tabulu , nospiediet taustiņu kombināciju Alt+N, T, V.
-
Izpildiet vienu no šīm darbībām:
-
Ja tekstā kā atdalītāji izmantotas rindkopas, nospiediet taustiņu kombināciju Alt+P.
-
Ja tekstā kā atdalītāji izmantoti komati, nospiediet taustiņu kombināciju Alt+M.
-
Ja tekstā kā atdalītājs izmantota tabulācija, nospiediet taustiņu kombināciju Alt+T.
-
-
Nospiediet tabulēšanas taustiņu, līdz tiek atskaņots paziņojums “OK button” (Poga Labi), un pēc tam nospiediet taustiņu Enter. Tabula tiek izveidota, un fokuss atgriežas ziņojumā; tabula ir atlasīta.
Tabulas pārvēršana par tekstu
-
Novietojiet kursoru jebkurā vietā tabulā, kuru vēlaties pārvērst par tekstu.
-
Nospiediet taustiņu kombināciju Alt+J, L, lai atvērtu cilni Izkārtojums grupā Tabulas rīki.
-
Nospiediet taustiņu V, lai atvērtu dialoglodziņu Tabulas pārvēršana par tekstu, un pēc tam veiciet kādu no šīm darbībām:
-
Ja vēlaties tekstā izmantot rindkopas kā atdalītājus, nospiediet taustiņu P.
-
Ja vēlaties tekstā izmantot komatus kā atdalītājus, nospiediet taustiņu M.
-
Ja vēlaties tekstā izmantot tabulāciju kā atdalītāju, nospiediet taustiņu T.
-
-
Nospiediet tabulēšanas taustiņu, līdz tiek atskaņots paziņojums “OK button” (Poga Labi), un pēc tam nospiediet taustiņu Enter. Fokuss atgriežas ziņojumā, kurā ir atlasīts teksts.
Tabulas ievietošana
Varat norādīt tabulas izmērus, piemēram, kolonnu un rindu skaitu, to augstumu un platumu. Outlook ievieto pamata režģa tipa tabulu jūsu lietošanai.
Piezīme.: Lai padarītu tabulu maksimāli pieejamu, svarīgi piešķirt tabulai galvenes rindu.
-
Rakstot ziņojumu, novietojiet kursoru vietā, kur vēlaties ievietot jauno tabulu.
-
Lai atvērtu dialoglodziņu Tabulas ievietošana , nospiediet taustiņu kombināciju Alt+N, T, I.
-
Ierakstiet vēlamo kolonnu skaitu.
-
Nospiediet tabulēšanas taustiņu, un pēc tam ievadiet vēlamo rindu skaitu.
-
Ja vēlaties arī turpmāk izmantot šos izmērus, nospiediet taustiņu kombināciju Alt+S, lai atlasītu opciju Atcerēties izmērus, veidojot jaunas tabulas.
-
Lai aizvērtu dialoglodziņu Tabulas ievietošana , spiediet tabulēšanas taustiņu, līdz tiek atskaņots "OK button" (Poga Labi), un pēc tam nospiediet taustiņu Enter. Outlook pievieno tabulu jūsu ziņojumā, un fokuss tiek pārvietots uz pirmās rindas pirmo kolonnu.
-
Lai pārbaudītu, vai tabulai ir galvenes rinda, nospiediet taustiņu kombināciju Alt+J, T, lai atvērtu cilni Noformējums grupā Tabulu rīki.
-
Spiediet tabulēšanas taustiņu, līdz tiek atskaņots "Checked, Header row checkbox" (Atzīmēta, izvēles rūtiņa Galvenes rinda). Lietojot JAWS un NVDA, tiek atskaņots "Table style options group box, header row checkbox, checked" (Tabulas stila opciju grupas lodziņš, izvēles rūtiņa Galvenes rinda, atzīmēta). Ja atskan "Unchecked" (Nav atzīmēta), nospiediet atstarpes taustiņu, lai ieslēgtu galvenes rindu, pretējā gadījumā nospiediet taustiņu Esc, lai atgrieztu fokusu tabulā.
-
Izmantojiet bulttaustiņus, lai naviģētu tabulā, un ierakstiet savu informāciju šūnās.
Iebūvēto tabulas stilu izmantošana
Pēc tabulas izveides varat ātri modificēt tās izskatu, izmantojot iebūvētos stilus programmā Outlook.
-
Novietojiet kursoru jebkurā vietā tabulā.
-
Nospiediet taustiņu kombināciju Alt+J, T , lai atvērtu cilni Noformējums grupā Tabulas rīki.
-
Nospiediet taustiņu S, lai atvērtu izvēlni Tabulu stili.
-
Izmantojiet bulttaustiņus, lai pārvietotos pa stilu sarakstu, līdz atrodat vēlamo stilu, piemēram, "Režģa tabula 1, vienkāršota".
-
Lai atlasītu nepieciešamo stilu, nospiediet taustiņu Enter. Atlasītais stils tiek lietots tabulā, un fokuss atgriežas tabulā.
Tabulas dzēšana
-
Rakstot ziņojumu, novietojiet kursoru jebkurā vietā tabulā, kuru vēlaties izdzēst.
-
Nospiediet taustiņu kombināciju Alt+J, L, lai atvērtu cilni Izkārtojums grupā Tabulas rīki.
-
Lai izdzēstu visu tabulu, nospiediet taustiņus D, T. Tabula tiek izdzēsta, un fokuss atgriežas ziņojumā.
Tabulas rekvizītu iestatīšana
Izmantojiet dialoglodziņu Tabulas rekvizīti , lai piešķirtu tabulai virsrakstu un aprakstu, kas padara to pieejamāku, vai arī modificējiet tabulas līdzinājumu.
-
Rakstot ziņojumu, novietojiet kursoru jebkurā vietā tabulā, kuru vēlaties rediģēt.
-
Lai atvērtu dialoglodziņu Tabulas rekvizīti , nospiediet taustiņu kombināciju Alt+J, L, O.
-
Lai iestatītu tabulas līdzinājumu attiecībā pret ziņojuma pamattekstu, veiciet kādu no šīm darbībām:
-
Lai līdzinātu tabulu gar teksta kreiso malu, nospiediet taustiņu kombināciju Alt+L.
-
Lai līdzinātu tabulu gar teksta centru, nospiediet taustiņu kombināciju Alt+C.
-
Lai līdzinātu tabulu gar teksta labo malu, nospiediet taustiņu kombināciju Alt+H.
-
-
Lai izvēlētos, kā pamatteksts tiek aplauzts apkārt tabulai, veiciet vienu no šīm darbībām:
-
Lai tekstu aplauztu ap tabulas malām, nospiediet taustiņu kombināciju Alt+A.
-
Lai atdalītu tabulu no teksta, nospiediet taustiņu kombināciju Alt+N.
-
-
Lai piešķirtu tabulai virsrakstu un aprakstu, nospiediet taustiņu kombināciju Alt+T, pēc tam nospiediet labo bultiņu, līdz tiek atskaņots "Selected, Alt Text tab item" (Atlasīts, cilnes elements Alternatīvais teksts). Lasot JAWS, dzirdams teksts "Alt text tab" (cilne Alternatīvais teksts) un nvDA, dzirdams teksts: "Alt Text tab item, selected" (Cilnes alternatīvais teksts vienums, atlasīts).
-
Nospiediet tabulēšanas taustiņu un ierakstiet tabulas nosaukumu, pēc tam nospiediet tabulēšanas taustiņu un ierakstiet aprakstu.
-
Nospiediet tabulēšanas taustiņu, līdz tiek atskaņots paziņojums “OK button” (Poga Labi), un pēc tam nospiediet taustiņu Enter. Fokuss atgriežas ziņojumā.
Tabulas kolonnu vai rindu pievienošana
-
Rakstot ziņojumu, novietojiet kursoru tabulas vietā, kur vēlaties pievienot kolonnu vai rindu.
-
Nospiediet taustiņu kombināciju Alt+J, L, lai atvērtu cilni Izkārtojums grupā Tabulas rīki.
-
Izpildiet vienu no šīm darbībām:
-
Lai pievienotu rindu virs atlasītā punkta, nospiediet taustiņu A.
-
Lai pievienotu rindu zem atlasītā punkta, nospiediet taustiņus B, E.
-
Lai pievienotu kolonnu pa kreisi no atlasītā punkta, nospiediet taustiņu L.
-
Lai pievienotu kolonnu pa labi no atlasītā punkta, nospiediet taustiņu R.
-
-
Izvēlne tiek aizvērta, un fokuss atgriežas tabulā.
Skatiet arī
Ekrāna lasītāja izmantošana, lai formatētu e-pasta tekstu programmā Outlook
Ekrāna lasītāja izmantošana, lai programmā Outlook ievietotu attēlu e-pasta ziņojumā
Ekrāna lasītāja izmantošana, lai iestatītu e-pasta kontu programmā Outlook
Īsinājumtaustiņi programmai Outlook
Pamata uzdevumi, izmantojot ekrāna lasītāju ar e-pastu programmā Outlook
Ierīces iestatīšana darbam ar pieejamības līdzekļiem microsoft 365
Ekrāna lasītāja izmantošana, lai izpētītu un pārvietotos pa Outlook pastu
Izmantojiet Outlook tīmeklī ar tastatūru un ekrāna lasītāju, lai izveidotu tabulu, kad veidojat ziņojumu, izmantojot programmu Pasts. Mēs to testējam ar rīku Diktors pārlūkprogrammā Microsoft Edge un JAWS un NVDA pārlūkprogrammā Chrome, tomēr tas var darboties ar citiem ekrāna lasītājiem, ja vien tie atbilst bieži izmantotajiem pieejamības standartiem un metodēm.
Piezīmes.:
-
Jauni Microsoft 365 līdzekļi Microsoft 365 abonentiem tiek izlaisti pakāpeniski, tādēļ, iespējams, jūsu programmā šo līdzekļu vēl nav. Lai uzzinātu, kā ātrāk iegūt jaunus līdzekļus, pievienojieties Office Insider programmai.
-
Lai iegūtu papildinformāciju par ekrāna lasītājiem, dodieties uz Kā ekrāna lasītāji darbojas ar Microsoft 365.
-
Šajā tēmā ir pieņemts, ka lasīšanas rūts ir izslēgta.
-
Ja izmantojat Outlook tīmeklī, iesakām kā tīmekļa pārlūkprogrammu izmantot Microsoft Edge. Outlook tīmeklī darbojas tīmekļa pārlūkprogrammā, tāpēc īsinājumtaustiņi atšķiras no datora programmas īsinājumtaustiņiem. Piemēram, pāriešanai pie komandām un no tām ir jāizmanto taustiņu kombinācija Ctrl+F6, nevis taustiņš F6. Turklāt bieži lietotie īsinājumtaustiņi, piemēram, F1 (Palīdzība) un taustiņu kombinācija Ctrl+O (Atvērt), attiecas uz tīmekļa pārlūkprogrammu, nevis Outlook tīmeklī.
-
Mēs pašlaik atjauninām Outlook.office.com (Outlook tīmeklī). Daži lietotāji jau izmanto jauno Outlook versiju, un pārējiem klasiskā versija būs noklusējuma pieredze, līdz tiks pabeigta atjaunināšana. Lai iegūtu papildinformāciju, skatiet rakstu: Saņemiet palīdzību par jauno Outlook tīmeklī. Tā kā norādījumi šajā tēmā attiecas uz jauno pieredzi, ieteicams pāriet no klasiskās pieredzes uz jauno Outlook versiju. Lai pārietu uz jauno Outlook versiju, spiediet taustiņu kombināciju Ctrl+F6, līdz atskan "Command, Try the new Outlook" (Komanda, izmēģināt jauno Outlook) un nospiediet taustiņu Enter. Ja atskan "Command toolbar" (Komandu rīkjosla), nevis "Command, Try the new Outlook" (Komanda, izmēģināt jauno Outlook), jūs jau izmantojat jauno Outlook versiju.
Tabulas ievietošana
Kad ievietojat tabulu savā ziņojumā, varat norādīt kolonnu un rindu skaitu. Outlook tīmeklī ievieto pamata režģa tipa tabulu jūsu lietošanai.
-
Veidojot ziņojumu, novietojiet kursoru vietā, kur vēlaties ievietot jauno tabulu.
-
Vienreiz nospiediet tabulēšanas taustiņu. Tiek atskaņots "Formatting options, Format painter" (Formatēšanas opcijas, formāta kopētājs). Pēc tam nospiediet labo bultiņu, līdz tiek atskaņots "Insert table" (Ievietot tabulu), un pēc tam nospiediet taustiņu Enter. Tiek atvērts tabulas izmēru atlases dialoglodziņš.
Piezīme.: Ja, nospiežot taustiņu Enter, dialoglodziņš netiek atvērts, nospiediet SR taustiņu+atstarpes taustiņu, lai izslēgtu skenēšanas režīmu, un mēģiniet vēlreiz.
-
Lai atlasītu kolonnu skaitu tabulā, izmantojiet labo un kreiso bulttaustiņu. Jūsu ekrāna lasītājs paziņo pašlaik atlasītās kolonnas un rindas, piemēram, "3 by 1 table" (3 pēc 1 tabulas).
-
Lai atlasītu tabulas rindu skaitu, izmantojiet lejupvērsto un augšupvērsto bulttaustiņu. Jūsu ekrāna lasītājs paziņo pašlaik atlasītās kolonnas un rindas, piemēram, "3 by 3 table" (3 pēc 3 tabulas).
-
Kad esat pabeidzis, lai ievietotu tabulu, nospiediet taustiņu Enter. Dialoglodziņš tiek aizvērts un fokuss tiek pārvietots uz tabulas pirmo šūnu e-pasta ziņojuma pamattekstā.
Skatiet arī
Ekrāna lasītāja izmantošana, lai programmā Outlook darbam ar Mac ievietotu tabulu
Ekrāna lasītāja izmantošana, lai formatētu e-pasta tekstu programmā Outlook
Ekrāna lasītāja izmantošana, lai programmā Outlook ievietotu attēlu e-pasta ziņojumā
Ekrāna lasītāja izmantošana, lai iestatītu e-pasta kontu programmā Outlook
Pamata uzdevumi, izmantojot ekrāna lasītāju ar e-pastu programmā Outlook
Īsinājumtaustiņi programmai Outlook
Ekrāna lasītāja izmantošana, lai izpētītu un pārvietotos pa Outlook pastu
Tehniskais atbalsts lietotājiem ar funkcionāliem traucējumiem
Microsoft vēlas nodrošināt vislabāko iespējamo pieredzi visiem mūsu klientiem. Ja jums ir kādi funkcionālie traucējumi vai ir jautājumi par pieejamību, sazinieties ar Microsoft palīdzības dienestu saistībā ar funkcionāliem traucējumiem, lai saņemtu tehnisko palīdzību. Palīdzības dienesta saistībā ar funkcionāliem traucējumiem atbalsta komanda ir apmācīti daudzu populāru palīdzības tehnoloģiju lietošanā un var piedāvāt palīdzību angļu, spāņu, vācu un amerikāņu zīmju valodā. Lūdzu, apmeklējiet Microsoft palīdzības dienesta saistībā ar funkcionāliem traucējumiem vietni, lai uzzinātu kontaktinformāciju savā reģionā.
Ja esat lietotājs valsts iestādē, komercsektorā vai uzņēmumā, lūdzu, sazinieties ar palīdzības dienestu uzņēmumiem saistībā ar funkcionāliem traucējumiem.