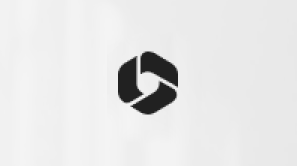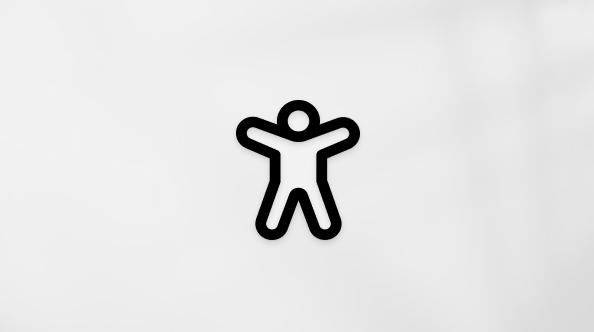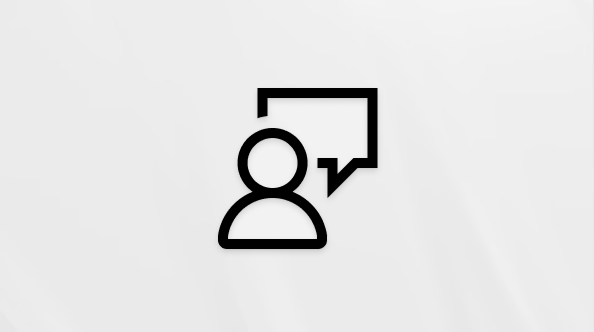Šis raksts ir cilvēkiem, kuri lieto ekrāna lasītāja programmu, piemēram, Windows Diktors, JAWS vai NVDA ar Windows rīkiem vai iespējām un Microsoft 365 produktiem. Šis raksts ir pieejamības palīdzības un mācību satura kopas daļa, kurā varat atrast plašāku pieejamības informāciju par mūsu programmām. Lai saņemtu vispārīgu palīdzību, apmeklējiet Microsoft atbalsts.
Izmantojiet SharePoint pakalpojumā Microsoft 365 ar tastatūru un ekrāna lasītāju, lai dokumentu bibliotēkā izveidotu jaunus dokumentus, kur viegli varat koplietot dokumentus ar savu darba grupu. Mēs to testējam ar Diktors un JAWS, bet tas var darboties ar citiem ekrāna lasītājiem, ja vien tie atbilst bieži lietotiem pieejamības standartiem un metodēm.
Piezīmes.:
-
Jauni Microsoft 365 līdzekļi Microsoft 365 abonentiem tiek izlaisti pakāpeniski, tādēļ, iespējams, jūsu programmā šo līdzekļu vēl nav. Lai uzzinātu, kā ātrāk iegūt jaunus līdzekļus, pievienojieties Office Insider programmai.
-
Lai iegūtu papildinformāciju par ekrāna lasītājiem, dodieties uz Kā ekrāna lasītāji darbojas ar Microsoft 365.
-
Ja izmantojat SharePoint pakalpojumā Microsoft 365, iesakām kā tīmekļa pārlūkprogrammu izmantot Microsoft Edge. SharePoint pakalpojumā Microsoft 365 darbojas tīmekļa pārlūkprogrammā, tāpēc īsinājumtaustiņi atšķiras no datora programmas īsinājumtaustiņiem. Piemēram, pāriešanai pie komandām un no tām ir jāizmanto taustiņu kombinācija Ctrl+F6, nevis taustiņš F6. Turklāt bieži lietotie īsinājumtaustiņi, piemēram, F1 (Palīdzība) un taustiņu kombinācija Ctrl+O (Atvērt), attiecas uz tīmekļa pārlūkprogrammu, nevis SharePoint pakalpojumā Microsoft 365.
Jauna dokumenta izveide
-
Pierakstieties savas organizācijas Microsoft 365 kontā, startējiet lietojumprogrammu SharePoint un pēc tam atveriet dokumentu bibliotēku.
Padoms.: Dokumentu bibliotēkām pakalpojumā SharePoint Online ir pieejami divi skati: klasiskā un SharePoint pakalpojumā Microsoft 365 pieredze. Lielākajai daļai lietotāju noklusējuma pieredze ir SharePoint pakalpojumā Microsoft 365. Taču, ja dokumentu bibliotēkas izpētes laikā atskan “Check it out button” (Poga Izmēģināt), jūs izmantojat klasisko skatu. Lai skatītu SharePoint pakalpojumā Microsoft 365 dokumentu bibliotēkas, kad atskan “Check it out button” (Poga Izmēģināt), nospiediet taustiņu Enter. Pēc dokumenta bibliotēkas skata maiņas uz SharePoint pakalpojumā Microsoft 365 pieredzi un fokusa pārvietošanas no pogas Izmēģināt uz saiti Jauns dzirdēsit dokumentu bibliotēkas nosaukumu, kam sekos “New” (Jauns).
-
Kad atverat bibliotēku SharePoint pakalpojumā Microsoft 365 pieredzē, fokuss ir uz pogu Jauns. Tiek atskaņots “New, Create a new folder or Office document in this location, Use the Left or Right Arrow keys to navigate and the Enter key to activate, Submenu, To move through the items, press Up or Down Arrow” (Jauns, izveidot jaunu mapi vai Office dokumentu šajā vietā, izmantojiet kreiso vai labo bultiņu, lai naviģētu, un taustiņu Enter, lai aktivizētu, apakšizvēlne, lai pārvietotos pa vienumiem, spiediet augšupvērsto vai lejupvērsto bultiņu). (Rīkā Diktors tiek atskaņots “Menu item, Status” (Izvēlnes elements, statuss).)
Padoms.: Ja fokuss nav uz pogas Jauns, spiediet tabulēšanas taustiņu, līdz tiek atskaņots bibliotēkas nosaukums un “Leaving Menus” (Notiek izvēļnu aizvēršana) vai “Menu, New, Create a new folder or Office document in this location, Use the Left or Right Arrow keys to navigate and the Enter key to activate, Submenu, To move through the items, press Up or Down Arrow” (Izvēlne, jauns, izveidot jaunu mapi vai Office dokumentu šajā vietā, izmantojiet kreiso vai labo bultiņu, lai naviģētu, un taustiņu Enter, lai aktivizētu, apakšizvēlne, lai pārvietotos pa vienumiem, spiediet augšupvērsto vai lejupvērsto bultiņu). (Rīkā Diktors tiek atskaņots “Menu item, Status” (Izvēlnes elements, statuss).)
-
Nospiediet taustiņu Enter, lai atvērtu izvēlni.
-
Spiediet lejupvērsto bultiņu, līdz tiek atskaņots Office lietojumprogrammas nosaukums, pēc tam nospiediet taustiņu Enter.
-
Tiek atvērts jauns dokuments. Tiek atskaņots “New, Create a new folder or Office document in this location, Use the Left or Right Arrow keys to navigate and the Enter key to activate, Submenu” (Jauns, izveidot jaunu mapi vai Office dokumentu šajā vietā, izmantojiet kreiso vai labo bultiņu, lai naviģētu, un taustiņu Enter, lai aktivizētu, apakšizvēlne). (Rīkā Diktors tiek atskaņots “Menu item, Status” (Izvēlnes elements, statuss).)
-
Izveidojiet dokumentu. Jūsu Office dokuments tiek saglabāts automātiski. Dokumenta nosaukums ir dokumenta numurs.
-
Lai izietu, nospiediet taustiņu kombināciju Alt+F un pēc tam nospiediet lejupvērsto bultiņu, līdz tiek atskaņots “Exit” (Iziet). Nospiediet taustiņu Enter. Ja izmantojat JAWS, logs tiek aizvērts.
-
Ja izmantojat Diktoru, tiek atvērts dialoglodziņš Vai vēlaties aizvērt visas cilnes vai pašreizējo cilni?.
-
Nospiediet labo bulttaustiņu. Tiek atskaņots “Close current tab” (Aizvērt pašreizējo cilni).
-
Nospiediet taustiņu Enter. Dokuments tiek aizvērts un fokuss atgriežas bibliotēkā.
Skatiet arī
Ekrāna lasītāja izmantošana, lai SharePoint Online dokumentu bibliotēkā paņemtu vai atdotu failus
Ekrāna lasītāja izmantošana, lai SharePoint Online dokumentu bibliotēkā rediģētu dokumentu
Īsinājumtaustiņi pakalpojumā SharePoint Online
Pamatuzdevumi, izmantojot ekrāna lasītāju pakalpojumā SharePoint Online
Ekrāna lasītāja izmantošana, lai izpētītu un pārvietotos pa SharePoint Online
Izmantojiet SharePoint pakalpojumā Microsoft 365 ar tastatūru un ekrāna lasītāju, lai dokumentu bibliotēkā izveidotu jaunu dokumentu, kurā varat ērti koplietot dokumentus ar savu darba grupu. Mēs to testējam ar Diktors un JAWS, bet tas var darboties ar citiem ekrāna lasītājiem, ja vien tie atbilst bieži lietotiem pieejamības standartiem un metodēm. Uzzināsit arī, kā pārdēvēt dokumentu.
Piezīmes.:
-
Jauni Microsoft 365 līdzekļi Microsoft 365 abonentiem tiek izlaisti pakāpeniski, tādēļ, iespējams, jūsu programmā šo līdzekļu vēl nav. Lai uzzinātu, kā ātrāk iegūt jaunus līdzekļus, pievienojieties Office Insider programmai.
-
Lai iegūtu papildinformāciju par ekrāna lasītājiem, dodieties uz Kā ekrāna lasītāji darbojas ar Microsoft 365.
-
Ja izmantojat SharePoint pakalpojumā Microsoft 365, iesakām kā tīmekļa pārlūkprogrammu izmantot Microsoft Edge. SharePoint pakalpojumā Microsoft 365 darbojas tīmekļa pārlūkprogrammā, tāpēc īsinājumtaustiņi atšķiras no datora programmas īsinājumtaustiņiem. Piemēram, pāriešanai pie komandām un no tām ir jāizmanto taustiņu kombinācija Ctrl+F6, nevis taustiņš F6. Turklāt bieži lietotie īsinājumtaustiņi, piemēram, F1 (Palīdzība) un taustiņu kombinācija Ctrl+O (Atvērt), attiecas uz tīmekļa pārlūkprogrammu, nevis SharePoint pakalpojumā Microsoft 365.
Šajā tēmā
Jauna dokumenta izveide
-
Atveriet SharePoint pakalpojumā Microsoft 365 bibliotēku, kurā vēlaties izveidot jauno dokumentu.
-
Spiediet tabulēšanas taustiņu, līdz tiek atskaņots "Command bar" (Komandjosla) un pēc tam vienums, kas pašlaik ir fokusā.
-
Spiediet kreiso bultiņu, līdz tiek atskaņots "New, menu item" (Jauns, izvēlnes elements), un pēc tam nospiediet taustiņu Enter.
-
Spiediet lejupvērsto bultiņu, līdz tiek atskaņots izveidojamā dokumenta tips, piemēram, "Word document" (Word dokuments). Lai atlasītu, nospiediet taustiņu Enter.
-
Atlasītajā lietojumprogrammā tiek atvērts Office tīmeklim dokuments. Piemēram, ja veidojat dokumentuWord dokumentsWord darbam tīmeklī atvērts rediģēšanas režīmā.
-
Izveidojiet dokumenta saturu lietojumprogrammāOffice tīmeklim Word. Dokuments tiek automātiski saglabāts ar noklusējuma nosaukumu, piemēram, Document.docx.
-
Kad esat apmierināts ar dokumenta saturu, nospiediet taustiņu kombināciju Ctrl+W, lai aizvērtuMicrosoft Edge cilni vietā, kur veidojat dokumentu. LietojumprogrammaOffice tīmeklim un dokuments tiek aizvērts.
Jaunais dokuments tiek parādīts dokumentu bibliotēkas dokumentu sarakstā.
Dokumenta pārdēvēšana
Piemēram, varat pārdēvēt dokumentu, lai mainītu jaunizveidotā dokumenta noklusējuma nosaukumu uz aprakstošāku.
-
Naviģējiet uz dokumentu, kuru vēlaties pārdēvēt.
-
Kad esat dokumentā, nospiediet taustiņu kombināciju Shift+F10, lai atvērtu kontekstizvēlni.
-
Nospiediet lejupvērsto bultiņu, līdz tiek atskaņots "Rename" (Pārdēvēt), un pēc tam nospiediet taustiņu Enter. Tiek atvērts dialoglodziņš Pārdēvēšana. Fokuss ir vērsts uz dokumenta nosaukuma lauku.
-
Ierakstiet jauno dokumenta nosaukumu un nospiediet taustiņu Enter.
Dialoglodziņš tiek aizvērts, un fokuss atgriežas dokumentā ar atjaunināto nosaukumu.
Skatiet arī
Ekrāna lasītāja izmantošana, lai SharePoint Online dokumentu bibliotēkā paņemtu vai atdotu failus
Ekrāna lasītāja izmantošana, lai SharePoint Online dokumentu bibliotēkā rediģētu dokumentu
Īsinājumtaustiņi pakalpojumā SharePoint Online
Pamatuzdevumi, izmantojot ekrāna lasītāju pakalpojumā SharePoint Online
Ekrāna lasītāja izmantošana, lai izpētītu un pārvietotos pa SharePoint Online
Tehniskais atbalsts lietotājiem ar funkcionāliem traucējumiem
Microsoft vēlas nodrošināt vislabāko iespējamo pieredzi visiem mūsu klientiem. Ja jums ir kādi funkcionālie traucējumi vai ir jautājumi par pieejamību, sazinieties ar Microsoft palīdzības dienestu saistībā ar funkcionāliem traucējumiem, lai saņemtu tehnisko palīdzību. Palīdzības dienesta saistībā ar funkcionāliem traucējumiem atbalsta komanda ir apmācīti daudzu populāru palīdzības tehnoloģiju lietošanā un var piedāvāt palīdzību angļu, spāņu, vācu un amerikāņu zīmju valodā. Lūdzu, apmeklējiet Microsoft palīdzības dienesta saistībā ar funkcionāliem traucējumiem vietni, lai uzzinātu kontaktinformāciju savā reģionā.
Ja esat lietotājs valsts iestādē, komercsektorā vai uzņēmumā, lūdzu, sazinieties ar palīdzības dienestu uzņēmumiem saistībā ar funkcionāliem traucējumiem.