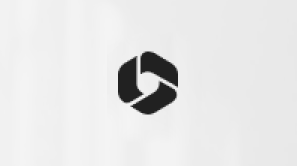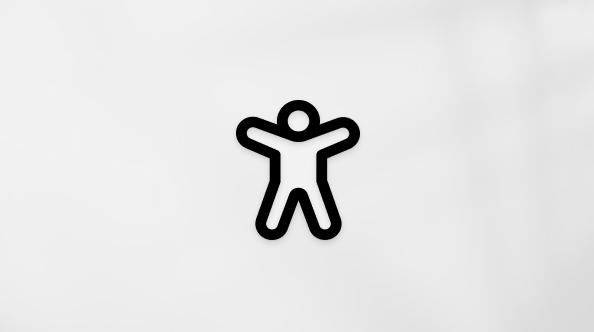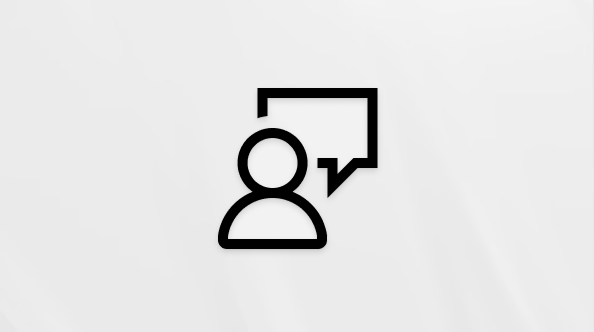Šis raksts ir cilvēkiem, kuri lieto ekrāna lasītāja programmu, piemēram, Windows Diktors, JAWS vai NVDA ar Windows rīkiem vai iespējām un Microsoft 365 produktiem. Šis raksts ir pieejamības palīdzības un mācību satura kopas daļa, kurā varat atrast plašāku pieejamības informāciju par mūsu programmām. Lai saņemtu vispārīgu palīdzību, apmeklējiet Microsoft atbalsts.
Izmantojiet SharePoint pakalpojumā Microsoft 365 ar tastatūru un ekrāna lasītāju, lai dokumentu bibliotēkā pārskatītu failu vai mapju darbības. Mēs to testējam ar Diktors, JAWS un NVDA, bet tas var darboties ar citiem ekrāna lasītājiem, ja vien tie atbilst bieži izmantotajiem pieejamības standartiem un metodēm. Pārbaudot faila vai mapes pēdējās darbības, varat ātri uzzināt, kad vienums ir mainīts, kurš to ir mainījis un komentārus par izmaiņām.
Piezīmes.:
-
Jauni Microsoft 365 līdzekļi Microsoft 365 abonentiem tiek izlaisti pakāpeniski, tādēļ, iespējams, jūsu programmā šo līdzekļu vēl nav. Lai uzzinātu, kā ātrāk iegūt jaunus līdzekļus, pievienojieties Office Insider programmai.
-
Lai iegūtu papildinformāciju par ekrāna lasītājiem, dodieties uz Kā ekrāna lasītāji darbojas ar Microsoft 365.
-
Ja izmantojat SharePoint pakalpojumā Microsoft 365, iesakām kā tīmekļa pārlūkprogrammu izmantot Microsoft Edge. Tā SharePoint pakalpojumā Microsoft 365 darbojas tīmekļa pārlūkprogrammā, īsinājumtaustiņi ir citādi nekā datora programmā. Piemēram, pāriešanai pie komandām un no tām ir jāizmanto taustiņu kombinācija Ctrl+F6, nevis taustiņš F6. Turklāt bieži lietotie īsinājumtaustiņi, piemēram, F1 (Palīdzība) un taustiņu kombinācija Ctrl+O (Atvērt), attiecas uz tīmekļa pārlūkprogrammu, nevis SharePoint pakalpojumā Microsoft 365.
Šajā tēmā
Failu vai mapju darbību pārskatīšana dokumentu bibliotēkā
-
Pārslēdzieties uz saraksta vai elementu skatu. Norādījumus skatiet rakstā Pārslēgšanās uz saraksta vai elementu skatu.
-
Saraksta vai elementu skatā spiediet tabulēšanas taustiņu, līdz tiek atskaņots pirmais vai pašlaik atlasītais vienums dokumentu bibliotēkā.
-
Lai pārvietotu fokusu uz failu, kura versiju vēsturi vēlaties pārbaudīt, spiediet lejupvērsto bultiņu, līdz tiek atskaņots faila vai mapes nosaukums.
-
Lai atvērtu kontekstizvēlni, nospiediet taustiņu kombināciju Shift+F10.
-
Kontekstizvēlnē spiediet augšupvērsto bultiņu, līdz tiek atskaņots "Open the details pane" (Atvērt detalizētās informācijas rūti), un nospiediet taustiņu Enter. Tiek atvērta detalizētas informācijas rūts.
-
Spiediet tabulēšanas taustiņu, līdz tiek atskaņots "More details" (Papildinformācija), un nospiediet taustiņu Enter.
-
Spiediet tabulēšanas taustiņu, līdz tiek atskaņots "File and folder activity" (Failu un mapju darbība). Lai pārlūkotu neseno darbību sarakstu, nospiediet lejupvērsto bulttaustiņu. Tiek atskaņots modificēšanas datums un tās personas vārds, kura veica modificēšanu.
-
Lai izietu no detalizētās informācijas rūts, spiediet tabulēšanas taustiņu, līdz atskan "Command bar" (Komandjosla), nospiediet labo bultiņu, līdz tiek atskaņots "Open the details pane, menu item, expanded" (Atvērt detalizētās informācijas rūti, izvēlnes elements, izvērsts), un pēc tam nospiediet taustiņu Enter.
Pārslēgšanās uz saraksta vai elementu skatu
Lai pārskatītu faila vai mapes darbības, pārslēdzieties uz saraksta vaielementu skatu.
-
Pārliecinieties, ka nav atlasīts neviens fails vai mape. Izvēlne Skata opcijas izvēļņu joslā ir pieejama tikai tad, ja dokumentu bibliotēkā nav atlasīts neviens fails.
-
Spiediet tabulēšanas taustiņu, līdz tiek atskaņots "Command bar" (Komandjosla).
-
Nospiediet labo bulttaustiņu, līdz tiek atskaņots "All documents view" (Visu dokumentu skats), un pēc tam nospiediet taustiņu Enter.
-
Nospiediet lejupvērsto bultiņu, līdz tiek atskaņots "List" (Saraksts) vai "Tiles" (Elementi), un pēc tam nospiediet taustiņu Enter.
Skatiet arī
Ekrāna lasītāja izmantošana, lai SharePoint Online dokumentu bibliotēkā paņemtu vai atdotu failus
Īsinājumtaustiņi pakalpojumā SharePoint Online
Pamatuzdevumi, izmantojot ekrāna lasītāju pakalpojumā SharePoint Online
Ekrāna lasītāja izmantošana, lai izpētītu un pārvietotos pa SharePoint Online
Tehniskais atbalsts lietotājiem ar funkcionāliem traucējumiem
Microsoft vēlas nodrošināt vislabāko iespējamo pieredzi visiem mūsu klientiem. Ja jums ir kādi funkcionālie traucējumi vai ir jautājumi par pieejamību, sazinieties ar Microsoft palīdzības dienestu saistībā ar funkcionāliem traucējumiem, lai saņemtu tehnisko palīdzību. Palīdzības dienesta saistībā ar funkcionāliem traucējumiem atbalsta komanda ir apmācīti daudzu populāru palīdzības tehnoloģiju lietošanā un var piedāvāt palīdzību angļu, spāņu, vācu un amerikāņu zīmju valodā. Lūdzu, apmeklējiet Microsoft palīdzības dienesta saistībā ar funkcionāliem traucējumiem vietni, lai uzzinātu kontaktinformāciju savā reģionā.
Ja esat lietotājs valsts iestādē, komercsektorā vai uzņēmumā, lūdzu, sazinieties ar palīdzības dienestu uzņēmumiem saistībā ar funkcionāliem traucējumiem.