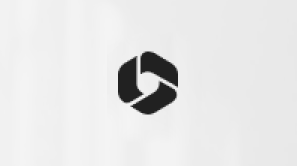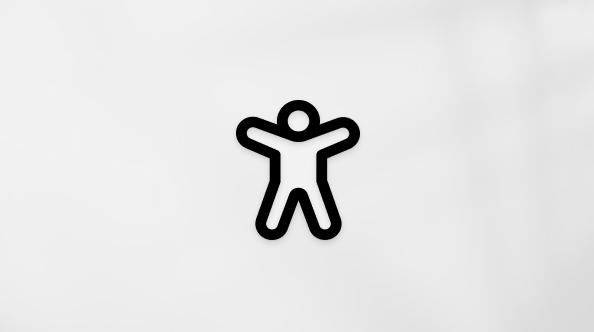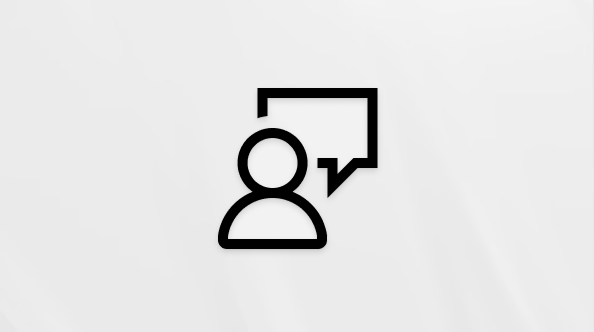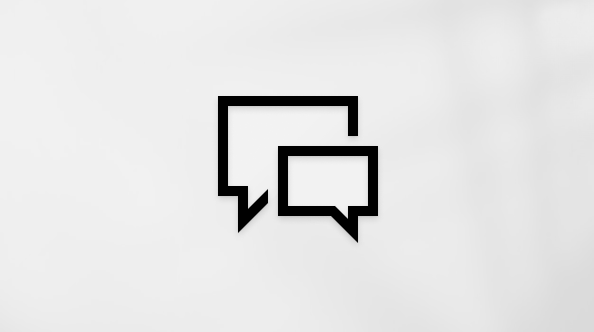Šis raksts ir cilvēkiem, kuri lieto ekrāna lasītāja programmu, piemēram, Windows Diktors, JAWS vai NVDA ar Windows rīkiem vai iespējām un Microsoft 365 produktiem. Šis raksts ir pieejamības palīdzības un mācību satura kopas daļa, kurā varat atrast plašāku pieejamības informāciju par mūsu programmām. Lai saņemtu vispārīgu palīdzību, apmeklējiet Microsoft atbalsts.
Izmantojiet Microsoft Forms ar tastatūru un ekrāna lasītāju, lai veiktu pamatuzdevumus, piemēram, atvērtu veidlapu vai kontroldarbu, rediģētu virsrakstu vai mainītu veidlapas vai kontroldarba iestatījumus. Mēs to testējam ar Diktors un JAWS programmā Microsoft Edge, bet tas var darboties ar citiem ekrāna lasītājiem un pārlūkprogrammām, ja vien tie atbilst bieži izmantotiem pieejamības standartiem un metodēm.
Piezīmes.:
-
Jauni Microsoft 365 līdzekļi Microsoft 365 abonentiem tiek izlaisti pakāpeniski, tādēļ, iespējams, jūsu programmā šo līdzekļu vēl nav. Lai uzzinātu, kā ātrāk iegūt jaunus līdzekļus, pievienojieties Office Insider programmai.
-
Lai iegūtu papildinformāciju par ekrāna lasītājiem, dodieties uz Kā ekrāna lasītāji darbojas ar Microsoft 365.
Šajā tēmā
Microsoft Forms atvēršana un pierakstīšanās programmā
-
Savā tīmekļa pārlūkprogrammā dodieties uz https://forms.microsoft.com.
-
Ja tiek atskaņots ievads par tabulēšanas Microsoft Forms, līdz tiek sasniegta poga Sākt darbu, un nospiediet taustiņu Enter.
-
Tiek atvērts dialoglodziņš Pierakstīšanās lapa. Spiediet tabulēšanas taustiņu, līdz atskan "Enter Email, phone, or Skype" (Ievadiet e-pastu, tālruni vai Skype), un ierakstiet savaMicrosoft konta lietotājvārdu. Kad esat pabeidzis, nospiediet tabulēšanas taustiņu, līdz tiek sasniegta poga Tālāk, un nospiediet taustiņu Enter.
-
Spiediet tabulēšanas taustiņu, līdz dzirdams "Password" (parole),Microsoft konta paroli.
-
Kad esat pabeidzis, nospiediet tabulēšanas taustiņu, līdz tiek atskaņots "Sign in" (Pierakstīties), un nospiediet taustiņu Enter.
Atkarībā no konta tipa, iespējams, pirms pierakstīšanās būs jāizmanto papildu autentifikācijas metodes.
Tiek Microsoft Forms galvenā lapa.
Esošas veidlapas vai kontroldarba atvēršana
Lapas Microsoft Forms veiciet kādu no šīm darbībām:
-
Lai atvērtu izveidotu veidlapu vai kontroldarbu, spiediet tabulēšanas taustiņu, līdz tiek atskaņots jūsu izveidotās veidlapas vai kontroldarba nosaukums, un nospiediet taustiņu Enter.
-
Lai atvērtu veidlapu vai kontroldarbu, kas ir kopīgota ar jums, spiediet tabulēšanas taustiņu, līdz atskan "My forms" (Manas veidlapas), nospiediet labo bulttaustiņu, lai pārietu uz cilni Man ir kopīgots, un nospiediet taustiņu Enter. Pēc tam spiediet tabulēšanas taustiņu, līdz tiek atskaņots tās veidlapas vai kontroldarba nosaukums, kuru vēlaties izmantot, un nospiediet taustiņu Enter.
-
Lai atvērtu grupas veidlapu, spiediet tabulēšanas taustiņu, līdz atskan "My forms" (Manas veidlapas), nospiediet labo bulttaustiņu, lai pārietu uz cilni Grupas veidlapas, un nospiediet taustiņu Enter. Pēc tam spiediet tabulēšanas taustiņu, līdz tiek atskaņots veidlapas nosaukums, un nospiediet taustiņu Enter.
Veidlapas vai kontroldarba nosaukuma maiņa
Varat mainīt veidlapas vai kontroldarba nosaukumu un apakšvirsrakstu. Visas veiktās izmaiņas tiek saglabātas automātiski.
-
Naviģējiet uz veidlapu vai kontroldarbu, kurā vēlaties mainīt virsrakstu, un atveriet to.
-
Spiediet tabulēšanas taustiņu, līdz tiek atskaņots pašreizējais nosaukums, kam seko "Form title designer" (Formas virsraksta noformētājs), un nospiediet taustiņu Enter. Tiek atskaņots "Form title, edit" (Veidlapas virsraksts, rediģēt).
-
Ierakstiet jauno nosaukumu.
-
Ja vēlaties mainīt apakšvirsrakstu, nospiediet tabulēšanas taustiņu, tiek atskaņots "Form subtitle" (Formas apakšvirsraksts) un pašreizējais apakšvirsraksts. Ierakstiet jauno apakšvirsrakstu.
-
Lai izietu no rediģēšanas režīma, nospiediet taustiņu Esc.
Jautājuma dzēšana
Varat izdzēst nevajadzīgus jautājumus veidlapā vai kontroldarbā.
-
Naviģējiet uz veidlapu vai kontroldarbu, kurā vēlaties izdzēst jautājumu, un atveriet to.
-
Veidlapā vai kontroldarbā naviģējiet uz jautājumu, kuru vēlaties izdzēst.
-
Kad esat uz jautājuma, nospiediet taustiņu Enter.
-
Spiediet tabulēšanas taustiņu, līdz tiek sasniegta poga Dzēst jautājumu, un nospiediet taustiņu Enter.
Veidlapas vai kontroldarba iestatījumu pielāgošana
Varat modificēt iestatījumus, lai kontrolētu, piemēram, kam ir atļauts atbildēt uz jūsu veidlapu vai kontroldarbu un cik ilgi. Varat arī mainīt jautājumus, pielāgot pateicības ziņojumu un veikt citas darbības.
-
Naviģējiet uz veidlapu vai kontroldarbu un atveriet to, kur vēlaties modificēt iestatījumus.
-
Spiediet taustiņu kombināciju Shift+tabulēšanas taustiņš, līdz tiek atskaņots "More options" (Papildu opcijas), un nospiediet taustiņu Enter.
-
Tiek atskaņots "Iestatījumi, menu item" (Izvēlnes elements). Nospiediet taustiņu Enter, lai atvērtu izvēlni Iestatījumi.
-
Lai pārlūkotu izvēlnes opcijas, nospiediet taustiņu kombināciju SR taustiņš+augšupvērstais vai lejupvērstais bulttaustiņš. Lai atlasītu, nospiediet atstarpes taustiņu.
Piemēram, lai kontrolētu, kas var atbildēt uz jūsu veidlapu, nospiediet SR taustiņu+augšupvērsto vai lejupvērsto bulttaustiņu, līdz atskan "Anyone with a link can respond" (Ikviens, kam ir saite, var atbildēt) vai "Only people in my organization can respond" (Tikai personas manā organizācijā var atbildēt), un nospiediet atstarpes taustiņu, lai atlasītu opciju.
Lai pārtrauktu pieņemt atbildes, piemēram, kad esat sasniedzis noteiktu datumu vai atbilžu skaitu, nospiediet SR taustiņu+augšupvērsto vai lejupvērsto bulttaustiņu, līdz tiek sasniegta izvēles rūtiņa Pieņemt atbildes, un nospiediet atstarpes taustiņu, lai notīrītu izvēles rūtiņu.
-
Lai aizvērtu izvēlni Iestatījumi, nospiediet taustiņu Esc.
Veidlapas vai kontroldarba dzēšana
Dzēšot veidlapu vai kontroldarbu, tas vispirms tiek pārvietots uz atkritni. Lai neatgriezeniski izdzēstu vienumu, iztukšojiet atkritni.
-
Lapas Microsoft Forms lapu naviģējiet uz veidlapu vai kontroldarbu, ko vēlaties izdzēst.
-
Veidlapas vai kontroldarba sadaļā spiediet tabulēšanas taustiņu, līdz tiek sasniegta poga Papildu opcijas, un nospiediet taustiņu Enter.
-
Spiediet tabulēšanas taustiņu, līdz tiek atskaņots "Delete" (Dzēst), un nospiediet taustiņu Enter.
-
Tiks parādīts uzaicinājums apstiprināt vienuma pārvietošanu uz atkritni. Lai apstiprinātu, nospiediet taustiņu Enter.
-
Lai iztukšotu atkritni un neatgriezeniski izdzēstu vienumu, spiediet tabulēšanas taustiņu, līdz atskan "Recycle bin" (Atkritne), pēc tam nospiediet taustiņu Enter. Spiediet tabulēšanas taustiņu, līdz tiek sasniegta poga Iztukšot atkritni, un nospiediet taustiņu Enter.
-
Tiek prasīts apstiprināt darbību. Spiediet tabulēšanas taustiņu, līdz tiek atskaņots "Delete all forms" (Dzēst visas formas), un nospiediet taustiņu Enter.
-
Lai atgrieztos galvenajā Microsoft Forms, spiediet tabulēšanas taustiņu, līdz atskan "Back to my forms page" (Atpakaļ uz manu veidlapu lapu), un nospiediet taustiņu Enter.
Skatiet arī
Ekrāna lasītāja izmantošana, lai programmā Microsoft Forms izveidotu jaunu veidlapu
Ekrāna lasītāja izmantošana, lai programmā Microsoft Forms izveidotu jaunu kontroldarbu
Ierīces iestatīšana darbam ar pieejamības līdzekļiem programmā Microsoft 365
Ekrāna lasītāja izmantošana, lai izpētītu un pārvietotos pa Microsoft Forms
Izmantojiet Microsoft Forms ar TalkBack, iebūvēto Android ekrāna lasītāju, programmā Chrome, lai veiktu pamatuzdevumus, piemēram, atvērtu veidlapu vai kontroldarbu, rediģētu virsrakstu vai mainītu veidlapas vai kontroldarba iestatījumus.
Piezīmes.:
-
Jauni Microsoft 365 līdzekļi Microsoft 365 abonentiem tiek izlaisti pakāpeniski, tādēļ, iespējams, jūsu programmā šo līdzekļu vēl nav. Lai uzzinātu, kā ātrāk iegūt jaunus līdzekļus, pievienojieties Office Insider programmai.
-
Šajā tēmā tiek pieņemts, ka izmantojat iebūvēto Android ekrāna lasītāju TalkBack. Lai iegūtu papildinformāciju par TalkBack lietošanu, dodieties uz sadaļu Android pieejamība.
Šajā tēmā
Microsoft Forms atvēršana un pierakstīšanās programmā
-
Pārlūkprogrammā dodieties uz https://forms.office.com.
-
Ja atskan "Get started" (Darba sākšana), veiciet dubultskārienu pie ekrāna. Tiek atskaņots "Next" (Tālāk).
-
Pavelciet pa kreisi, līdz tiek atskaņots "Edit box, Enter your email or phone number" (Rediģēšanas lodziņš, ievadiet e-pasta adresi vai tālruņa numuru), un veiciet dubultskārienu pie ekrāna.
-
Izmantojiet ekrāntastatūru, lai ierakstītuMicrosoft konta lietotājvārdu. Kad esat pabeidzis, pavelciet pa labi, līdz tiek atskaņots "Next" (Tālāk), un veiciet dubultskārienu pie ekrāna. Tiek atskaņots: "Password" (Parole).
-
Veiciet dubultskārienu pie ekrāna un pēc tam izmantojiet ekrāntastatūru, lai ierakstītu Microsoft konta paroli. Kad esat pabeidzis, pavelciet pa kreisi, līdz tiek atskaņots "Sign in" (Pierakstīties), un veiciet dubultskārienu pie ekrāna.
Atkarībā no konta tipa, iespējams, pirms pierakstīšanās būs jāizmanto papildu autentifikācijas metodes.
Esošas veidlapas vai kontroldarba atvēršana
Lapas Microsoft Forms veiciet kādu no šīm darbībām:
-
Lai atvērtu izveidoto veidlapu vai kontroldarbu, pavelciet pa labi, līdz tiek atskaņots tā veidlapas vai kontroldarba nosaukums, ko vēlaties izmantot, un veiciet dubultskārienu pie ekrāna.
-
Lai atvērtu veidlapu vai kontroldarbu, kas ir kopīgota ar jums, pavelciet pa labi, līdz tiek atskaņots "Collapsed, My forms, drop-down menu" (Sakļauts, Manas veidlapas, nolaižamā izvēlne), un veiciet dubultskārienu pie ekrāna. Pavelciet pa labi, līdz tiek atskaņots "Shared with me" (Man ir koplietots), un veiciet dubultskārienu pie ekrāna.
-
Lai atvērtu grupas veidlapu, pavelciet pa labi, līdz tiek atskaņots "Collapsed, My forms, drop-down menu" (Sakļauts, Manas veidlapas, nolaižamā izvēlne), un veiciet dubultskārienu pie ekrāna. Pavelciet pa labi, līdz tiek atskaņots "Group forms" (Grupēt veidlapas), un veiciet dubultskārienu pie ekrāna.
Veidlapas vai kontroldarba nosaukuma maiņa
Varat mainīt veidlapas un kontroldarba nosaukumu vai apakšvirsrakstu. Visas veiktās izmaiņas tiek saglabātas automātiski.
Veidlapas nosaukuma maiņa
-
Naviģējiet uz formu, kurā vēlaties mainīt virsrakstu, un atveriet to.
-
Pavelciet pa labi, līdz tiek atskaņots pašreizējās veidlapas nosaukums, un veiciet dubultskārienu pie ekrāna. Tiek atskaņots "Edit box, Form title" (Rediģēšanas lodziņš, veidlapas virsraksts).
-
Izmantojiet ekrāntastatūru, lai ierakstītu jaunu nosaukumu.
-
Ja vēlaties mainīt apakšvirsrakstu, pavelciet pa labi, līdz tiek atskaņots "Editing" (Rediģēšana), pašreizējā apakšvirsraksts, un veiciet dubultskārienu pie ekrāna. Izmantojiet ekrāntastatūru, lai ierakstītu jauno apakšvirsrakstu.
-
Kad tas ir paveikts, pavelciet uz augšu un pēc tam uz leju. Fokuss tiek pārvietots uz ekrāna augšpusi. Pavelciet pa labi, līdz tiek atskaņots "Done" (Gatavs), un veiciet dubultskārienu pie ekrāna.
-
Fokuss tiek pārvietots uz veidlapas lapu. Lai atgrieztos lapas Microsoft Forms, pavelciet uz leju un pa kreisi.
Viktorīnas nosaukuma maiņa
-
Naviģējiet uz kontroldarbu un atveriet to, kurā vēlaties mainīt virsrakstu.
-
Tiek atskaņots pašreizējā kontroldarba nosaukums. Veiciet dubultpieskārienu uz ekrāna. Tiek atskaņots "Edit box, Form title" (Rediģēšanas lodziņš, veidlapas virsraksts).
-
Izmantojiet ekrāntastatūru, lai ierakstītu jaunu nosaukumu.
-
Ja vēlaties mainīt apakšvirsrakstu, pavelciet pa labi, līdz tiek atskaņots pašreizējais apakšvirsraksts, kam seko "Edit box" (Rediģēšanas lodziņš). Veiciet dubultskārienu pie ekrāna un pēc tam izmantojiet ekrāntastatūru, lai ierakstītu jauno apakšvirsrakstu.
-
Kad tas ir paveikts, pavelciet lejup un pēc tam pa kreisi, lai paslēptu tastatūru.
-
Lai atgrieztos lapas Microsoft Forms, pavelciet uz leju un pa kreisi.
Jautājuma dzēšana
Varat izdzēst nevajadzīgus jautājumus veidlapā vai kontroldarbā.
-
Ja vēlaties izdzēst veidlapas jautājumu, pārslēdzieties uz datora versiju, kā norādīts pārslēgšanās uz darbvirsmas versiju.
-
Naviģējiet uz veidlapu vai kontroldarbu, kurā vēlaties izdzēst jautājumu, un atveriet to.
-
Veidlapā vai kontroldarbā naviģējiet uz jautājumu, kuru vēlaties izdzēst.
-
Kad ir uzdots jautājums, veiciet dubultskārienu pie ekrāna.
-
Pavelciet pa kreisi vai pa labi, līdz tiek sasniegta poga Dzēst jautājumu, un veiciet dubultskārienu pie ekrāna.
Veidlapas vai kontroldarba iestatījumu pielāgošana
Varat mainīt iestatījumus, lai kontrolētu, piemēram, kam ir atļauts atbildēt uz jūsu veidlapu vai kontroldarbu un cik ilgi. Varat arī mainīt jautājumus, pielāgot pateicības ziņojumu un veikt citas darbības.
-
Ja modificējat veidlapas iestatījumus, pārslēdzieties uz datora versiju, kā norādīts sadaļā Pārslēgšanās uz darbvirsmas versiju.
-
Naviģējiet uz veidlapu vai kontroldarbu un atveriet to, kur vēlaties modificēt iestatījumus.
-
Pavelciet pa kreisi, līdz tiek atskaņots "Collapsed, More options, pop-up button" (Sakļauts, Papildu opcijas, uznirstošā poga), un veiciet dubultskārienu pie ekrāna.
-
Tiek atskaņots "Iestatījumi, menu item" (Izvēlnes elements). Veiciet dubultskārienu pie ekrāna, lai Iestatījumi izvēlni.
-
Lai pārlūkotu izvēlnes opcijas, pavelciet pa labi. Lai atlasītu opciju, ekrānā veiciet dubultskārienu.
Piemēram, lai kontrolētu, kas var atbildēt uz jūsu veidlapu vai kontroldarbu, pavelciet pa labi, līdz tiek atskaņots "Anyone with a link can respond" (Ikviens, kam ir saite, var atbildēt) vai "Only people in my organization can respond" (Tikai personas manā organizācijā var atbildēt), un veiciet dubultskārienu pie ekrāna, lai atlasītu opciju.
Lai pārtrauktu pieņemt atbildes, piemēram, kad esat sasniedzis noteiktu datumu vai atbilžu skaitu, pavelciet pa labi, līdz tiek atskaņots "Accept responses" (Akceptēt atbildes), un veiciet dubultskārienu pie ekrāna, lai notīrītu izvēles rūtiņu.
-
Lai izietu no Iestatījumi, pavelciet uz leju un pa kreisi.
Veidlapas vai kontroldarba dzēšana
Dzēšot veidlapu vai kontroldarbu, tas vispirms tiek pārvietots uz atkritni. Lai neatgriezeniski izdzēstu vienumu, iztukšojiet atkritni.
-
Naviģējiet uz veidlapu vai kontroldarbu, ko vēlaties izdzēst.
-
Kad esat pie vienuma, pavelciet pa labi, līdz tiek atskaņots "More options" (Papildu opcijas), un veiciet dubultskārienu pie ekrāna.
-
Pavelciet pa labi, līdz tiek atskaņots "Delete" (Dzēst), un veiciet dubultskārienu pie ekrāna.
-
Tiks parādīts uzaicinājums apstiprināt vienuma pārvietošanu uz atkritni. Lai apstiprinātu, veiciet dubultskārienu pie ekrāna.
-
Lai iztukšotu atkritni un neatgriezeniski izdzēstu vienumu, pārslēdzieties uz darbvirsmas versiju, kā norādīts pārslēgšanās uz darbvirsmas versiju.
-
Datora versijā pavelciet pa labi, līdz tiek atskaņots "Recycle bin" (Atkritne), un veiciet dubultskārienu pie ekrāna. Pavelciet pa labi, līdz tiek atskaņots "Empty recycle bin" (Iztukšot atkritni), un veiciet dubultskārienu pie ekrāna.
-
Tiek prasīts apstiprināt darbību. Lai apstiprinātu, pavelciet pa kreisi, līdz tiek atskaņots "Delete all forms" (Dzēst visas veidlapas), un veiciet dubultskārienu pie ekrāna.
-
Lai atgrieztos lapas Microsoft Forms, pavelciet uz leju un pa kreisi.
Pārslēgšanās uz darbvirsmas versiju
Lai piekļūtu papildu opcijām un līdzekļiem, varat izmantot datora versiju tieši no tālruņa un pārlūkprogrammas. Datora skats aizstāj tīmekļa skatu pārlūkprogrammas logā.
-
Galvenajā lapā pavelciet pa Microsoft Forms, līdz tiek atskaņots "Collapsed, More options" (Sakļauts, Papildu opcijas), un veiciet dubultskārienu pie ekrāna.
-
Tiek atskaņots "Switch back to desktop version" (Pārslēgt atpakaļ uz datora versiju). Veiciet dubultskārienu pie ekrāna, lai pārslēgtos uz datora versiju.
-
Lai atgrieztos tīmekļa skatā, pavelciet uz augšu un pēc tam uz leju. Fokuss tiek pārvietots uz ekrāna augšpusi. Pavelciet pa labi, līdz tiek atskaņots "More options" (Papildu opcijas), un veiciet dubultskārienu pie ekrāna.
-
Pavelciet pa labi, līdz tiek atskaņots "Refresh" (Atsvaidzināt), un veiciet dubultskārienu pie ekrāna.
Skatiet arī
Ekrāna lasītāja izmantošana, lai programmā Microsoft Forms izveidotu jaunu veidlapu
Ekrāna lasītāja izmantošana, lai programmā Microsoft Forms izveidotu jaunu kontroldarbu
Ierīces iestatīšana darbam ar pieejamības līdzekļiem programmā Microsoft 365
Ekrāna lasītāja izmantošana Microsoft Forms pamatuzdevumu izpildei
Ekrāna lasītāja izmantošana, lai izpētītu un pārvietotos pa Microsoft Forms
Tehniskais atbalsts lietotājiem ar funkcionāliem traucējumiem
Microsoft vēlas nodrošināt vislabāko iespējamo pieredzi visiem mūsu klientiem. Ja jums ir kādi funkcionālie traucējumi vai ir jautājumi par pieejamību, sazinieties ar Microsoft palīdzības dienestu saistībā ar funkcionāliem traucējumiem, lai saņemtu tehnisko palīdzību. Palīdzības dienesta saistībā ar funkcionāliem traucējumiem atbalsta komanda ir apmācīti daudzu populāru palīdzības tehnoloģiju lietošanā un var piedāvāt palīdzību angļu, spāņu, vācu un amerikāņu zīmju valodā. Lūdzu, apmeklējiet Microsoft palīdzības dienesta saistībā ar funkcionāliem traucējumiem vietni, lai uzzinātu kontaktinformāciju savā reģionā.
Ja esat lietotājs valsts iestādē, komercsektorā vai uzņēmumā, lūdzu, sazinieties ar palīdzības dienestu uzņēmumiem saistībā ar funkcionāliem traucējumiem.