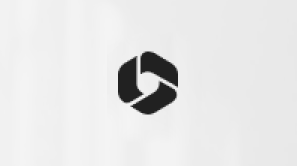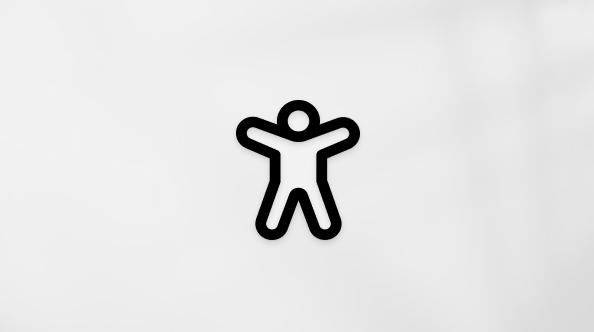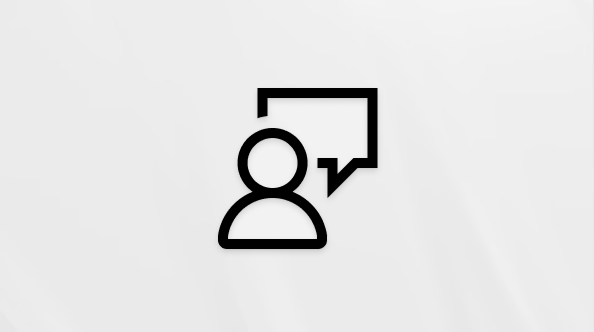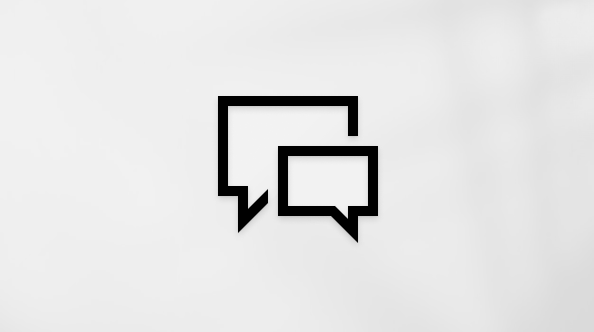Šis raksts ir cilvēkiem, kuri lieto ekrāna lasītāja programmu, piemēram, Windows Diktors, JAWS vai NVDA ar Windows rīkiem vai iespējām un Microsoft 365 produktiem. Šis raksts ir pieejamības palīdzības un mācību satura kopas daļa, kurā varat atrast plašāku pieejamības informāciju par mūsu programmām. Lai saņemtu vispārīgu palīdzību, apmeklējiet Microsoft atbalsts.
Izmantojiet Microsoft Lens ar iebūvēto Android ekrāna lasītāju, lai ātri veiktu visus svarīgos pamatuzdevumus, piemēram, lai izvēlētos tveršanas režīmu, uzņemtu attēlu, rediģētu attēlu, importētu failu vai saglabātu attēlu.
Piezīmes.:
-
Jauni Microsoft 365 līdzekļi Microsoft 365 abonentiem tiek izlaisti pakāpeniski, tādēļ, iespējams, jūsu programmā šo līdzekļu vēl nav. Lai uzzinātu, kā ātrāk iegūt jaunus līdzekļus, pievienojieties Office Insider programmai.
-
Šajā tēmā tiek pieņemts, ka izmantojat iebūvēto Android ekrāna lasītāju TalkBack. Lai iegūtu papildinformāciju par TalkBack lietošanu, dodieties uz sadaļu Android pieejamība.
Šajā tēmā
Tveršanas režīma izvēle
-
Programmā Microsoft Lens pavelciet pa labi, līdz tiek atskaņots "Capture modes" (tvert režīmus), kam seko pašlaik atlasītais režīms.
-
Ar diviem pirkstiem pavelciet uz augšu vai uz leju, lai pārvietotos starp tveršanas režīmiem.
Attēla uzņemšana
-
Pavelciet pa labi, līdz tiek atskaņots "Capture Button" (poga tvert).
-
Mērķējiet uz to mērķa vietu, kurā vēlaties uzņemt attēlu, un pēc tam veiciet dubultskārienu pie ekrāna.
-
Tiek atskaņots "apstrādātu attēlu", kam seko attēlu skaits pašreizējā paketē.
Attēla rediģēšana
Attēla apgriešana
-
Kad esat uzņēmis attēlu, pavelciet pa labi, līdz tiek atskaņots "Crop" (apgriezt), un pēc tam veiciet dubultskārienu pie ekrāna.
-
Lai pārvietotos starp apgriešanas turiem ap attēlu, pavelciet pa kreisi vai pa labi. Veiciet dubultskārienu un velciet ekrānā, lai pārvietotu apgriešanas turi.
-
Pavelciet pa labi, līdz tiek atskaņots "Done Button" (poga gatavs), un pēc tam veiciet dubultskārienu pie ekrāna.
Attēla pagriešana
-
Kad esat uzņēmis attēlu, pavelciet pa labi, līdz tiek atskaņots "pagriešana", un pēc tam veiciet dubultskārienu pie ekrāna. Attēls tiek pagriezts par 90 grādiem pulksteņrādītāja virzienā.
-
Lai attēlu pagrieztu tālāk par 90 grādiem, vēlreiz veiciet dubultskārienu pie ekrāna.
Faila importēšana
-
Programmā Microsoft Lens pavelciet pa labi, līdz tiek atskaņots "Import Button" (poga importēt), un pēc tam veiciet dubultskārienu pie ekrāna. Tiek atvērta mape nesen pievienoto fotoattēlu saraksts.
-
Lai mainītu parādīto saknes mapi, pavelciet pa labi, līdz tiek atskaņots "Show Roots Button" (poga Rādīt saknes), un pēc tam atlasiet jaunu mapi, pavelkot pa labi, līdz tiek atskaņots pareizs, un pēc tam vēlreiz veiciet dubultskārienu pie ekrāna.
-
Lai pārietu uz atlasītās saknes mapes apakšmapēm, pavelciet pa labi, līdz tiek atskaņots vajadzīgais vārds, un pēc tam veiciet dubultskārienu pie ekrāna, lai atvērtu šo mapi.
-
Atlasiet failu, kuru vēlaties importēt, pavelkot pa labi, līdz tiek atskaņots pareizais fails, un pēc tam veiciet dubultskārienu pie ekrāna.
-
Pavelciet pa labi, līdz tiek atskaņots "Done" (gatavs), un pēc tam veiciet dubultskārienu pie ekrāna. Atlasītais fails tiek atvērts programmā Microsoft Lens.
Attēla saglabāšana
-
Kad esat uzņēmis attēlu, pavelciet pa labi, līdz tiek atskaņots "Save Image Button" (poga Saglabāt attēlu), un veiciet dubultskārienu pie ekrāna.
-
Pavelciet pa labi, līdz tiek atskaņots datums un laiks, kad attēls tika pieņemts, un pēc tam veiciet dubultskārienu pie ekrāna.
-
Izmantojiet ekrāntastatūru, lai failam piešķirtu nosaukumu.
-
Pavelciet pa labi, līdz tiek atskaņots "Save to" (saglabāt).
-
Lai atlasītu atrašanās vietu, kurā vēlaties saglabāt attēlu, pavelciet pa labi, līdz tiek atskaņots vēlamais atrašanās vieta, un veiciet dubultskārienu pie ekrāna, lai to atlasītu. Varat atlasīt vairākas atrašanās vietas.
Skatiet arī
Ekrāna lasītāja izmantošana, lai izpētītu un pārietu uz Microsoft Lens
Ierīces iestatīšana darbam ar pieejamības līdzekļiem pakalpojumā Microsoft 365
Tehniskais atbalsts lietotājiem ar funkcionāliem traucējumiem
Microsoft vēlas nodrošināt vislabāko iespējamo pieredzi visiem mūsu klientiem. Ja jums ir kādi funkcionālie traucējumi vai ir jautājumi par pieejamību, sazinieties ar Microsoft palīdzības dienestu saistībā ar funkcionāliem traucējumiem, lai saņemtu tehnisko palīdzību. Palīdzības dienesta saistībā ar funkcionāliem traucējumiem atbalsta komanda ir apmācīti daudzu populāru palīdzības tehnoloģiju lietošanā un var piedāvāt palīdzību angļu, spāņu, vācu un amerikāņu zīmju valodā. Lūdzu, apmeklējiet Microsoft palīdzības dienesta saistībā ar funkcionāliem traucējumiem vietni, lai uzzinātu kontaktinformāciju savā reģionā.
Ja esat lietotājs valsts iestādē, komercsektorā vai uzņēmumā, lūdzu, sazinieties ar palīdzības dienestu uzņēmumiem saistībā ar funkcionāliem traucējumiem.