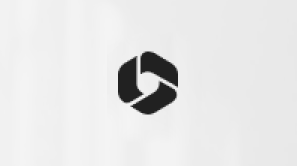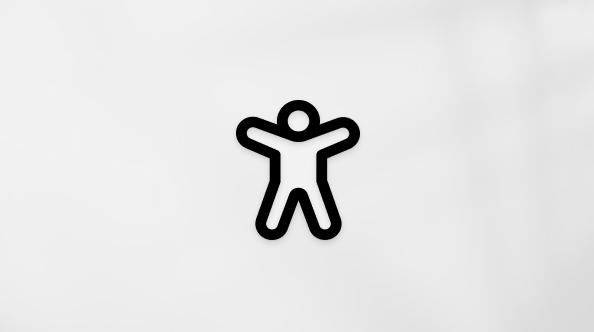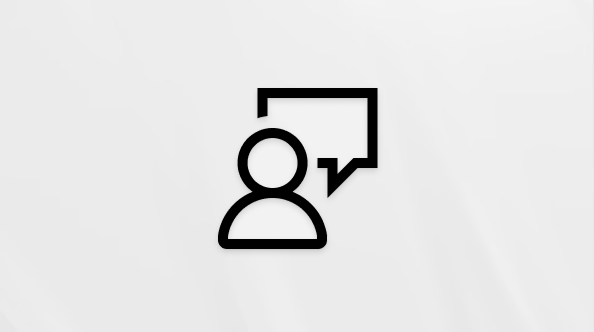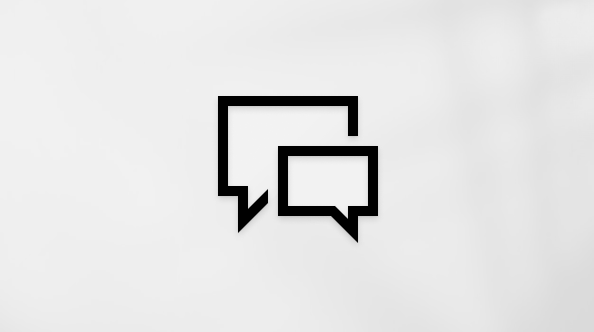Šis raksts ir domāts lietotājiem, kuri izmanto ekrāna lasītāja programmu, piemēram, Windows Diktors, JAWS vai NVDA ar Windows rīkiem vai līdzekļiem un Microsoft 365 produktiem. Šis raksts ir pieejamības palīdzības un mācību satura kopas daļa, kurā varat atrast plašāku pieejamības informāciju par mūsu programmām. Lai saņemtu vispārīgu palīdzību, apmeklējiet Microsoft atbalsts.
Izmantojiet PowerPoint tastatūru un ekrāna lasītāju, lai saglabātu datora prezentāciju lokālajā diskā (piemēram, klēpjdatorā), tīkla vietā, KOMPAKTDISKā, DVD diskā vai zibatmiņas diskā. Mēs to testējam ar Diktoru, JAWS un NVDA, bet tas var darboties ar citiem ekrāna lasītājiem, ja vien tie atbilst bieži lietotajiem pieejamības standartiem un metodēm. Prezentāciju varat saglabāt arī citā faila formātā vai vecākā programmas PowerPoint.

Piezīmes.:
-
Jauni Microsoft 365 līdzekļi Microsoft 365 abonentiem tiek izlaisti pakāpeniski, tādēļ, iespējams, jūsu programmā šo līdzekļu vēl nav. Lai uzzinātu, kā ātrāk iegūt jaunus līdzekļus, pievienojieties Office Insider programmai.
-
Lai iegūtu papildinformāciju par ekrāna lasītājiem, dodieties uz Kā ekrāna lasītāji darbojas ar Microsoft 365.
Šajā tēmā
Prezentācijas faila saglabāšana
Izpildiet šīs darbības, lai nosauktu un saglabātu prezentācijas failu, izmantojot noklusējuma faila tipu, kas ir PowerPoint prezentācija (*.pptx).
-
Lai atvērtu dialoglodziņu Saglabāt kā un pārlūkotu diskus un mapes, nospiediet taustiņu kombināciju Alt+F, A un pēc tam O. Tiek atskaņots “Save As dialog” (Dialoglodziņš Saglabāt kā).
-
Lai naviģētu uz disku un mapju sarakstu, spiediet tabulēšanas taustiņu, lai pārvietotos pa dialoglodziņu, līdz tiek atskaņots pieejamo ieteikumu skaits un "Tree view, quick access" (Koka skats, ātrā piekļuve). Lietojot JAWS un NVDA, dzirdams "Tree view" (Koka skats).
-
Lai atrastu disku vai mapi, kur vēlaties saglabāt savu prezentāciju, pārvietojieties pa sarakstu, nospiežot lejupvērsto vai augšupvērsto bultiņu.
-
Lai atlasītu disku vai mapi, nospiediet taustiņu Enter.
-
Lai pārvietotu fokusu uz mapēm un failiem atlasītajā diskā vai mapē, spiediet tabulēšanas taustiņu.
-
Lai pārlūkotu atlasītās atrašanās vietas saturu, spiediet lejupvērsto vai augšupvērsto bultiņu. Lai atvērtu mapi, nospiediet taustiņu Enter.
-
Kad esat izvēlējies atrašanās vietu, spiediet tabulēšanas taustiņu, līdz tiek atskaņots "File name" (Faila nosaukums).
-
Lai saglabātu prezentāciju, ierakstiet vēlamo faila nosaukumu un nospiediet taustiņu Enter. Dialoglodziņš Saglabāt kā tiek aizvērts.
Lai saglabātu jaunās izmaiņas failā, kas jau ir saglabāts vēlamajā atrašanās vietā ar vēlamo nosaukumu, nospiediet taustiņu kombināciju Ctrl+S.
Prezentācijas saglabāšana citā faila formātā
Lai saglabātu prezentāciju, varat izvēlēties no daudzām faila formātu opcijām. Izpildiet šādas darbības:
-
Lai atvērtu dialoglodziņu Saglabāt kā, nospiediet taustiņu kombināciju Alt+F, A un pēc tam O.
-
Ja nepieciešams, naviģējiet uz vajadzīgo atrašanās vietu un piešķiriet failam nosaukumu. Lai uzzinātu, kā to darīt, dodieties uz sadaļu Prezentācijas faila saglabāšana.
-
Spiediet tabulēšanas taustiņu, līdz tiek atskaņots "Save as type" (Saglabāt kā tipu) un noklusējuma faila formāts.
-
Lai pārvietotos pa kombinētajā lodziņā Saglabāt kā tipu pieejamo failu formātu sarakstu, nospiediet augšupvērsto vai lejupvērsto bultiņu. Lai atlasītu faila formātu, nospiediet taustiņu Enter.
Padoms.: Lai ātri pārietu uz konkrētu faila formāta nosaukumu, ierakstiet šī nosaukuma pirmo burtu. Piemēram, ja atkārtoti ierakstā burtu O, varat pārvietoties pa visu to faila formātu sarakstu, kas sākas ar burtu O, piemēram, Office Theme, Outline/RTF un OpenDocument prezentācija.
-
Lai saglabātu failu atlasītajā faila formātā, nospiediet taustiņu Enter. Dialoglodziņš Saglabāt kā tiek aizvērts.
Piezīme.: Papildinformāciju par failu saglabāšanu PDF (.pdf) vai XPS (.xps) faila formātā skatiet sadaļā Saglabāšana vai konvertēšana PDF vai XPS formātā Office datora programmās.
Prezentācijas saglabāšana vecākā programmas PowerPoint
PowerPoint izmanto XML .pptx formātu. Izmantojot šo formātu, failus var atvērt iepriekšējās PowerPoint versijās bez īpašām pievienojumlietojumprogrammām un funkcionalitātes zuduma. Papildinformāciju skatiet sadaļā Open XML formāti un failu nosaukumu paplašinājumi.
Veiciet tālāk norādītās darbības, lai saglabātu savu prezentāciju formātā, kas saderīgs ar vecāku PowerPoint:
-
Lai atvērtu dialoglodziņu Saglabāt kā, nospiediet taustiņu kombināciju Alt+F, A un pēc tam O.
-
Ja nepieciešams, naviģējiet uz vajadzīgo atrašanās vietu un piešķiriet failam nosaukumu.
-
Spiediet tabulēšanas taustiņu, līdz tiek sasniegts kombinētais lodziņš Saglabāt kā tipu. Noklusējuma faila tips ir PrezentācijaPowerPoint (*.pptx).
Padoms.: Kad atverat dialoglodziņu Saglabāt kā, fokuss atrodas lodziņā Faila nosaukums. Ja fails jau ir vēlēties atrašanās vietā, spiediet tabulēšanas taustiņu, līdz tiek sasniegts kombinētais lodziņš Saglabāt kā tipu.
-
Lai ātri pārietu uz dažādiem failu PowerPoint, atkārtoti nospiediet taustiņu P.
-
Kad atskan "PowerPoint 97 to 2003 Presentation" (Prezentācija 97-2003 prezentācija), tiek atlasīts šis faila formāts.
-
Lai saglabātu failu vecākā programmas versijā, PowerPoint nospiediet taustiņu Enter.
Skatiet arī
Ekrāna lasītāja izmantošana, lai programmā PowerPoint veidotu prezentāciju no veidnes
Ekrāna lasītāja izmantošana, lai programmā PowerPoint drukātu prezentācijas
Īsinājumtaustiņu izmantošana, lai veidotu PowerPoint prezentācijas
Īsinājumtaustiņu izmantošana, lai sniegtu PowerPoint prezentācijas
Pamatuzdevumi prezentācijas izveidei programmā PowerPoint, izmantojot ekrāna lasītāju
Ierīces iestatīšana darbam ar pieejamības līdzekļiem microsoft 365
Ekrāna lasītāja izmantošana, lai izpētītu un pārvietotos programmā PowerPoint
Izmantojiet PowerPoint darbam ar Android kopā ar TalkBack — iebūvēto Android ekrāna lasītāju —, lai saglabātu prezentācijas tālrunī vai OneDrive. Prezentāciju varat saglabāt arī citā faila formātā.
Piezīmes.:
-
Jauni Microsoft 365 līdzekļi Microsoft 365 abonentiem tiek izlaisti pakāpeniski, tādēļ, iespējams, jūsu programmā šo līdzekļu vēl nav. Lai uzzinātu, kā ātrāk iegūt jaunus līdzekļus, pievienojieties Office Insider programmai.
-
Šajā tēmā tiek pieņemts, ka izmantojat iebūvēto Android ekrāna lasītāju TalkBack. Lai iegūtu papildinformāciju par TalkBack lietošanu, dodieties uz sadaļu Android pieejamība.
Šajā tēmā
Prezentācijas faila saglabāšana
Saglabājiet prezentāciju noklusējuma faila formātā un PowerPoint (*.pptx) vēlamajā krātuves vietā ar vēlamo nosaukumu. PowerPoint darbam ar Android automātiski saglabā prezentāciju, kad strādājat ar noklusējuma faila nosaukumu un formātu.
-
Veiciet kādu no šīm darbībām:
-
Rediģēšanas skatā pavelciet pa kreisi vai pa labi, līdz tiek atskaņots "More options menu" (Papildu opciju izvēlne), un veiciet dubultskārienu pie ekrāna.
-
Lasīšanas skatā pavelciet pa kreisi vai pa labi, līdz tiek atskaņots "Menu" (Izvēlne), un veiciet dubultskārienu pie ekrāna.
-
-
Pavelciet pa labi, līdz tiek atskaņots “Save as button” (Poga Saglabāt kā), un pēc tam veiciet dubultskārienu pie ekrāna.
-
Tiek atvērta lapa Saglabāt kā ar fokusu uz faila nosaukuma teksta lauku. Veiciet dubultskārienu pie ekrāna un pēc tam izmantojiet ekrāntastatūru, lai ierakstītu faila nosaukumu. Lai aizvērtu tastatūru, pavelciet lejup un pēc tam pa kreisi.
-
Lai izvēlētos faila saglabāšanas vietu, pavelciet pa kreisi, līdz tiek atskaņots atrašanās vietas nosaukums, piemēram, "OneDrive " vai "This device, presentations" (Šī ierīce, prezentācijas), un pēc tam veiciet dubultskārienu pie ekrāna.
-
Lai atlasītu mapi, pavelciet pa kreisi, lai pārlūkotu mapes, un veiciet dubultskārienu pie ekrāna, lai atlasītu.
-
Pavelciet pa labi, līdz tiek atskaņots "Save button" (Poga Saglabāt), un pēc tam veiciet dubultskārienu pie ekrāna. Prezentācija tiek saglabāta .pptx formātā, un fokuss tiek pārvietots uz prezentāciju.
Prezentācijas saglabāšana citā faila formātā
Varat saglabāt prezentācijas failu ODP formātā, lai kopīgotu savu prezentāciju vairākās lietojumprogrammās un platformās.
-
Veiciet kādu no šīm darbībām:
-
Rediģēšanas skatā pavelciet pa kreisi vai pa labi, līdz tiek atskaņots "More options menu" (Papildu opciju izvēlne), un veiciet dubultskārienu pie ekrāna.
-
Lasīšanas skatā pavelciet pa kreisi vai pa labi, līdz tiek atskaņots "Menu" (Izvēlne), un veiciet dubultskārienu pie ekrāna.
-
-
Pavelciet pa labi, līdz tiek atskaņots "Save button" (Poga Saglabāt), un pēc tam veiciet dubultskārienu pie ekrāna.
-
Pavelciet pa labi, līdz tiek atskaņots "Export this file to ODP" (Eksportēt šo failu ODP formātā), un pēc tam veiciet dubultskārienu pie ekrāna.
-
Tiek atvērta lapa Export (Eksportēšana) ar fokusu uz faila nosaukuma teksta lauku. Veiciet dubultskārienu pie ekrāna un pēc tam izmantojiet ekrāntastatūru, lai ierakstītu faila nosaukumu. Lai aizvērtu tastatūru, pavelciet lejup un pēc tam pa kreisi.
-
Lai izvēlētos faila saglabāšanas vietu, pavelciet pa kreisi, līdz tiek atskaņots atrašanās vietas nosaukums, piemēram, "OneDrive " vai "This device, presentations" (Šī ierīce, prezentācijas), un pēc tam veiciet dubultskārienu pie ekrāna.
-
Lai atlasītu mapi, pavelciet pa kreisi, lai pārlūkotu mapes, un veiciet dubultskārienu pie ekrāna, lai atlasītu. Mapju nosaukumi tiek atskaņoti, kad jūs uz tiem pārejat.
-
Pavelciet pa labi, līdz tiek atskaņots "Export button" (Poga Eksportēt), un pēc tam veiciet dubultskārienu pie ekrāna.
Ja atskan "Allow online file conversion" (Atļaut tiešsaistes failu konvertēšanu), pavelciet pa labi, līdz tiek atskaņots "Allow" (Atļaut), un pēc tam veiciet dubultskārienu pie ekrāna.
Prezentācija tiek eksportēta ODP formātā, un fokuss tiek pārvietots uz prezentāciju.
Skatiet arī
Ekrāna lasītāja izmantošana darbā ar PowerPoint slaidiem
Īsinājumtaustiņu izmantošana, lai veidotu PowerPoint prezentācijas
Pamatuzdevumi prezentācijas izveidei programmā PowerPoint, izmantojot ekrāna lasītāju
Ierīces iestatīšana darbam ar pieejamības līdzekļiem microsoft 365
Ekrāna lasītāja izmantošana, lai izpētītu un pārvietotos programmā PowerPoint
Izmantojiet PowerPoint darbam tīmeklī tastatūru un ekrāna lasītāju, lai saglabātu prezentāciju ar jaunu nosaukumu OneDrive vai lejupielādētu prezentācijas kopiju savā lokālajā ierīcē. Mēs to testējam ar rīku Diktors pārlūkprogrammā Microsoft Edge un JAWS un NVDA pārlūkprogrammā Chrome, tomēr tas var darboties ar citiem ekrāna lasītājiem un tīmekļa pārlūkprogrammām, ja vien tie atbilst bieži lietotajiem pieejamības standartiem un metodēm.

Piezīmes.:
-
Jauni Microsoft 365 līdzekļi Microsoft 365 abonentiem tiek izlaisti pakāpeniski, tādēļ, iespējams, jūsu programmā šo līdzekļu vēl nav. Lai uzzinātu, kā ātrāk iegūt jaunus līdzekļus, pievienojieties Office Insider programmai.
-
Lai iegūtu papildinformāciju par ekrāna lasītājiem, dodieties uz Kā ekrāna lasītāji darbojas ar Microsoft 365.
-
Ja izmantojat PowerPoint darbam tīmeklī, iesakām kā tīmekļa pārlūkprogrammu izmantot Microsoft Edge. PowerPoint darbam tīmeklī darbojas tīmekļa pārlūkprogrammā, tāpēc īsinājumtaustiņi atšķiras no datora programmas īsinājumtaustiņiem. Piemēram, pāriešanai pie komandām un no tām ir jāizmanto taustiņu kombinācija Ctrl+F6, nevis taustiņš F6. Turklāt bieži lietotie īsinājumtaustiņi, piemēram, F1 (Palīdzība) un taustiņu kombinācija Ctrl+O (Atvērt), attiecas uz tīmekļa pārlūkprogrammu, nevis PowerPoint darbam tīmeklī.
-
Ja izmantojat PowerPoint darbam tīmeklī ar ekrāna lasītāju, pārslēdzieties uz pilnekrāna režīmu. Nospiediet taustiņu F11, lai ieslēgtu vai izslēgtu pilnekrāna režīmu.
Šajā tēmā
Prezentācijas pārdēvēšana
PowerPoint darbam tīmeklī automātiski saglabā prezentāciju prezentācijā OneDrive izmantojot vispārīgu nosaukumu, piemēram, Presentation1.pptx. Varat mainīt šo vispārīgo nosaukumu uz nosaukumu, kuru vēlaties izmantot.
-
Rediģēšanas skatā nospiediet taustiņu kombināciju Alt+Windows logotipa taustiņš, F, A, R. Tiek atvērts saglabāšanas dialoglodziņš, un fokuss ir vērsts uz teksta lauku Faila nosaukums.
-
Ierakstiet jauno prezentācijas nosaukumu un pēc tam nospiediet taustiņu Enter. Prezentācija tiek saglabāta OneDrive ar jauno nosaukumu.
Prezentācijas kopijas lejupielāde ierīcē
PowerPoint darbam tīmeklī darba laikā automātiski OneDrive saglabāt prezentāciju. Varat lejupielādēt un saglabāt prezentācijas kopiju lokālajā ierīcē. Ja modificējat lokālo kopiju, sākotnējā prezentācija OneDrive kas tiek rediģēta.
Jums nav nepieciešamas rediģēšanas atļaujas, lai lejupielādētu prezentācijas kopiju.
-
Nospiediet taustiņu kombināciju Alt + Windows logotipa taustiņš, F, A, C. Tiek atskaņots "Your presentation is ready, Download button" (Jūsu prezentācija ir gatava, poga Lejupielādēt). Fokuss ir vērsts uz pogu Lejupielādēt.
-
Nospiediet taustiņu Enter. Fails tiek lejupielādēts lejupielāžu mapē jūsu datorā.
Skatiet arī
Ekrāna lasītāja izmantošana darbā ar PowerPoint slaidiem
Ekrāna lasītāja izmantošana teksta pievienošanai un formatēšanai programmā PowerPoint
Īsinājumtaustiņu izmantošana, lai veidotu PowerPoint prezentācijas
Īsinājumtaustiņu izmantošana, lai sniegtu PowerPoint prezentācijas
Pamatuzdevumi prezentācijas izveidei programmā PowerPoint, izmantojot ekrāna lasītāju
Ekrāna lasītāja izmantošana, lai izpētītu un pārvietotos programmā PowerPoint
Tehniskais atbalsts lietotājiem ar funkcionāliem traucējumiem
Microsoft vēlas nodrošināt vislabāko iespējamo pieredzi visiem mūsu klientiem. Ja jums ir kādi funkcionālie traucējumi vai ir jautājumi par pieejamību, sazinieties ar Microsoft palīdzības dienestu saistībā ar funkcionāliem traucējumiem, lai saņemtu tehnisko palīdzību. Palīdzības dienesta saistībā ar funkcionāliem traucējumiem atbalsta komanda ir apmācīti daudzu populāru palīdzības tehnoloģiju lietošanā un var piedāvāt palīdzību angļu, spāņu, vācu un amerikāņu zīmju valodā. Lūdzu, apmeklējiet Microsoft palīdzības dienesta saistībā ar funkcionāliem traucējumiem vietni, lai uzzinātu kontaktinformāciju savā reģionā.
Ja esat lietotājs valsts iestādē, komercsektorā vai uzņēmumā, lūdzu, sazinieties ar palīdzības dienestu uzņēmumiem saistībā ar funkcionāliem traucējumiem.