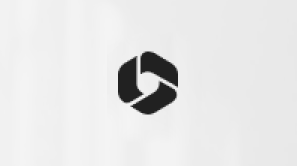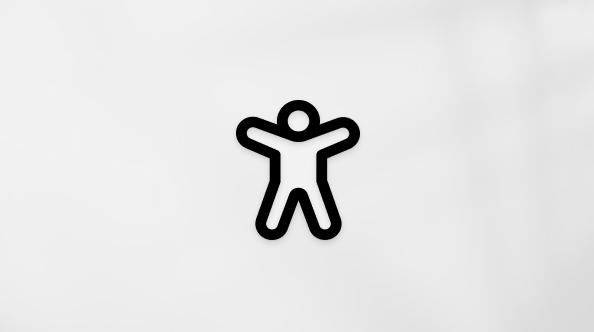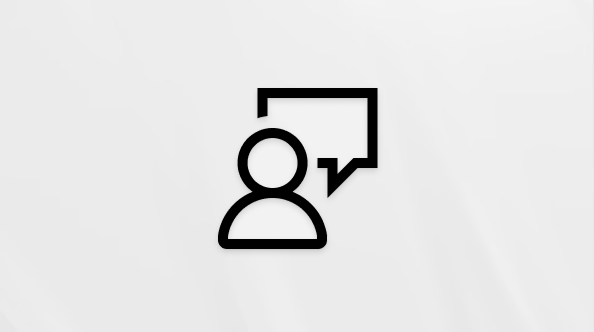Šis raksts ir cilvēkiem, kuri lieto ekrāna lasītāja programmu, piemēram, Windows Diktors, JAWS vai NVDA ar Windows rīkiem vai iespējām un Microsoft 365 produktiem. Šis raksts ir pieejamības palīdzības un mācību satura kopas daļa, kurā varat atrast plašāku pieejamības informāciju par mūsu programmām. Lai saņemtu vispārīgu palīdzību, apmeklējiet Microsoft atbalsts.
Izmantojiet SharePoint pakalpojumā Microsoft 365 tastatūru un ekrāna lasītāju, lai sākumlapā pārvietotos un veiktu pamatuzdevumus. Mēs to testējam ar Diktors, JAWS un NVDA, bet tas var darboties ar citiem ekrāna lasītājiem, ja vien tie atbilst bieži izmantotajiem pieejamības standartiem un metodēm.
Piezīmes.:
-
Jauni Microsoft 365 līdzekļi Microsoft 365 abonentiem tiek izlaisti pakāpeniski, tādēļ, iespējams, jūsu programmā šo līdzekļu vēl nav. Lai uzzinātu, kā ātrāk iegūt jaunus līdzekļus, pievienojieties Office Insider programmai.
-
Lai iegūtu papildinformāciju par ekrāna lasītājiem, dodieties uz Kā ekrāna lasītāji darbojas ar Microsoft 365.
-
Ja izmantojat SharePoint pakalpojumā Microsoft 365, iesakām kā tīmekļa pārlūkprogrammu izmantot Microsoft Edge. SharePoint pakalpojumā Microsoft 365 darbojas tīmekļa pārlūkprogrammā, tāpēc īsinājumtaustiņi atšķiras no datora programmas īsinājumtaustiņiem. Piemēram, pāriešanai pie komandām un no tām ir jāizmanto taustiņu kombinācija Ctrl+F6, nevis taustiņš F6. Turklāt bieži lietotie īsinājumtaustiņi, piemēram, F1 (Palīdzība) un taustiņu kombinācija Ctrl+O (Atvērt), attiecas uz tīmekļa pārlūkprogrammu, nevis SharePoint pakalpojumā Microsoft 365.
-
Organizācijām, kuras ir piekritušas piedalīties pirmā laidiena programmā, dažas SharePoint pakalpojumā Microsoft 365 funkcijas tiek piedāvātas pakāpeniski. Organizācijām, kas nepiedalās pirmā laidiena programmā, iespējams, redzēs citādu lietotāja interfeisu, kas atšķiras no šajā tēmā sniegtā apraksta.
Šajā tēmā
Izsekojamo vietņu atlasīšana
Ieteikto vietņu grupā galvenajā lapā iekļauts jums ieteikto vietņu saraksts. Šajā sarakstā atlasiet vietnes, kuras vēlaties pievienot izsekojamo vietņu grupai kreisajā rūtī.
-
Sākuma SharePoint spiediet tabulēšanas taustiņu, līdz sasniedzat ieteikto grupu. Tiek atskaņots "Use the arrows to navigate to the Follow this site check box" (Izmantojiet bultiņas, lai naviģētu uz izvēles rūtiņu Sekot šai vietnei).
-
Lai pārietu uz citu ieteikto vietni, nospiediet labo vai kreiso bultiņu.
-
Lai fokusu pārvietotu uz izvēles rūtiņu Sekot šai vietnei, nospiediet augšupvērsto vai lejupvērsto bultiņu. Tiek atskaņots "Follow site" (Sekot vietnei), kam seko atlasītās vietnes nosaukums; piemēram, "Sekot vietnei: grupas vietne."
-
Lai atzīmētu izvēles rūtiņu Sekot šai vietnei, nospiediet atstarpes taustiņu.
Skatiet arī
Īsinājumtaustiņi programmā SharePoint Online
Ekrāna lasītāja izmantošana, lai izpētītu un pārvietotos pa SharePoint Online
Izmantojiet SharePoint pakalpojumā Microsoft 365 ar tastatūru un ekrāna lasītāju, lai veiktu pamatuzdevumus. Mēs to testējam ar Diktors, JAWS un NVDA, bet tas var darboties ar citiem ekrāna lasītājiem, ja vien tie atbilst bieži izmantotajiem pieejamības standartiem un metodēm. Uzzināsit, kā atvērt un pierakstīties pakalpojumā SharePoint pakalpojumā Microsoft 365, meklēt un atlasīt vietnes, kurām vēlaties sekot, kā arī veidot un noņemt dokumentu bibliotēkas vai lapas, kā arī veikt citas darbības.
Piezīmes.:
-
Jauni Microsoft 365 līdzekļi Microsoft 365 abonentiem tiek izlaisti pakāpeniski, tādēļ, iespējams, jūsu programmā šo līdzekļu vēl nav. Lai uzzinātu, kā ātrāk iegūt jaunus līdzekļus, pievienojieties Office Insider programmai.
-
Lai iegūtu papildinformāciju par ekrāna lasītājiem, dodieties uz Kā ekrāna lasītāji darbojas ar Microsoft 365.
-
Ja izmantojat SharePoint pakalpojumā Microsoft 365, iesakām kā tīmekļa pārlūkprogrammu izmantot Microsoft Edge. SharePoint pakalpojumā Microsoft 365 darbojas tīmekļa pārlūkprogrammā, tāpēc īsinājumtaustiņi atšķiras no datora programmas īsinājumtaustiņiem. Piemēram, pāriešanai pie komandām un no tām ir jāizmanto taustiņu kombinācija Ctrl+F6, nevis taustiņš F6. Turklāt bieži lietotie īsinājumtaustiņi, piemēram, F1 (Palīdzība) un taustiņu kombinācija Ctrl+O (Atvērt), attiecas uz tīmekļa pārlūkprogrammu, nevis SharePoint pakalpojumā Microsoft 365.
Šajā tēmā
Atvērt SharePoint Tiešsaistē
-
Dodieties uz https://www.office.com.
-
Spiediet tabulēšanas taustiņu, līdz tiek atskaņots "Sign in to your account" (Pierakstīties savā kontā), un pēc tam nospiediet taustiņu Enter. Tiek atvērts logs Konta izvēle.
-
Spiediet tabulēšanas taustiņu, līdz tiek atskaņots tā konta vai lietotājvārda nosaukums, kuru vēlaties izmantot, lai pierakstītos, un pēc tam nospiediet taustiņu Enter. Tiek atskaņots "Enter password" (Ievadiet paroli).
Ja neatskan vēl viena konta nosaukums, spiediet tabulēšanas taustiņu, līdz atskan "Use another account, button" (Poga Izmantot citu kontu), pēc tam nospiediet taustiņu Enter. Ierakstiet konta e-pasta adresi vai tālruņa numuru un pēc tam nospiediet taustiņu Enter.
-
Ierakstiet savu paroli un pēc tam nospiediet taustiņu Enter. Tiek atskaņots "Microsoft Office, home" (Sākums).
-
Lai atvērtu SharePoint pakalpojumā Microsoft 365, nospiediet tabulēšanas taustiņu, līdz atskan "Go to SharePoint " (Doties uz programmu), un pēc tam nospiediet taustiņu Enter. SharePoint pakalpojumā Microsoft 365 tiek atvērts galvenais skats.
Vietņu, dokumentu bibliotēku vai lapu meklēšana
-
Galvenajā skatā SharePoint pakalpojumā Microsoft 365 tabulēšanas taustiņu, līdz atskan "Search box" (Meklēšanas lodziņš).
Padoms.: Lai meklētu tikai noteiktas vietnes saturu, vispirms ir jāpārvietoas uz šo vietni.
-
Sāciet rakstīt meklējamos vārdus, piemēram, vietnes, dokumentu bibliotēkas vai lapas tēmu vai dizainu. Rakstīšanas gaitā tiek atjaunināti meklēšanas rezultāti.
-
Lai naviģētu meklēšanas rezultātu sarakstā, nospiediet augšupvērsto vai lejupvērsto bulttaustiņu. Kad tiek atskaņots vietnes, nospiediet taustiņu Enter.
Sekošana vietnei vai to nesekošana
Varat pievienot interesantas vietnes savam sarakstam Seko un noņemt vietnes no saraksta, kad tās vairs nav nepieciešamas.
-
Veiciet vienu no šīm darbībām:
-
Lai sekotu vietnei, vietnes sākumlapā spiediet tabulēšanas taustiņu, līdz tiek atskaņots "Follow this site, button, follow" (Poga Sekot šai vietnei, sekot), un pēc tam nospiediet atstarpes taustiņu.
-
Lai atceltu vietnes nesekošanu, vietnes sākumlapā spiediet tabulēšanas taustiņu, līdz tiek atskaņots "Follow this site, button, stop following" (Sekot šai vietnei, poga Pārtraukt sekot), un pēc tam nospiediet atstarpes taustiņu.
-
Jaunas dokumentu bibliotēkas izveide vietnē
Dokumentu bibliotēkā varat glabāt, piemēram, failus, kas saistīti ar konkrētu projektu vai klientu. Jūs un jūsu līdzstrādnieki varat arī strādāt ar failiem kopā un tiem piekļūt no jebkuras ierīces jebkurā laikā.
-
Vietnes sākumlapā spiediet tabulēšanas taustiņu, līdz tiek atskaņots "New" (Jauns), un pēc tam nospiediet taustiņu Enter. Izvēlnes elements tiek izvērsts.
-
Spiediet lejupvērsto bultiņu, līdz tiek atskaņots "Document library" (Dokumentu bibliotēka), un pēc tam nospiediet taustiņu Enter. Tiek atskaņots "Dialog, Create a document library" (Dialoglodziņš, dokumentu bibliotēkas izveide). Fokuss ir vērsts uz teksta lauku Nosaukums.
-
Ierakstiet jaunās dokumentu bibliotēkas nosaukumu.
-
Nospiediet tabulēšanas taustiņu. Tiek atskaņots: "Description" (Apraksts).
-
Ierakstiet dokumentu bibliotēkas aprakstu.
-
Spiediet tabulēšanas taustiņu, līdz tiek atskaņots "Create button" (Poga Izveidot), un pēc tam nospiediet taustiņu Enter.
Jaunā dokumentu bibliotēka tagad ir gatava sākt pievienot saturu. Norādījumus skatiet sadaļā Ekrāna lasītāja izmantošana, lai pakalpojumā SharePoint Onlinedokumentu bibliotēkā izveidotu jaunu dokumentu, izmantojiet ekrāna lasītāju, lai augšupielādētu failus dokumentu bibliotēkā pakalpojumā SharePoint Online,vai Izmantojiet ekrāna lasītāju, lai izveidotu mapi dokumentu bibliotēkā pakalpojumā SharePoint Online.
Jaunas lapas pievienošana vietnei
Lapu varat izmantot, lai kopīgotu idejas, izmantojot, piemēram, Word dokumentus, PowerPoint prezentācijas, attēlus un daudz ko citu.
-
Vietnes sākumlapā spiediet tabulēšanas taustiņu, līdz tiek atskaņots "New" (Jauns), un pēc tam nospiediet taustiņu Enter. Izvēlnes elements tiek izvērsts.
-
Nospiediet lejupvērsto bultiņu, līdz tiek atskaņots "Page" (Lapa), un pēc tam nospiediet taustiņu Enter. Tiek atskaņots "Press Enter to change the page name and optionally the title background image" (Nospiediet taustiņu Enter, lai mainītu lapas nosaukumu un pēc izvēles virsraksta fona attēlu).
-
Ierakstiet jaunās lapas virsrakstu un nospiediet taustiņu Esc.
Tagad varat pievienot saturu lapai. Norādījumus skatiet sadaļā Ekrāna lasītāja izmantošana, lai pievienotu saturu un tekstu pieejamai lapai SharePoint vai Ekrāna lasītāja izmantošana, lai pievienotu attēlus un multividi SharePoint lapā.
-
Veiciet vienu no šīm darbībām:
-
Lai publicētu jauno lapu, spiediet tabulēšanas taustiņu, līdz atskan "Save and close" (Saglabāt un aizvērt), pēc tam nospiediet labo bultiņu, līdz tiek atskaņots "Publish" (Publicēt), un pēc tam nospiediet taustiņu Enter.
-
Lai saglabātu un aizvērtu jauno lapu bez publicēšanas, spiediet tabulēšanas taustiņu, līdz atskan "Save and close" (Saglabāt un aizvērt), pēc tam nospiediet taustiņu Enter. Vienmēr varat publicēt lapu vēlāk, kad esat gatavs.
-
Dokumentu bibliotēkas vai lapas dzēšana
Lai neatgriezeniski izdzēstu dokumentu bibliotēku vai lapu, vispirms tā ir jāpārvieto uz atkritniun pēc tam atkritne jāiztukšo.
Dokumentu bibliotēkas pārvietošana uz atkritni
-
Vietnes sākumlapā spiediet tabulēšanas taustiņu, līdz tiek atskaņota pašreizējā atlase navigācijas rūtī vai "Entering navigation control" (Tiek ievadīta navigācijas vadīkla) un pašreizējā atlase navigācijas rūtī.
-
Spiediet lejupvērsto bultiņu, līdz tiek atskaņots "Site contents" (Vietnes saturs), un pēc tam nospiediet taustiņu Enter. Tiek atvērta vietnes satura lapa.
-
Spiediet tabulēšanas taustiņu, līdz tiek atskaņots "List of contents within this site" (Šajā vietnē pieejamais satura saraksts), un pēc tam nospiediet taustiņu kombināciju SR taustiņš+labais vai kreisais bulttaustiņš, līdz tiek atskaņots dzēšamās dokumentu bibliotēkas nosaukums.
-
Lai atvērtu atskaites kontekstizvēlni, nospiediet taustiņu kombināciju Shift+F10. Tiek atskaņots: “Menu” (Izvēlne).
-
Izvēlnē nospiediet lejupvērsto bultiņu, līdz tiek atskaņots "Remove" (Noņemt), un pēc tam nospiediet taustiņu Enter. Tiek atskaņots "Delete" (Dzēst).
-
Lai pārvietotu dokumentu bibliotēku uz atkritni,spiediet tabulēšanas taustiņu, līdz tiek atskaņots "Delete button" (Poga Dzēst), un pēc tam nospiediet taustiņu Enter.
Lapas pārvietošana uz atkritni
-
Vietnes sākumlapā spiediet tabulēšanas taustiņu, līdz tiek atskaņota pašreizējā atlase navigācijas rūtī vai "Entering navigation control" (Tiek ievadīta navigācijas vadīkla) un pašreizējā atlase navigācijas rūtī.
-
Nospiediet lejupvērsto bultiņu, līdz tiek atskaņots "Pages" (Lappuses), un pēc tam nospiediet taustiņu Enter. Tiek atvērta lapa Vietnes lapas. Fokuss ir uz pirmo vienumu lapu sarakstā.
-
Nospiediet augšupvērsto vai lejupvērsto bulttaustiņu, līdz tiek atskaņots dzēšamās lapas paziņojums, un pēc tam nospiediet taustiņu kombināciju Shift+F10. Tiek atvērta kontekstizvēlne. Tiek atskaņots: "Preview button" (Poga Priekšskatījums). Ja tiek atskaņots "Pop up, Select all" (Uznirst, atlasīt visu), nospiediet taustiņu Esc, lai pārvietotu fokusu uz pareizo kontekstizvēlni.
-
Izvēlnē nospiediet lejupvērsto bultiņu, līdz tiek atskaņots "Delete" (Dzēst), un pēc tam nospiediet taustiņu Enter. Tiek atskaņots "Dialog, Delete" (Dialoglodziņš, dzēst) un lapas nosaukums.
-
Lai pārvietotu lapu uz atkritni, nospiediet tabulēšanas taustiņu, līdz tiek atskaņots "Delete button" (Poga Dzēst), un pēc tam nospiediet taustiņu Enter.
Atkritnes iztukšošana
Pēc atkritnes iztukšošanastajā esoši vienumi tiek neatgriezeniski izdzēsti.
-
Vietnes sākumlapā spiediet tabulēšanas taustiņu, līdz tiek atskaņota pašreizējā atlase navigācijas rūtī vai "Entering navigation control" (Tiek ievadīta navigācijas vadīkla) un pašreizējā atlase navigācijas rūtī.
-
Nospiediet lejupvērsto bulttaustiņu, līdz atskan "Recycle bin" (Atkritne), pēc tam nospiediet taustiņu Enter. Tiek atvērta atkritnes lapa.
-
Lai atlasītu visus vienumus atkritnē, nospiediet tabulēšanas taustiņu, līdz tiek atskaņots "Column headers" (Kolonnu galvenes), un pēc tam nospiediet atstarpes taustiņu. Tiek atskaņots “Checked” (Atzīmēts).
-
Nospiediet taustiņu kombināciju Shift+F10. Tiek atvērta kontekstizvēlne. Tiek atskaņots "Menu" (Izvēlne). Ja tiek atskaņots "Pop up, Select all" (Uznirst, atlasīt visu), nospiediet taustiņu Esc, lai pārvietotu fokusu uz pareizo kontekstizvēlni.
-
Nospiediet lejupvērsto bultiņu, līdz tiek atskaņots Delete (Dzēst), un pēc tam nospiediet taustiņu Enter. Tiek atskaņots "Dialog, delete" (Dialoglodziņš, dzēst).
-
Lai neatgriezeniski izdzēstu visus vienumus atkritnē, spiediet tabulēšanas taustiņu, līdz tiek atskaņots "Delete button" (Poga Dzēst), un pēc tam nospiediet taustiņu Enter.
Skatiet arī
Ekrāna lasītāja izmantošana, lai izveidotu darba grupas vai saziņas vietni vidē SharePoint
Ekrāna lasītāja izmantošana, lai pievienotu attēlus un multividi SharePoint lapā
Ekrāna lasītāja izmantošana, lai pievienotu tekstu un saturu pieejamā SharePoint lapā
Īsinājumtaustiņi pakalpojumā SharePoint Online
Ekrāna lasītāja izmantošana, lai izpētītu un pārvietotos pa SharePoint Online
Tehniskais atbalsts lietotājiem ar funkcionāliem traucējumiem
Microsoft vēlas nodrošināt vislabāko iespējamo pieredzi visiem mūsu klientiem. Ja jums ir kādi funkcionālie traucējumi vai ir jautājumi par pieejamību, sazinieties ar Microsoft palīdzības dienestu saistībā ar funkcionāliem traucējumiem, lai saņemtu tehnisko palīdzību. Palīdzības dienesta saistībā ar funkcionāliem traucējumiem atbalsta komanda ir apmācīti daudzu populāru palīdzības tehnoloģiju lietošanā un var piedāvāt palīdzību angļu, spāņu, vācu un amerikāņu zīmju valodā. Lūdzu, apmeklējiet Microsoft palīdzības dienesta saistībā ar funkcionāliem traucējumiem vietni, lai uzzinātu kontaktinformāciju savā reģionā.
Ja esat lietotājs valsts iestādē, komercsektorā vai uzņēmumā, lūdzu, sazinieties ar palīdzības dienestu uzņēmumiem saistībā ar funkcionāliem traucējumiem.