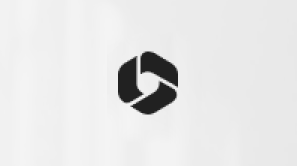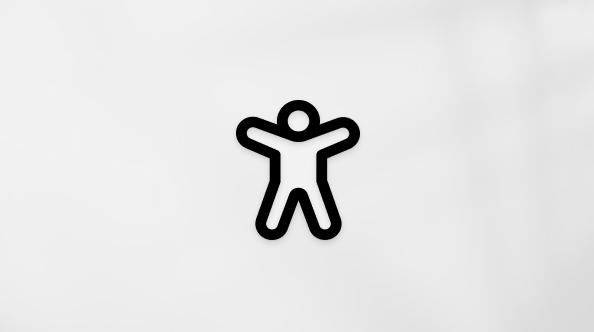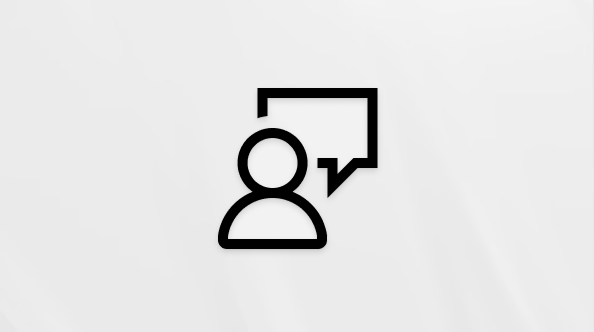Pēc tam, kad esat izveidojis rakurstabulu un pievienojis analizējamos laukus, iespējams, vēlēsities uzlabot atskaites izkārtojumu un formātu, lai dati būtu vieglāk lasāmi un pārlūkojami detalizētas informācijas atrašanai. Lai mainītu rakurstabulas izkārtojumu, varat mainīt tās formu un veidu, kā tiek rādīti lauki, kolonnas, rindas, starpsummas, tukšās šūnas un rindiņas. Lai mainītu rakurstabulas formātu, varat lietot iepriekš definētu stilu, joslu rindas un nosacījumformatējumu.
Lai rakurstabulā vai tās dažādajos laukos veiktu būtiskas izkārtojuma izmaiņas, varat izmantot kādu no trīs formām:
-
Kompaktajā formā vienumus no dažādiem rindu apgabalu laukiem rāda vienā kolonnā un izmanto atkāpes, lai atšķirtu dažādu lauku vienumus. Kompaktajā formā rindu etiķetes aizņem mazāk vietas un paliek vairāk vietas skaitliskiem datiem. Tiek rādītas pogas Izvērst un Sakļaut, lai jūs varētu parādīt vai paslēpt detalizētu informāciju kompaktā veidā. Kompaktā forma ietaupa vietu un padara rakurstabulu vieglāk lasāmu, tāpēc tā tiek norādīta kā rakurstabulu noklusējuma izkārtojuma forma.
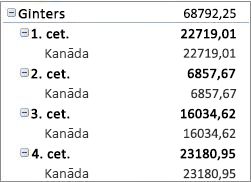
-
Strukturējuma forma ir līdzīga tabulārajām formām, bet tā var parādīt starpsummas katras grupas augšdaļā, jo nākamās kolonnas vienumi tiek rādīti vienu rindu zem pašreizējā vienuma.

-
Tabulārā forma rāda vienu kolonnu katrā laukā un nodrošina vietu lauku galvenēm.
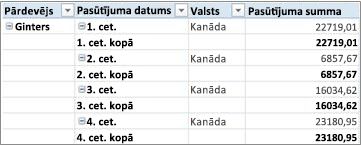
-
Noklikšķiniet jebkur rakurstabulā.
Šādi tiek parādītas lentes cilnes Rakurstabulasanalīze un Noformējums.
-
Cilnes Noformējums grupā Izkārtojums atlasiet Atskaites izkārtojums un pēc tam veiciet kādu no šīm darbībām:

-
Lai saistītie dati horizontāli izplesties ārpus ekrāna un būtu maksimāli samazināt ritināšanu, atlasiet Rādīt saspiestā veidā.
Saspiestā veidā lauki ir ietverti vienā kolonnā un ir ar atkāpi, parādot ligzdotās kolonnu attiecības.
-
Lai strukturētu datus klasiskajā rakurstabulas stilā, atlasiet Rādīt strukturējuma formā.
-
Lai visus datus skatītu tradicionālā tabulas formātā un ērti kopētu šūnas uz citu darblapu, atlasiet Rādīt tabulārā veidā.
-
-
Rakurstabulā atlasiet rindas lauku.
Šādi tiek parādītas lentes cilnes Rakurstabulasanalīze un Noformējums.
Varat arī veikt dubultklikšķi uz rindas lauka strukturējuma vai tabulārajā veidā, un turpināt ar 3. darbību.
-
Cilnes Rakurstabulas analīze grupā Aktīvais lauks atlasiet Lauka iestatījumi.

-
Dialoglodziņā Lauka iestatījumi atlasiet cilni Izkārtojums un & pēc tam sadaļā Izkārtojums veiciet vienu no šīm darbībām:
-
Lai lauku vienumus rādītu strukturējuma veidā, atlasiet Vienumu etiķetes rādīt struktūras veidā.
-
Lai nākamā lauka etiķetes rādītu vai paslēptu tajā pašā kolonnā kompaktajā veidā, atlasiet Vienumu etiķetes rādīt struktūras veidā un pēc tam atlasiet Nākamā lauka etiķetes rādīt tajā pašā kolonnā (saspiestā veidā).
-
Lai lauku vienumus rādītu tabulas veidā, atlasiet Vienumu etiķetes rādīt tabulas veidā.
-
Lai beigās iegūtu nepieciešamo izkārtojumu, varat pievienot, pārkārtot un noņemt laukus, izmantojot rakurstabulas lauku sarakstu.
Ja neredzat rakurstabulas lauku sarakstu, pārliecinieties, vai rakurstabula ir atlasīta. Ja rakurstabulas lauku saraksts joprojām nav redzams, cilnes Rakurstabulas analīze grupā Rādīt atlasiet Lauku saraksts.
Ja rakurstabulas lauku sarakstā neredzat laukus, kurus vēlaties izmantot, iespējams, ka rakurstabula ir jāatsvaidzina, lai tiktu parādīti visi jaunie lauki, aprēķinātie lauki, mēri, aprēķinātie mēri vai izmēri, ko esat pievienojis kopš pēdējās darbības. Cilnes Rakurstabulas analīze grupā Dati atlasiet Atsvaidzināt.
Lai iegūtu papildinformāciju par darbu ar rakurstabulas lauku sarakstu, dodieties uz sadaļu Lauku saraksta izmantošana lauku sakārtošana rakurstabulā.
Veiciet vienu vai vairākas no šīm darbībām:
-
Lauku sadaļā atzīmējiet izvēles rūtiņu blakus katram lauka nosaukumam. Lauks tiek ievietots izkārtojuma sadaļas noklusējuma apgabalā, bet varat laukus pārkārtot, ja vēlaties.
Pēc noklusējuma teksta lauki tiek pievienoti apgabalā Rindu etiķetes, bet skaitliskie lauki tiek pievienoti apgabalā Vērtības, savukārt tiešsaistes analītiskās apstrādes (OLAP) datuma un laika hierarhijas tiek pievienotas apgabalā Kolonnu etiķetes.
-
Ar peles labo pogu noklikšķiniet uz lauka nosaukuma un pēc tam atlasiet atbilstošo komandu: Pievienot atskaišu filtram, Pievienot kolonnu etiķetēm, Pievienot rindu etiķetēm vai Pievienot vērtībām, un lauks tiek novietots izkārtojuma sadaļas noteiktā apgabalā.
-
Noklikšķiniet uz lauka nosaukuma un turiet, bet pēc tam velciet lauku no lauku sadaļas uz apgabalu izkārtojuma sadaļā un no apgabala.
Rakurstabulā, kura veidota no Excel darblapā iekļautiem datiem vai ārējiem datiem no ne OLAP avota dati, iespējams, ka vienu lauku apgabalā Vērtības vēlaties pievienot vairākas reizes, lai varētu parādīt dažādus aprēķinus, izmantojot līdzekli Rādīt vērtības kā. Piemēram, lai līdzās salīdzinātu aprēķinus — bruto un neto peļņas procentus, minimālo un maksimālo pārdošanas apjomu, klientu skaitu un to procentuālo vērtību pret klientu kopskaitu un citus. Plašāku informāciju skatiet sadaļā Dažādu aprēķinu rādīšana rakurstabulas vērtību laukos.
-
Lauku sadaļā noklikšķiniet uz lauka nosaukuma un turiet, pēc tam pārvelciet lauku uz izkārtojuma sadaļas apgabalu Vērtības.
-
Atkārtojiet 1. darbību tik reizes, cik lauks ir jānokopē.
-
Katrā nokopētajā laukā mainiet kopsavilkuma funkciju vai pielāgojiet aprēķinu tā, kā vēlaties.
Piezīmes.:
-
Apgabalā Vērtības pievienojot vismaz divus laukus (viena lauka kopijas vai dažādus laukus), Lauku saraksts apgabalam Vērtības automātiski pievieno etiķeti Vērtību kolonna. Šo lauku varat izmantot, lai laukus apgabalā Vērtības pārvietotu uz augšu un uz leju. Jūs pat varat pārvietot etiķeti no Vērtību kolonnas uz apgabalu Kolonnu etiķetes vai Rindu etiķetes. Taču etiķeti no kolonnas Vērtības nevar pārvietot uz apgabalu Atskaišu filtri.
-
Lauku var pievienot tikai vienu reizi apgabalā Atskaišu filtrs, Rindu etiķetes vai Kolonnu etiķetes neatkarīgi no tā, vai tā dati ir skaitliski vai tādi nav. Ja vienu un to pašu lauku mēģināt pievienot vairākas reizes, piemēram, izkārtojuma sadaļas apgabalā Rindu etiķetes un Kolonnu etiķetes, šis lauks tiek automātiski noņemts no sākotnējā apgabala un ievietots jaunajā apgabalā.
-
Cits veids, kā apgabalā Vērtības pievienot to pašu lauku, ir izmantot formulu (tiek dēvēta arī par aprēķināto kolonnu), kas formulā izmanto to pašu lauku.
-
Vienu un to pašu lauku nevar pievienot vairākas reizes rakurstabulā, kuras pamatā ir OLAP datu avots.
-
Esošos laukus varat pārkārtot vai mainīt to novietojumu, izmantojot kādu no četriem apgabaliem izkārtojuma sadaļas apakšdaļā:
|
Rakurstabulas atskaite |
Apraksts |
Rakursdiagramma |
Apraksts |
|---|---|---|---|
|
Vērtības |
Izmantojiet, lai parādītu skaitliskos kopsavilkuma datus. |
Vērtības |
Izmantojiet, lai parādītu skaitliskos kopsavilkuma datus. |
|
Rindu etiķetes |
Izmantojiet, lai laukus rādītu kā rindas atskaites malā. Zemāk novietota rinda tiek ligzdota citā rindā, kas atrodas tieši virs tās. |
Lauks — ass (Kategorijas) |
Izmantojiet, lai laukus diagrammā parādītu kā asi. |
|
Kolonnu etiķetes |
Izmantojiet, lai laukus rādītu kā kolonnas atskaites augšā. Zemāk novietota kolonna tiek ligzdota citā kolonnā, kas atrodas tieši virs tās. |
Apzīmējumu lauku (sēriju) etiķetes |
Izmantojiet, lai laukus diagrammā parādītu tās apzīmējumos. |
|
Atskaišu filtrs |
Izmantojiet, lai visu atskaiti filtrētu pēc vienuma, kas atlasīts atskaišu filtrā. |
Atskaišu filtrs |
Izmantojiet, lai visu atskaiti filtrētu pēc vienuma, kas atlasīts atskaišu filtrā. |
Lai pārkārtotu laukus, atlasiet lauka nosaukumu kādā no apgabaliem un pēc tam atlasiet kādu no šīm komandām:
|
Atlasiet šo |
Ar mērķi |
|---|---|
|
Pārvietot augšup |
Pārvietot lauku par vienu pozīciju augstāk apgabalā. |
|
Pārvietot lejup |
Pārvietot lauku par vienu pozīciju zemāk apgabalā. |
|
Pārvietot uz sākumu |
Pārvietot lauku uz apgabala sākumu. |
|
Pārvietot uz beigām |
Pārvietot lauku uz apgabala beigām. |
|
Pārvietot uz atskaišu filtru |
Pārvietot lauku uz apgabalu Atskaišu filtrs. |
|
Pārvietot uz rindu etiķetēm |
Pārvietot lauku uz apgabalu Rindu etiķetes. |
|
Pārvietot uz kolonnu etiķetēm |
Pārvietot lauku uz apgabalu Kolonnu etiķetes. |
|
Pārvietot uz vērtībām |
Pārvietot lauku uz apgabalu Vērtības. |
|
Vērtības lauka iestatījumi, Lauka iestatījumi |
Parādīt dialoglodziņu Lauka iestatījumi vai Vērtības lauka iestatījumi. Lai iegūtu papildinformāciju par katru iestatījumu, |
Varat arī noklikšķināt un turēt lauka nosaukumu un pēc tam vilkt lauku starp lauku un izkārtojuma sadaļām un starp dažādiem apgabaliem.
-
Noklikšķiniet uz rakurstabulas.
Šādi tiek parādītas lentes cilnes Rakurstabulasanalīze un Noformējums.
-
Lai parādītu rakurstabulas lauku sarakstu, ja nepieciešams, cilnes Rakurstabulas analīze grupā Rādīt atlasiet Lauku saraksts. Varat arī ar peles labo pogu noklikšķināt uz rakurstabulas un atlasīt Rādīt lauku sarakstu.
-
Lai noņemtu lauku, rakurstabulas lauku sarakstā veiciet vienu no šīm darbībām:
-
Rakurstabulas lauku sarakstā notīriet izvēles rūtiņu blakus lauka nosaukumam.
Piezīme.: Notīrot izvēles rūtiņu lauku sarakstā, visas šī lauka instances tiek noņemtas no atskaites.
-
Apgabalā Izkārtojums atlasiet lauka nosaukumu un pēc tam atlasiet Noņemt lauku.
-
Izkārtojuma sadaļā noklikšķiniet uz lauka nosaukuma un turiet to, bet pēc tam velciet to ārpus rakurstabulas lauku saraksta.
-
Lai detalizētāk precizētu rakurstabulas izkārtojumu, varat veikt izmaiņas, kas ietekmē kolonnu, rindu un starpsummu izkārtojumu, piemēram, starpsummas tiek rādītas virs rindām vai kolonnu galvenes tiek izslēgtas. Varat arī rindā vai kolonnā pārkārtot atsevišķus vienumus.
Kolonnu un rindu lauku galveņu ieslēgšana un izslēgšana
-
Atlasiet rakurstabulu.
Šādi tiek parādītas lentes cilnes Rakurstabulasanalīze un Noformējums.
-
Lai pārslēgtos starp lauku galveņu rādīšanu un paslēpšanu, cilnes Rakurstabulas analīze grupā Rādīt atlasiet Lauku galvenes.
Starpsummas rādīšana virs vai zem attiecīgās rindas
-
Rakurstabulā atlasiet rindas lauku, kuram jārāda starpsummas.
Šādi tiek parādītas lentes cilnes Rakurstabulasanalīze un Noformējums.
Padoms.: Strukturējuma vai tabulārajā veidā varat arī veikt dubultklikšķi uz rindas lauka un turpināt ar 3. darbību.
-
Cilnes Rakurstabulas analīze grupā Aktīvais lauks atlasiet Lauka iestatījumi.

-
Dialoglodziņa Lauka iestatījumi cilnes Starpsummas un & sadaļāStarpsummas atlasiet Automātiski vaiPielāgots.
Piezīme.: Ja ir atlasīts Nav, tad starpsummas ir izslēgtas.
-
Cilnes Izkārtojums & grupā Izkārtojums atlasiet Vienumu etiķetes rādīt struktūras veidā un pēc tam veiciet kādu no šīm darbībām:
-
Lai starpsummas rādītu virs kopā saskaitītajām rindām, atzīmējiet izvēles rūtiņu Starpsummas rādīt katras grupas augšdaļā. Šī opcija ir atlasīta pēc noklusējuma.
-
Lai starpsummas rādītu zem kopā saskaitītajām rindām, notīriet izvēles rūtiņu Starpsummas rādīt katras grupas augšdaļā.
-
Rindu vai kolonnu vienumu secības maiņa
Veiciet kādu no šīm darbībām:
-
Rakurstabulā ar peles labo pogu noklikšķiniet uz rindas vai kolonnas etiķetes vai vienuma etiķetē, norādiet uz Pārvietot un pēc tam ar vienu no izvēlnes Pārvietot komandām pārvietojiet vienumu uz citu atrašanās vietu.
-
Atlasiet pārvietošanai rindas vai kolonnas etiķetes vienumu un pēc tam norādiet uz šūnas apakšējo apmali. Kad peles rādītājs kļūst par četrvirzienu rādītāju, velciet vienumu uz jauno vietu. Tālāk attēlā parādīts, kā velkot pārvietot rindas vienumu.

Kolonnu platumu pielāgošana atsvaidzinot
-
Noklikšķiniet jebkur rakurstabulā.
Šādi tiek parādītas lentes cilnes Rakurstabulasanalīze un Noformējums.
-
Cilnes Rakurstabulas analīze grupā Rakurstabula atlasiet Opcijas.

-
Dialoglodziņa Rakurstabulas opcijas cilnes Izkārtojums un formāts grupā Formāts veiciet vienu no šīm darbībām:
-
Lai rakurstabulas kolonnas automātiski pielāgotu platākā teksta vai skaitliskās vērtības lielumam, atzīmējiet opciju Atjauninot automātiski ietilpināt kolonnu platumu.
-
Lai paturētu pašreizējo rakurstabulas kolonnas platumu, notīriet izvēles rūtiņu Atjauninot automātiski ietilpināt kolonnu platumu.
-
Kolonnas pārvietošana uz apgabalu etiķešu rindu vai rindas pārvietošana uz kolonnu etiķešu apgabalu
Iespējams, vēlaties pārvietot kolonnas lauku uz rindu etiķešu apgabalu vai rindas lauku uz kolonnu etiķešu apgabalu nolūkā optimizēt rakurstabulas izkārtojumu un lasāmību. Pārvietojot kolonnu uz rindu vai rindu uz kolonnu, tiek mainīta lauka vertikālā vai horizontālā orientācija. Šo darbību dēvē arī par rindas vai kolonnas “rakursēšanu”.
Izmantojiet komandu, kas noklikšķinās ar peles labo pogu
Veiciet kādu no šīm darbībām:
-
Ar peles labo pogu noklikšķiniet rindas laukā, norādiet uz Pārvietot <lauka nosaukumu>un pēc tam atlasiet Pārvietot <lauka nosaukumu> uz kolonnām.
-
Ar peles labo pogu noklikšķiniet uz kolonnas lauka un pēc tam noklikšķiniet uz Pārvietot <lauka nosaukums> uz rindām.
Iespēja izmantot vilkšanas un nomešanas metodi
-
Pārslēdzieties uz klasisko režīmu, novietojot rādītāju rakurstabulā, atlasot Rakurstabulas analīze >Opcijas, atlasot cilni Attēlojums un pēc tam atlasot Klasiskais rakurstabulas izkārtojums.
-
Velciet rindas vai kolonnas lauku uz citu apgabalu. Piedāvātajā attēlā ir parādīts, kā pārvietot kolonnas lauku uz rindu etiķešu apgabalu.
a. Kolonnas lauka atlase
b. Velciet to uz rindas apgabalu
c. Sport kļūst par rindas lauku, piemēram, Reģions


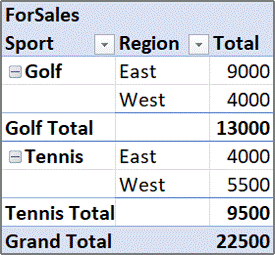
Ārējo rindu un kolonnu vienumu šūnu sapludināšana vai sapludinājuma noņemšana
Rindu un kolonnu vienumus varat sapludināt, lai tos centrētu horizontāli un vertikāli, vai arī noņemt sapludinājumu, lai vienumus līdzinātu pa kreisi ārējos rindu un kolonnu laukos vienumu grupas augšdaļā.
-
Noklikšķiniet jebkur rakurstabulā.
Šādi tiek parādītas lentes cilnes Rakurstabulasanalīze un Noformējums.
-
Cilnes Rakurstabulas analīze grupā Rakurstabula atlasiet Opcijas.

-
Dialoglodziņā Rakurstabulas opcijas atlasiet cilni Izkārtojuma & un pēc tam sadaļā Izkārtojums atzīmējiet izvēles rūtiņu Sapludināt un centrēt šūnas ar etiķetēm vai notīriet to.
Piezīme.: Jūs nevarat izmantot izvēles rūtiņu Sapludināt šūnas, kas atrodas rakurstabulas cilnē Līdzinājums.
Dažreiz var gadīties, ka rakurstabulas datos ir tukšas šūnas, tukšas rindiņas vai kļūdas, un jūs vēlaties mainīt to rādīšanas veidu.
Kļūdu un tukšu šūnu rādīšanas maiņa
-
Noklikšķiniet jebkur rakurstabulā.
Šādi tiek parādītas lentes cilnes Rakurstabulasanalīze un Noformējums.
-
Cilnes Rakurstabulas analīze grupā Rakurstabula atlasiet Opcijas.

-
Dialoglodziņā Rakurstabulas opcijas atlasiet cilni Izkārtojums un & pēc tam sadaļā Formāts veiciet vienu vai vairākas no šīm darbībām:
-
Lai mainītu kļūdu attēlojumu, atzīmējiet izvēles rūtiņu Kļūdu vērtībām rādīt. Lodziņā ierakstiet vērtību, ko vēlaties parādīt kļūdu vietā. Lai kļūdas parādītu kā tukšas šūnas, lodziņā izdzēsiet visas rakstzīmes.
-
Lai mainītu tukšu šūnu attēlojumu, atzīmējiet izvēles rūtiņu Kļūdu vērtībām rādīt un pēc tam tekstlodziņā ierakstiet vērtību, kas jārāda tukšajās šūnās.
Padoms.: Lai parādītu tukšas šūnas, lodziņā izdzēsiet visas rakstzīmes. Lai parādītu nulles, notīriet izvēles rūtiņu.
-
Tukšo rindiņu parādīšana vai paslēpšana pēc rindām vai vienumiem
Attiecībā uz rindām veiciet šādas darbības:
-
Rakurstabulā atlasiet rindas lauku.
Šādi tiek parādītas lentes cilnes Rakurstabulasanalīze un Noformējums.
Padoms.: Strukturējuma vai tabulārajā veidā varat arī veikt dubultklikšķi uz rindas lauka un turpināt ar 3. darbību.
-
Cilnes Rakurstabulas analīze grupā Aktīvais lauks atlasiet Lauka iestatījumi.

-
Dialoglodziņa Lauka iestatījumi cilnes Izkārtojums un drukāšana sadaļā Izkārtojums atzīmējiet vai notīriet izvēles rūtiņu Pēc katras vienuma etiķetes ievietot tukšu rindiņu.
Attiecībā uz vienumiem veiciet šādas darbības:
-
Rakurstabulā atlasiet vajadzīgo vienumu.
Šādi tiek parādītas lentes cilnes Rakurstabulasanalīze un Noformējums.
-
Cilnes Noformējums grupā Izkārtojums atlasiet Tukšas rindas un pēc tam atzīmējiet izvēles rūtiņu Pēc katras vienuma etiķetes ievietot tukšu rindiņu vai Pēc katras vienuma etiķetes noņemt tukšu rindiņu.

Piezīme.: Tukšajām rindiņām varat lietot rakstzīmju un šūnu formatējumu, bet tajās nevar ievadīt datus.
Kā mainīt vienumus un etiķetes bez datu rādīšanas
-
Noklikšķiniet jebkur rakurstabulā.
Šādi tiek parādītas lentes cilnes Rakurstabulasanalīze un Noformējums.
-
Cilnes Rakurstabulas analīze grupā Rakurstabula atlasiet Opcijas.

-
Cilnes Attēlojums sadaļā Rādīt veiciet vienu vai vairākas tālāk minētās darbības.
-
Lai rādītu vienumus, kuru rindās nav datu, atzīmējiet vai notīriet izvēles rūtiņu Rādīt vienumus, kuru rindās nav datu, un tiks parādītas vai paslēptas rindas, kurās nav vērtību.
Piezīme.: Šis iestatījums ir pieejams tikai tad, ja datu avots ir tiešsaistes analītiskā apstrāde (Online Analytical Processing — OLAP).
-
Lai rādītu vienumus, kuru kolonnās nav datu, atzīmējiet vai notīriet izvēles rūtiņu Rādīt vienumus, kuru kolonnās nav datu, un tiks parādītas vai paslēptas kolonnas, kurās nav vērtību.
Piezīme.: Šis iestatījums ir pieejams tikai OLAP datu avotam.
-
Lai parādītu vienumu etiķetes, ja vērtību apgabalā nav neviena lauka, atzīmējiet vai notīriet izvēles rūtiņu Rādīt vienumu etiķetes, ja neviens no laukiem neatrodas vērtību apgabalā, un vienumu etiķetes tiek rādītas vai paslēptas, ja vērtību apgabalā nav lauku.
-
Galerijā varat izvēlēties kādu no daudzveidīgajiem rakurstabulu stiliem. Turklāt varat noteikt, kā atskaitē notiek grupēšanas darbība. Lauka skaitļu formāta mainīšana ir ātrs veids, kā visā atskaitē lietot konsekventu formātu. Varat arī pievienot vai noņemt rindu vai kolonnu grupējumu (mainot fonu uz tumšāku un gaišāku). Grupēšana var atvieglot datu lasīšanu un pārbaudi.
Stila lietošana rakurstabulas formatēšanā
Varat ātri mainīt rakurstabulas izskatu un formatējumu, izmantojot kādu no daudzajiem iepriekšdefinētajiem rakurstabulas stiliem (vai ātrajiem stiliem).
-
Noklikšķiniet jebkur rakurstabulā.
Šādi tiek parādītas lentes cilnes Rakurstabulasanalīze un Noformējums.
-
Cilnes Noformējums grupā Rakurstabulas stili veiciet kādu no šīm darbībām:
-
Atlasiet redzamu rakurstabulas stilu vai ritiniet galeriju, lai redzētu vēl citus stilus.
-
Lai skatītu visus pieejamos stilus, ritjoslas apakšdaļā atlasiet pogu Ātrie stili.

Ja vēlaties izveidot savu pielāgoto rakurstabulas stilu, galerijas apakšā atlasiet Jauns rakurstabulas stils, lai tiktu atvērts dialoglodziņš Jauns rakurstabulas stils.
-
Grupēšana nolūkā mainīt rakurstabulas formātu
-
Noklikšķiniet jebkur rakurstabulā.
Šādi tiek parādītas lentes cilnes Rakurstabulasanalīze un Noformējums.
-
Cilnes Noformējums grupā Rakurstabulas stila opcijas veiciet kādu no šīm darbībām:
-
Lai katrā rindā pārmaiņus būtu gaišāks un tumšāks krāsu formāts, atlasiet Rindas joslās.
-
Lai katrā kolonnā pārmaiņus būtu gaišāks un tumšāks krāsu formāts, atlasiet Kolonnas joslās.
-
Lai iekļautu rindu galvenes grupēšanas stilā, atlasiet Rindu galvenes.
-
Lai iekļautu kolonnu galvenes grupēšanas stilā, atlasiet Kolonnu galvenes.

-
Stila vai grupējuma formāta noņemšana rakurstabulai
-
Noklikšķiniet jebkur rakurstabulā.
Šādi tiek parādītas lentes cilnes Rakurstabulasanalīze un Noformējums.
-
Cilnes Noformējums grupā Rakurstabulas stili ritjoslas apakšdaļā atlasiet pogu Ātrie stili, lai skatītu visus pieejamos stilus, un pēc tam galerijas apakšā atlasiet Notīrīt.

Datu nosacījumformatēšana rakurstabulā
Lietojiet nosacījumformātu, lai būtu vieglāk datus vizuāli uztvert un analizēt, noteikt problēmjautājumus un identificēt modeļus un tendences. Nosacījumformatēšana palīdz rast atbildes uz noteiktiem jautājumiem par datiem. Lietojot nosacījumformatēšanu rakurstabulā, ir jāizprot dažas būtiskas atšķirības.
-
Ja maināt rakurstabulas izkārtojumu, izmantojot filtrēšanu, līmeņu paslēpšanu, līmeņu sakļaušanu un izvēršanu vai lauka pārvietošanu, nosacījumformāts tiek saglabāts, kamēr vien lauki pamatdatos netiek noņemti.
-
Apgabala Vērtības lauku nosacījumformāta apmērs var būt atkarīgs no datu hierarhijas, un šo apmēru nosaka, izmantojot visus redzamos vecākelementa (nākamā augstākā hierarhijas līmeņa) bērnelementus (nākamo zemāko hierarhijas līmeni) vienas vai vairāku kolonnu rindās vai vienas vai vairāku rindu kolonnās.
Piezīme.: Datu hierarhijā bērnelementi nepārmanto nosacījumformatējumu no vecākelementa, un vecākelements nepārmanto nosacījumformatējumu no bērnelementiem.
-
Nosacījumformātu laukiem apgabalā Vērtības var norādīt ar trīs metodēm: pēc atlases, pēc atbilstošā lauka un pēc vērtības lauka.
Papildinformāciju skatiet rakstā Nosacījumformatēšanas izmantošana.
Lauka skaitļu formāta maiņa
-
Rakurstabulā atlasiet interesējošo lauku.
Šādi tiek parādītas lentes cilnes Rakurstabulasanalīze un Noformējums.
-
Cilnes Rakurstabulas analīze grupā Aktīvais lauks atlasiet Lauka iestatījumi.

Dialoglodziņā Lauka iestatījumi tiek rādītas etiķetes un atskaišu filtri; dialoglodziņā Vērtību lauka iestatījumi redzamas vērtības.
-
Dialoglodziņa apakšā atlasiet Skaitļu formāts.
-
Dialoglodziņa Šūnu formatēšana sarakstā Kategorija atlasiet skaitļu formātu, kuru vēlaties izmantot.
-
Atlasiet vajadzīgās opcijas un pēc tam divreiz atlasiet Labi.
Varat arī ar peles labo pogu noklikšķināt uz vērtības lauka un pēc tam atlasīt Skaitļu formāts.
OLAP servera formatējuma iekļaušana
Ja ir izveidots savienojums ar Microsoft SQL Server analītiskie pakalpojumi (SSAS) tiešsaistes analītiskās apstrādes (OLAP) datu bāzi, varat norādīt, kādi OLAP servera formāti ir jāgūst un jārāda kopā ar datiem.
-
Noklikšķiniet jebkur rakurstabulā.
Šādi tiek parādītas lentes cilnes Rakurstabulasanalīze un Noformējums.
-
Cilnes Rakurstabulas analīze grupā Dati atlasiet Mainīt datu avotu un pēc tam atlasiet Savienojuma rekvizīti.

-
Dialoglodziņa Savienojuma rekvizīti cilnē Lietojums un pēc tam sadaļā OLAP servera formatēšana veiciet vienu no šīm darbībām:
-
Lai iespējotu vai atspējotu skaitļu formatējumu, piemēram, valūtai, datumiem un laikam, atzīmējiet vai notīriet izvēles rūtiņu Skaitļu formāts.
-
Lai iespējotu vai atspējotu tādus fontu stilus kā treknraksts, slīpraksts, pasvītrojums un pārsvītrojums, atzīmējiet vai notīriet izvēles rūtiņu Fonta stils.
-
Lai iespējotu vai atspējotu aizpildījuma krāsas, atzīmējiet vai notīriet izvēles rūtiņu Aizpildījuma krāsa.
-
Lai iespējotu vai atspējotu teksta krāsas, atzīmējiet vai notīriet izvēles rūtiņu Teksta krāsa.
-
Formatējuma saglabāšana vai atmešana
-
Noklikšķiniet jebkur rakurstabulā.
Šādi tiek parādītas lentes cilnes Rakurstabulasanalīze un Noformējums.
-
Cilnes Rakurstabulas analīze grupā Rakurstabula atlasiet Opcijas.

-
Cilnes Izkārtojums un formāts sadaļā Formāts veiciet vienu no šīm darbībām:
-
Lai saglabātu rakurstabulas izkārtojumu un formātu un tas tiktu lietots katru reizi, kad veicat darbības ar rakurstabulu, atzīmējiet izvēles rūtiņu Saglabāt šūnu formatējumu atjauninot.
-
Lai rakurstabulas izkārtojumu un formātu atmestu un atgrieztos pie noklusējuma izkārtojuma un formatējuma katru reizi, kad veicat darbības ar rakurstabulu, notīriet izvēles rūtiņu Saglabāt šūnu formatējumu atjauninot.
Piezīme.: Tā kā šī opcija ietekmē arī rakursdiagrammas formatējumu, tendenču līknes, datu etiķetes, kļūdu stabiņi un citas izmaiņas konkrētās datu sērijās netiek saglabātas.
-
Izmantojiet rakurstabulas iestatījumu rūti, lai veiktu izmaiņas rakurstabulas izkārtojumā un formatējumā.
-
Kad rakurstabula ir atlasīta, lentē atlasiet Rakurstabula un pēc tam > rādīt> iestatījumus.
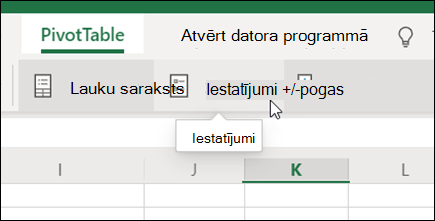
-
Rūtī Rakurstabulas iestatījumi pielāgojiet jebkuru no šiem iestatījumiem:
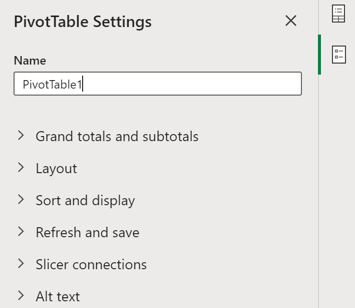
Piezīme.: Sadaļa Datu griezums tiek rādīta tikai tad, ja datu griezums ir savienots ar rakurstabulu.
Gala summu slaidrāde
-
Atlasiet vai notīriet Rindas, Kolonnas vai abas.
Starpsummu slaidrāde
-
Atlasiet Nerādīt, lai paslēptu starpsummas.
-
Atlasiet Augšā, lai parādītu tās virs vērtībām, kas tiek apkopotas.
-
Atlasiet Apakšā, lai parādītu tās zem vērtībām, kas tiek apkopotas.
Lauku novietošana no apgabala Rindas
Atlasiet Atdalīt kolonnas, lai katram laukam Rindas nodrošinātu atsevišķus filtrus, vai Viena kolonna, lai apvienotu rindu laukus vienā filtrā.

Vienumu etiķešu rādīšana vai paslēpšana
Atlasiet Atkārtot vai Neatkārtot, lai izvēlētos, vai vienumu etiķetes tiek rādītas katram vienumam vai tikai vienu reizi uz vienuma etiķetes vērtības.

Lai pēc katra vienuma pievienotu tukšu rindu
Atlasiet Rādītvai Nerādīt.
Lai, atsvaidzinot, automātiski ietilpinātu kolonnu platumu
Atlasiet, lai automātiski mainītu kolonnu izmērus, ietilpinātu datus jebkurā rakurstabulas atsvaidzināšanas brīdī.
Lai rādītu izvēršanas/sakļaušanas pogas
Atlasiet, lai rādītu izvēršanas/sakļaušanas pogas kolonnu grupām ar vienādu vērtību. Piemēram, ja rakurstabulā ir produktu kopas gada pārdošanas dati, varat izveidot kolonnu grupu katrai vērtībai Gads.
Lai parādītu kļūdu vērtības
Atlasiet, lai tekstlodziņā parādītu vērtību šūnām, kurās ir kļūdas.
Lai rādītu tukšās šūnas
Atlasiet, lai tekstlodziņā parādītu vērtību šūnām ar tukšām vērtībām. Pretējā gadījumā programma Excel parāda noklusējuma vērtību.
Avota datu saglabāšana failā
Atlasiet, lai saglabāšanas laikā Rakurstabulas avota datus iekļautu Excel failā. Ņemiet vērā, ka tas var izraisīt diezgan lielu failu.
Lai atsvaidzinātu datus, atverot failu
Atlasiet, lai programma Excel atsvaidzinātu rakurstabulas datus ikreiz, kad fails tiek atvērts.
Lai pievienotu nosaukumu
Norādiet īsu virsrakstu, lai palīdzētu lietotājiem, kuri izmanto ekrāna lasītājus, uzzināt, kas ir attēlots rakurstabulā.
Lai pievienotu aprakstu
Norādiet vairākus teikumus ar detalizētāku informāciju par rakurstabulas saturu vai datu avotu, lai palīdzētu lietotājiem, kuri izmanto ekrāna lasītājus, izprast jūsu rakurstabulas mērķi.
Lai rakurstabulā vai tās dažādajos laukos veiktu būtiskas izkārtojuma izmaiņas, varat izmantot kādu no trīs formām:
-
Kompaktajā formā vienumus no dažādiem rindu apgabalu laukiem rāda vienā kolonnā un izmanto atkāpes, lai atšķirtu dažādu lauku vienumus. Kompaktajā formā rindu etiķetes aizņem mazāk vietas un paliek vairāk vietas skaitliskiem datiem. Tiek rādītas pogas Izvērst un Sakļaut, lai jūs varētu parādīt vai paslēpt detalizētu informāciju kompaktā veidā. Kompaktā forma ietaupa vietu un padara rakurstabulu vieglāk lasāmu, tāpēc tā tiek norādīta kā rakurstabulu noklusējuma izkārtojuma forma.
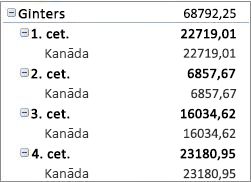
-
Tabulārā forma rāda vienu kolonnu katrā laukā un nodrošina vietu lauku galvenēm.
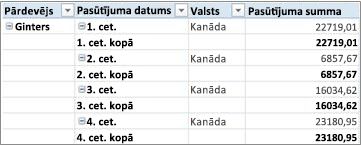
-
Strukturējuma forma ir līdzīga tabulārajai formai, taču tā var parādīt starpsummas katras grupas augšdaļā, jo nākamās kolonnas vienumi tiek rādīti vienu rindu zem pašreizējā vienuma.

-
Noklikšķiniet jebkur rakurstabulā.
Šādi tiek parādītas lentes cilnes Rakurstabulasanalīze un Noformējums.
-
Cilnē Noformējums atlasiet Atskaites izkārtojums un pēc tam veiciet kādu no šīm darbībām:
-
Lai saistītie dati horizontāli izplesties ārpus ekrāna un būtu maksimāli samazināt ritināšanu, atlasiet Rādīt saspiestā veidā.
Saspiestā veidā lauki ir ietverti vienā kolonnā un ir ar atkāpi, parādot ligzdotās kolonnu attiecības.
-
Lai strukturētu datus klasiskajā rakurstabulas stilā, atlasiet Rādīt strukturējuma formā.
-
Lai visus datus skatītu tradicionālā tabulas formātā un ērti kopētu šūnas uz citu darblapu, atlasiet Rādīt tabulārā veidā.

-
Lai beigās iegūtu nepieciešamo izkārtojumu, varat pievienot, pārkārtot un noņemt laukus, izmantojot rakurstabulas lauku sarakstu.
Ja neredzat rakurstabulas lauku sarakstu, pārliecinieties, vai rakurstabula ir atlasīta. Ja rakurstabulas lauku saraksts joprojām nav redzams, cilnē Rakurstabulas analīze atlasiet Lauku saraksts.
Ja rakurstabulas lauku sarakstā neredzat laukus, kurus vēlaties izmantot, iespējams, ka rakurstabula ir jāatsvaidzina, lai tiktu parādīti visi jaunie lauki, aprēķinātie lauki, mēri, aprēķinātie mēri vai izmēri, ko esat pievienojis kopš pēdējās darbības. Cilnē Rakurstabulas analīze atlasiet Atsvaidzināt.
Papildinformāciju par darbu ar rakurstabulas lauku sarakstu skatiet sadaļā Lauku saraksta izmantošana lauku sakārtošanai rakurstabulā.
Veiciet vienu vai vairākas no šīm darbībām:
-
Lauku sadaļā atzīmējiet izvēles rūtiņu blakus katram lauka nosaukumam. Lauks tiek ievietots izkārtojuma sadaļas noklusējuma apgabalā, bet varat laukus pārkārtot, ja vēlaties.
Pēc noklusējuma teksta lauki tiek pievienoti apgabalā Rindu etiķetes, bet skaitliskie lauki tiek pievienoti apgabalā Vērtības, savukārt tiešsaistes analītiskās apstrādes (OLAP) datuma un laika hierarhijas tiek pievienotas apgabalā Kolonnu etiķetes.
-
Ar peles labo pogu noklikšķiniet uz lauka nosaukuma un pēc tam atlasiet atbilstošo komandu: Pievienot atskaišu filtram, Pievienot kolonnu etiķetēm, Pievienot rindu etiķetēm vai Pievienot vērtībām, un lauks tiek novietots izkārtojuma sadaļas noteiktā apgabalā.
-
Noklikšķiniet uz lauka nosaukuma un turiet, bet pēc tam pārvelciet lauku no lauku sadaļas uz apgabalu izkārtojuma sadaļā vai atpakaļ.
Rakurstabulā, kura veidota no Excel darblapā iekļautiem datiem vai ārējiem datiem no ne OLAP avota dati, iespējams, ka vienu lauku apgabalā Vērtības vēlaties pievienot vairākas reizes, lai varētu parādīt dažādus aprēķinus, izmantojot līdzekli Rādīt vērtības kā. Piemēram, lai līdzās salīdzinātu aprēķinus — bruto un neto peļņas procentus, minimālo un maksimālo pārdošanas apjomu, klientu skaitu un to procentuālo vērtību pret klientu kopskaitu un citus. Plašāku informāciju skatiet sadaļā Dažādu aprēķinu rādīšana rakurstabulas vērtību laukos.
-
Lauku sadaļā noklikšķiniet uz lauka nosaukuma un turiet, bet pēc tam pārvelciet lauku uz izkārtojumu sadaļas apgabalu Vērtības.
-
Atkārtojiet 1. darbību tik reizes, cik lauks ir jānokopē.
-
Katrā nokopētajā laukā mainiet kopsavilkuma funkciju vai pielāgojiet aprēķinu tā, kā vēlaties.
Piezīmes.:
-
Apgabalā Vērtības pievienojot vismaz divus laukus (viena lauka kopijas vai dažādus laukus), Lauku saraksts apgabalam Vērtības automātiski pievieno etiķeti Vērtību kolonna. Šo lauku varat izmantot, lai laukus apgabalā Vērtības pārvietotu uz augšu un uz leju. Jūs pat varat pārvietot etiķeti no Vērtību kolonnas uz apgabalu Kolonnu etiķetes vai Rindu etiķetes. Taču etiķeti no kolonnas Vērtības nevar pārvietot uz apgabalu Atskaišu filtri.
-
Lauku var pievienot tikai vienu reizi apgabalā Atskaišu filtrs, Rindu etiķetes vai Kolonnu etiķetes neatkarīgi no tā, vai tā dati ir skaitliski vai tādi nav. Ja vienu un to pašu lauku mēģināt pievienot vairākas reizes, piemēram, izkārtojuma sadaļas apgabalā Rindu etiķetes un Kolonnu etiķetes, šis lauks tiek automātiski noņemts no sākotnējā apgabala un ievietots jaunajā apgabalā.
-
Cits veids, kā apgabalā Vērtības pievienot to pašu lauku, ir izmantot formulu (tiek dēvēta arī par aprēķināto kolonnu), kas formulā izmanto to pašu lauku.
-
Vienu un to pašu lauku nevar pievienot vairākas reizes rakurstabulā, kuras pamatā ir OLAP datu avots.
-
Esošos laukus varat pārkārtot vai mainīt to novietojumu, izmantojot kādu no četriem apgabaliem izkārtojuma sadaļas apakšdaļā:
|
Rakurstabulas atskaite |
Apraksts |
Rakursdiagramma |
Apraksts |
|---|---|---|---|
|
Vērtības |
Izmantojiet, lai parādītu skaitliskos kopsavilkuma datus. |
Vērtības |
Izmantojiet, lai parādītu skaitliskos kopsavilkuma datus. |
|
Rindu etiķetes |
Izmantojiet, lai laukus rādītu kā rindas atskaites malā. Zemāk novietota rinda tiek ligzdota citā rindā, kas atrodas tieši virs tās. |
Lauks — ass (Kategorijas) |
Izmantojiet, lai laukus diagrammā parādītu kā asi. |
|
Kolonnu etiķetes |
Izmantojiet, lai laukus rādītu kā kolonnas atskaites augšā. Zemāk novietota kolonna tiek ligzdota citā kolonnā, kas atrodas tieši virs tās. |
Apzīmējumu lauku (sēriju) etiķetes |
Izmantojiet, lai laukus diagrammā parādītu tās apzīmējumos. |
|
Atskaišu filtrs |
Izmantojiet, lai visu atskaiti filtrētu pēc vienuma, kas atlasīts atskaišu filtrā. |
Atskaišu filtrs |
Izmantojiet, lai visu atskaiti filtrētu pēc vienuma, kas atlasīts atskaišu filtrā. |
Lai pārkārtotu laukus, atlasiet lauka nosaukumu kādā no apgabaliem un pēc tam atlasiet kādu no šīm komandām:
|
Atlasiet šo |
Ar mērķi |
|---|---|
|
Pārvietot augšup |
Pārvietot lauku par vienu pozīciju augstāk apgabalā. |
|
Pārvietot lejup |
Pārvietot lauku par vienu pozīciju zemāk apgabalā. |
|
Pārvietot uz sākumu |
Pārvietot lauku uz apgabala sākumu. |
|
Pārvietot uz beigām |
Pārvietot lauku uz apgabala beigām. |
|
Pārvietot uz atskaišu filtru |
Pārvietot lauku uz apgabalu Atskaišu filtrs. |
|
Pārvietot uz rindu etiķetēm |
Pārvietot lauku uz apgabalu Rindu etiķetes. |
|
Pārvietot uz kolonnu etiķetēm |
Pārvietot lauku uz apgabalu Kolonnu etiķetes. |
|
Pārvietot uz vērtībām |
Pārvietot lauku uz apgabalu Vērtības. |
|
Vērtības lauka iestatījumi, Lauka iestatījumi |
Parādīt dialoglodziņu Lauka iestatījumi vai Vērtības lauka iestatījumi. Lai iegūtu papildinformāciju par katru iestatījumu, |
Varat arī noklikšķināt un turēt lauka nosaukumu un pēc tam vilkt lauku starp lauku un izkārtojuma sadaļām un starp dažādiem apgabaliem.
-
Noklikšķiniet uz rakurstabulas.
Šādi tiek parādītas lentes cilnes Rakurstabulasanalīze un Noformējums.
-
Lai parādītu rakurstabulas lauku sarakstu, ja nepieciešams, cilnes Rakurstabulas analīze grupā Rādīt atlasiet Lauku saraksts. Varat arī ar peles labo pogu noklikšķināt uz rakurstabulas un atlasīt Rādīt lauku sarakstu.

-
Lai noņemtu lauku, rakurstabulas lauku sarakstā veiciet vienu no šīm darbībām:
-
Rakurstabulas lauku sarakstā notīriet izvēles rūtiņu blakus lauka nosaukumam.
Piezīme.: Notīrot izvēles rūtiņu lauku sarakstā, visas šī lauka instances tiek noņemtas no atskaites.
-
Apgabalā Izkārtojums atlasiet lauka nosaukumu un pēc tam atlasiet Noņemt lauku.
-
Izkārtojuma sadaļā noklikšķiniet uz lauka nosaukuma un turiet to, bet pēc tam velciet to ārpus rakurstabulas lauku saraksta.
-
Lai detalizētāk precizētu rakurstabulas izkārtojumu, varat veikt izmaiņas, kas ietekmē kolonnu, rindu un starpsummu izkārtojumu, piemēram, starpsummas tiek rādītas virs rindām vai kolonnu galvenes tiek izslēgtas. Varat arī rindā vai kolonnā pārkārtot atsevišķus vienumus.
Kolonnu un rindu lauku galveņu ieslēgšana un izslēgšana
-
Noklikšķiniet uz rakurstabulas.
Šādi tiek parādītas lentes cilnes Rakurstabulasanalīze un Noformējums.
-
Lai pārslēgtos starp lauku galveņu rādīšanu un paslēpšanu, cilnē Rakurstabulas analīze atlasiet Lauku galvenes.

Starpsummas rādīšana virs vai zem attiecīgās rindas
-
Rakurstabulā atlasiet rindas lauku, kuram jārāda starpsummas.
Šādi tiek parādītas lentes cilnes Rakurstabulasanalīze un Noformējums.
Padoms.: Strukturējuma vai tabulārajā veidā varat arī veikt dubultklikšķi uz rindas lauka un turpināt ar 3. darbību.
-
Cilnē Rakurstabulas analīze atlasiet Lauka iestatījumi.
-
Dialoglodziņa Rakurstabulas lauks sadaļā Starpsummas noklikšķiniet uz Automātiski vaiPielāgots.
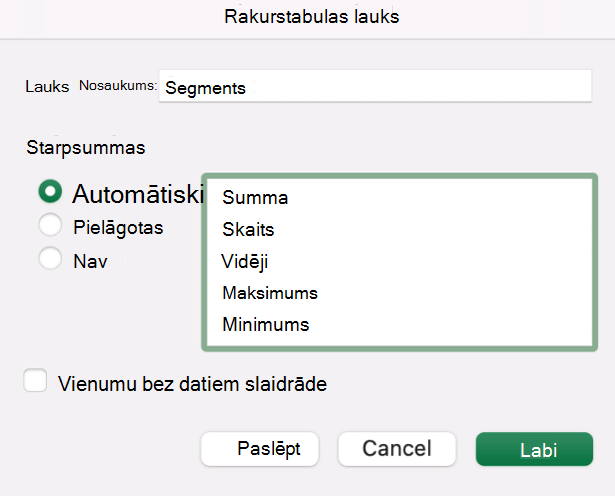
Piezīme.: Ja ir atlasīts Nav, tad starpsummas ir izslēgtas.
Rindu vai kolonnu vienumu secības maiņa
Veiciet kādu no šīm darbībām:
-
Rakurstabulā ar peles labo pogu noklikšķiniet uz rindas vai kolonnas etiķetes vai vienuma etiķetē, norādiet uz Pārvietot un pēc tam ar vienu no izvēlnes Pārvietot komandām pārvietojiet vienumu uz citu atrašanās vietu.
-
Atlasiet pārvietošanai rindas vai kolonnas etiķetes vienumu un pēc tam norādiet uz šūnas apakšējo apmali. Kad peles rādītājs kļūst par četrvirzienu rādītāju, velciet vienumu uz jauno vietu. Tālāk attēlā parādīts, kā velkot pārvietot rindas vienumu.

Kolonnu platumu pielāgošana atsvaidzinot
-
Noklikšķiniet jebkur rakurstabulā.
Šādi tiek parādītas lentes cilnes Rakurstabulasanalīze un Noformējums.
-
Cilnē Rakurstabulas analīze atlasiet Opcijas.

-
Dialoglodziņa Rakurstabulas opcijas cilnē Izkārtojums veiciet kādu no šīm darbībām:
-
Lai rakurstabulas kolonnas automātiski pielāgotu platākā teksta vai skaitliskās vērtības lielumam, atzīmējiet opciju Atjauninot automātiski ietilpināt kolonnu platumu.
-
Lai paturētu pašreizējo rakurstabulas kolonnas platumu, notīriet izvēles rūtiņu Atjauninot automātiski ietilpināt kolonnu platumu.
-
Kolonnas pārvietošana uz apgabalu etiķešu rindu vai rindas pārvietošana uz kolonnu etiķešu apgabalu
Iespējams, vēlaties pārvietot kolonnas lauku uz rindu etiķešu apgabalu vai rindas lauku uz kolonnu etiķešu apgabalu nolūkā optimizēt rakurstabulas izkārtojumu un lasāmību. Pārvietojot kolonnu uz rindu vai rindu uz kolonnu, tiek mainīta lauka vertikālā vai horizontālā orientācija. Šo darbību dēvē arī par rindas vai kolonnas “rakursēšanu”.
Veiciet kādu no šīm darbībām:
-
Ar peles labo pogu noklikšķiniet rindas laukā, norādiet uz Pārvietot <lauka nosaukumu>un pēc tam atlasiet Pārvietot <lauka nosaukumu> uz kolonnām.
-
Ar peles labo pogu noklikšķiniet uz kolonnas lauka un pēc tam atlasiet <lauka nosaukumu> uz Rindas.
-
Velciet rindas vai kolonnas lauku uz citu apgabalu. Piedāvātajā attēlā ir parādīts, kā pārvietot kolonnas lauku uz rindu etiķešu apgabalu.

1. Kolonnas lauka atlase
2. Velciet to uz rindas apgabalu
3. “Sports” kļūst par rindas lauku, piemēram, “Reģions”
Ārējo rindu un kolonnu vienumu šūnu sapludināšana vai sapludinājuma noņemšana
Rindu un kolonnu vienumus varat sapludināt, lai tos centrētu horizontāli un vertikāli, vai arī noņemt sapludinājumu, lai vienumus līdzinātu pa kreisi ārējos rindu un kolonnu laukos vienumu grupas augšdaļā.
-
Noklikšķiniet jebkur rakurstabulā.
Šādi tiek parādītas lentes cilnes Rakurstabulasanalīze un Noformējums.
-
Cilnē Rakurstabulas analīze atlasiet Opcijas.
-
Dialoglodziņā Rakurstabulas opcijas atlasiet cilni Izkārtojums un pēc tam sadaļā Izkārtojums atzīmējiet vai notīriet izvēles rūtiņu Sapludināt un centrēt šūnas ar etiķetēm.
Piezīme.: Jūs nevarat izmantot izvēles rūtiņu Sapludināt šūnas, kas atrodas rakurstabulas cilnē Līdzinājums.
Dažreiz var gadīties, ka rakurstabulas datos ir tukšas šūnas, tukšas rindiņas vai kļūdas, un jūs vēlaties mainīt to rādīšanas veidu.
Kļūdu un tukšu šūnu rādīšanas maiņa
-
Noklikšķiniet jebkur rakurstabulā.
Šādi tiek parādītas lentes cilnes Rakurstabulasanalīze un Noformējums.
-
Cilnē Rakurstabulas analīze atlasiet Opcijas.
-
Dialoglodziņā Rakurstabulas opcijas atlasiet cilni Attēlojums un pēc tam sadaļā Rādīt veiciet vienu vai vairākas no šīm darbībām:
-
Lai mainītu kļūdu attēlojumu, atzīmējiet izvēles rūtiņu Kļūdu vērtības kā. Lodziņā ierakstiet vērtību, ko vēlaties parādīt kļūdu vietā. Lai kļūdas parādītu kā tukšas šūnas, lodziņā izdzēsiet visas rakstzīmes.
-
Lai mainītu tukšu šūnu attēlojumu , atzīmējiet izvēles rūtiņu Tukšas šūnas kā un pēc tam tekstlodziņā ierakstiet vērtību, ko vēlaties parādīt tukšajās šūnās.
Padoms.: Lai parādītu tukšas šūnas, lodziņā izdzēsiet visas rakstzīmes. Lai parādītu nulles, notīriet izvēles rūtiņu.
-
Kā mainīt vienumus un etiķetes bez datu rādīšanas
-
Noklikšķiniet jebkur rakurstabulā.
Šādi tiek parādītas lentes cilnes Rakurstabulasanalīze un Noformējums.
-
Cilnē Rakurstabulas analīze atlasiet Opcijas.
-
Cilnes Attēlojums sadaļā Attēlojums veiciet vienu vai vairākas no šīm darbībām:
-
Lai rādītu vienumus, kuru rindās nav datu, atzīmējiet vai notīriet izvēles rūtiņu Rādīt vienumus, kuru rindās nav datu, un tiks parādītas vai paslēptas rindas, kurās nav vērtību.
Piezīme.: Šis iestatījums ir pieejams tikai tad, ja datu avots ir tiešsaistes analītiskā apstrāde (Online Analytical Processing — OLAP).
-
Lai rādītu vienumus, kuru kolonnās nav datu, atzīmējiet vai notīriet izvēles rūtiņu Rādīt vienumus, kuru kolonnās nav datu, un tiks parādītas vai paslēptas kolonnas, kurās nav vērtību.
Piezīme.: Šis iestatījums ir pieejams tikai OLAP datu avotam.
-
Galerijā varat izvēlēties kādu no daudzveidīgajiem rakurstabulu stiliem. Turklāt varat noteikt, kā atskaitē notiek grupēšanas darbība. Lauka skaitļu formāta mainīšana ir ātrs veids, kā visā atskaitē lietot konsekventu formātu. Varat arī pievienot vai noņemt rindu vai kolonnu grupējumu (mainot fonu uz tumšāku un gaišāku). Grupēšana var atvieglot datu lasīšanu un pārbaudi.
Stila lietošana rakurstabulas formatēšanā
Varat ātri mainīt rakurstabulas izskatu un formatējumu, izmantojot kādu no daudzajiem iepriekšdefinētajiem rakurstabulas stiliem (vai ātrajiem stiliem).
-
Noklikšķiniet jebkur rakurstabulā.
Šādi tiek parādītas lentes cilnes Rakurstabulasanalīze un Noformējums.
-
Cilnes Noformējums grupā Rakurstabulas stili veiciet kādu no šīm darbībām:
-
Atlasiet redzamu rakurstabulas stilu vai ritiniet galeriju, lai redzētu vēl citus stilus.
-
Lai skatītu visus pieejamos stilus, atlasiet lejupvērstās bultiņas pogu.
Ja vēlaties izveidot savu pielāgoto rakurstabulas stilu, galerijas apakšā atlasiet Jauns rakurstabulas stils, lai tiktu atvērts dialoglodziņš Jauns rakurstabulas stils.
-
Grupēšana nolūkā mainīt rakurstabulas formātu
-
Noklikšķiniet jebkur rakurstabulā.
Šādi tiek parādītas lentes cilnes Rakurstabulasanalīze un Noformējums.
-
Cilnē Noformējums veiciet kādu no šīm darbībām:
-
Lai katrā rindā pārmaiņus būtu gaišāks un tumšāks krāsu formāts, atlasiet Rindas joslās.
-
Lai katrā kolonnā pārmaiņus būtu gaišāks un tumšāks krāsu formāts, atlasiet Kolonnas joslās.
-
Lai iekļautu rindu galvenes grupēšanas stilā, atlasiet Rindu galvenes.
-
Lai iekļautu kolonnu galvenes grupēšanas stilā, atlasiet Kolonnu galvenes.

-
Stila vai grupējuma formāta noņemšana rakurstabulai
-
Noklikšķiniet jebkur rakurstabulā.
Šādi tiek parādītas lentes cilnes Rakurstabulasanalīze un Noformējums.
-
Cilnes Noformējums grupā Rakurstabulas stili atlasiet lejupvērsto bultiņu ritjoslas apakšdaļā, lai skatītu visus pieejamos stilus, un pēc tam galerijas apakšā atlasiet Notīrīt.

Datu nosacījumformatēšana rakurstabulā
Lietojiet nosacījumformātu, lai būtu vieglāk datus vizuāli uztvert un analizēt, noteikt problēmjautājumus un identificēt modeļus un tendences. Nosacījumformatēšana palīdz rast atbildes uz noteiktiem jautājumiem par datiem. Lietojot nosacījumformatēšanu rakurstabulā, ir jāizprot dažas būtiskas atšķirības.
-
Ja maināt rakurstabulas izkārtojumu, izmantojot filtrēšanu, līmeņu paslēpšanu, līmeņu sakļaušanu un izvēršanu vai lauka pārvietošanu, nosacījumformāts tiek saglabāts, kamēr vien lauki pamatdatos netiek noņemti.
-
Apgabala Vērtības lauku nosacījumformāta apmērs var būt atkarīgs no datu hierarhijas, un šo apmēru nosaka, izmantojot visus redzamos vecākelementa (nākamā augstākā hierarhijas līmeņa) bērnelementus (nākamo zemāko hierarhijas līmeni) vienas vai vairāku kolonnu rindās vai vienas vai vairāku rindu kolonnās.
Piezīme.: Datu hierarhijā bērnelementi nepārmanto nosacījumformatējumu no vecākelementa, un vecākelements nepārmanto nosacījumformatējumu no bērnelementiem.
-
Nosacījumformātu laukiem apgabalā Vērtības var norādīt ar trīs metodēm: pēc atlases, pēc atbilstošā lauka un pēc vērtības lauka.
Papildinformāciju skatiet rakstā Nosacījumformatēšanas izmantošana.
OLAP servera formatējuma iekļaušana
Ja ir izveidots savienojums ar Microsoft SQL Server analītiskie pakalpojumi (SSAS) tiešsaistes analītiskās apstrādes (OLAP) datu bāzi, varat norādīt, kādi OLAP servera formāti ir jāgūst un jārāda kopā ar datiem.
-
Noklikšķiniet jebkur rakurstabulā.
Šādi tiek parādītas lentes cilnes Rakurstabulasanalīze un Noformējums.
-
Cilnē Rakurstabulas analīze atlasiet Mainīt datu avotu.
-
Atlasiet Izmantot ārēju datu avotu, pēc tam pogu Iegūt datus un izpildiet norādījumus.
Formatējuma saglabāšana vai atmešana
-
Noklikšķiniet jebkur rakurstabulā.
Šādi tiek parādītas lentes cilnes Rakurstabulasanalīze un Noformējums.
-
Cilnē Rakurstabulas analīze atlasiet Opcijas.
-
Cilnē Izkārtojums veiciet kādu no šīm darbībām:
-
Lai saglabātu rakurstabulas izkārtojumu un formātu un tas tiktu lietots katru reizi, kad veicat darbības ar rakurstabulu, atzīmējiet izvēles rūtiņu Saglabāt šūnu formatējumu atjauninot.
-
Lai rakurstabulas izkārtojumu un formātu atmestu un atgrieztos pie noklusējuma izkārtojuma un formatējuma katru reizi, kad veicat darbības ar rakurstabulu, notīriet izvēles rūtiņu Saglabāt šūnu formatējumu atjauninot.
Piezīme.: Tā kā šī opcija ietekmē arī rakursdiagrammas formatējumu, tendenču līknes, datu etiķetes, kļūdu stabiņi un citas izmaiņas konkrētās datu sērijās netiek saglabātas.
-
Vai nepieciešama papildu palīdzība?
Vienmēr varat pajautāt speciālistam Excel tech kopienā vai saņemt atbalstu kopienās.