Bruk Beskjær hvis du vil kutte av unødvendige kanter på et bilde.
-
Hvis du i stedet vil fjerne bakgrunnen til et bilde, kan du se Fjerne bakgrunnen til et bilde.
-
Hvis du vil gjøre et bilde større eller mindre, kan du se Endre størrelsen på et bilde.
Viktig!: Beskårne deler av bildet fjernes ikke fra filen, og kan potensielt ses av andre. inkludert søkemotorer hvis det beskårne bildet legges ut på nettet. Hvis det er sensitiv informasjon i området du beskjærer ut, må du sørge for at du sletter de beskårne områdene (se nedenfor), og deretter lagrer du filen.
I tillegg til grunnleggende margbeskjæring kan du også beskjære bilder til bestemte figurer og størrelsesforhold, eller beskjære bildefyll i en figur (i Microsoft 365 for Mac og i nyere versjoner av Office ).
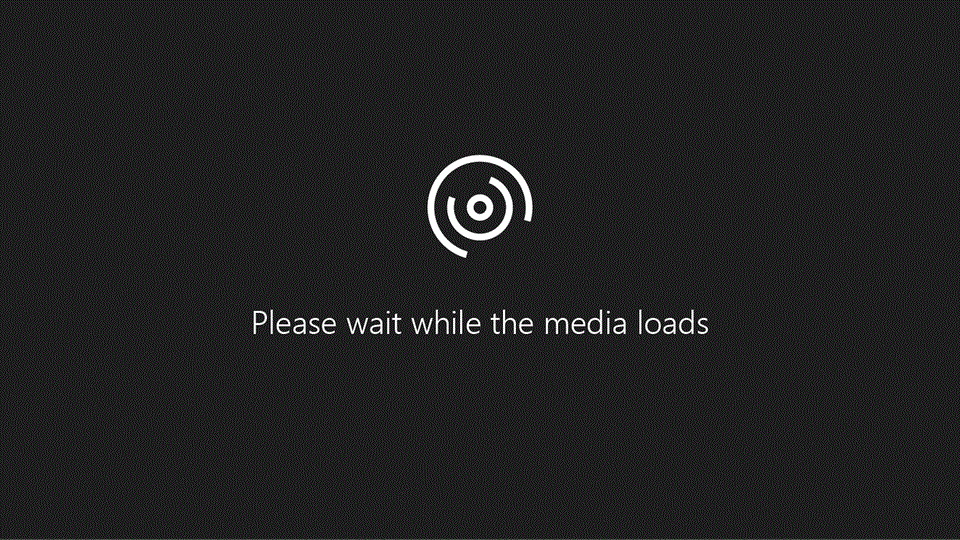
1:32
Office kan hjelpe deg med grunnleggende bilderedigering som illustrert i videoen ovenfor, men for mer avanserte oppgaver trenger du kanskje en dedikert bilderedigeringsapp. Digitale trender har anbefalinger for gratis fotoredigeringsprogramvare.
Beskjære margene på et bilde
-
Bruk Sett inn > bilde til å legge til bildet i enOffice fil (for eksempel et Word dokument, PowerPoint presentasjon eller Excel arbeidsbok).
-
Høyreklikk på bildet. En hurtigmeny vises med to knapper rett over eller under menyen. Beskjær er én av knappene.

-
Velg Beskjær-knappen.
Sorte beskjæringshåndtak vises på kantene og hjørnene på bildet.

-
Bruk en av disse metodene til å beskjære bildet:
Beskrivelse
Handling
Beskjær en side
Dra beskjæringshåndtaket på siden mot midten
Beskjær to motstående sider samtidig
Dra beskjæringshåndtaket i hjørnet mot midten
Beskjær like mye på to parallelle sider samtidig
Trykk og hold inne CRTL og dra beskjæringshåndtaket på siden innover
Hvis du ønsker å beskjære utover eller legge til margin rundt et bilde, drar du beskjæringshåndtakene utover istedenfor innover.
-
(Valgfritt) Hvis du vil flytte beskjæringsområdet, endrer du beskjæringsområdet ved å dra kantene eller hjørnene av beskjæringsrektangelet eller flytte bildet.
-
Trykk på ESC eller klikk hvor som helst utenfor bildet i dokumentet når du er ferdig.
Obs!: Beskjæringsverktøy er ikke tilgjengelige for figurer, men du kan endre størrelsen på en figur og bruke rediger punkt-verktøyet til å oppnå en effekt som ligner på beskjæring eller til å tilpasse figuren. Se Bruke redigeringspunkter til å redigere eller beskjære figuren for mer informasjon.
Beskjære til en figur, for eksempel en sirkel
Andre typer beskjæring
Merk en overskrift nedenfor for å åpne den og se de detaljerte instruksjonene.
Beskjære et bilde til en vanlig bildestørrelse eller til størrelsesforhold gjør at det passer i en standard bilderamme. Du kan også bruke dette verktøyet til å forhåndsvise hvordan et bilde vil passe til et bestemt størrelsesforhold før beskjæring.
-
Bruk Sett inn > bilde til å legge til bildet i enOffice fil (for eksempel et Word dokument, PowerPoint presentasjon eller en Excel arbeidsbok).
-
Klikk på bildet.
-
Klikk på Bildeverktøy > Format, og klikk på pilen under Beskjær i Størrelse-gruppen.

-
Velg Størrelsesforhold, og klikk på ønsket forhold i menyen som vises.
Beskjæringsrektangelet viser hvordan bildet vil se ut når det er beskåret til det valgte størrelsesforholdet.
-
Hvis du vil, kan du justere beskjæringsområdet ved hjelp av beskjæringshåndtakene som beskrevet under Beskjære et bilde.
-
Trykk på ESC eller klikk hvor som helst utenfor bildet i dokumentet når du er ferdig.
Du får hjelp til å beskjære bilder i både Paint (i flere versjoner av Windows) og Paint 3D (i Windows 10:). Åpne bildet i appen, og finn Beskjær-knappen på verktøylinjen. Se denne raske videogjennomgangen av noen funksjoner i Paint 3D-appen.
Når du har beskjære et bilde, forblir de beskårne områdene som standard en del av filen, skjult. Du kan imidlertid redusere filstørrelsen ved å fjerne de beskårne områdene fra bildefilen. Dette hindrer også at andre personer kan vise delene som du har fjernet fra bildet.
Viktig!: Hvis du sletter beskårne områder og senere ombestemmer deg, kan du klikke Angre 
Slik fjerner du beskårne områder fra bildefilen:
-
Velg bildet eller bildene du vil slette beskårne områder fra.
-
Klikk på Bildeverktøy > Format, og klikk på Komprimer bilder i Juster-gruppen. Det vises en dialogboks som viser alternativer for bildekomprimering.

Hvis fanene Bildeverktøy og Format ikke vises, må du kontrollere at du har merket et bilde. Du må kanskje dobbeltklikke på bildet for å merke det og åpne Format-fanen. Hvis skjermstørrelsen din er redusert, kan det også hende at du bare ser Komprimer bilder-ikonet.

-
Kontroller at det er merket av for Slett beskårne områder i bilder under Komprimeringsalternativer.

Hvis du vil fjerne beskjæringer bare for de merkede bildene, men ikke for alle bildene i filen, merker du av for Bruk bare på dette bildet.
Du kan velge et alternativ for Oppløsning hvis du ønsker det.
-
Klikk på OK.
Tips!: Hvis du vil ha mer informasjon om hvordan du reduserer filstørrelsen for bilder og komprimering av bilder, kan du se Redusere filstørrelsen for et bilde.
Se også
Klippe ut eller dekke deler av et bilde
Legge til en tegning i et Word-dokument
Redusere filstørrelsen for et bilde
Beskjære margene på et bilde
-
Bruk Sett inn > Bilder for å legge til bildet i enOffice fil (for eksempel et Word dokument, PowerPoint presentasjon eller Excel arbeidsbok).
-
Klikk bildet, og klikk deretter kategorien Bildeformat på verktøylinjebåndet.

-
Velg Beskjær på Bildeformat-fanen.
Sorte beskjæringshåndtak vises på kantene og hjørnene på bildet.

-
Beskjær bildet ved å dra et hvilket som helst beskjæringshåndtak innover. Hvis du drar et av hjørnehåndtakene, beskjører det to tilstøtende sider samtidig.
-
Klikk et annet sted enn bildet for å se det beskårne bildet.
Obs!: Når du beskjærer et bilde, skjules de beskårne delene, men forblir en del av bildefilen. Hvis du vil fjerne den beskårne delen permanent og redusere bildestørrelsen, kan du se inndelingen lenger ned på denne siden med navnet Slett beskårne områder i et bilde.
Beskjære til en bestemt figur
Slette beskårne områder av et bilde
Selv etter at du beskjære deler av et bilde, forblir de beskårne delene som en del av bildefilen som standard. Du kan imidlertid redusere filstørrelsen ved å fjerne beskjæringene fra bildefilen. Dette hindrer også at andre personer kan vise delene som du har fjernet fra bildet.
Viktig!: Sletting av beskårne områder av et bilde kan ikke angres. Derfor bør du bare gjøre dette når du er sikker på at du har utført alle ønskede beskjæringer og endringer.
Slik fjerner du beskårne områder i en bildefil:
-
Klikk på bildet eller bildene du vil slette beskårne områder fra.
-
Klikk Komprimer bilder

(Hvis du ikke ser Bildeformat-fanen, må du kontrollere at du har valgt et bilde.)
-
Merk av for Slett beskårne områder av bilder.
Merk av for Bare merkede bilder hvis du vil fjerne beskjæringer bare for det merkede bildet eller de merkede bildene, og ikke for alle bildene i filen.
Se også
Sette inn bilder i Office for Mac
Flytte, rotere eller gruppere et bilde, en tekstboks eller et annet objekt i Office for Mac
Endre størrelse på et bilde, en figur, en tekstboks eller WordArt
I Word for nettet og PowerPoint for nettet kan du gjøre grunnleggende bildebeskjæring – trimme bort uønskede marger i et bilde. Bare skrivebordsprogrammene kan imidlertid slette de beskårne områdene fra bildet.
Beskjær et bilde
-
Merk bildet du vil beskjære.
-
Velg Bilde-fanen på båndet.
-
Velg pilen som peker nedover ved siden av beskjæringsalternativet

Svarte beskjæringshåndtak vises på kantene av bildet.

-
Pek på et beskjæringshåndtak med musen, og klikk og dra innover for å trimme margen på bildet.
-
Når du er ferdig med å beskjære marger, klikker du utenfor grensen til bildet for å lagre endringene.
Viktig!: Beskårne deler av bildet fjernes ikke fra filen og kan potensielt ses av andre. inkludert søkemotorer hvis det beskårne bildet legges ut på nettet. Bare de Office skrivebordsprogrammene har mulighet til å fjerne beskårne områder fra den underliggende bildefilen.
Beskjære et bilde slik at det får plass i en figur
Hvis du vil ha mer informasjon, kan du se Tilpass et bilde i en figur.










