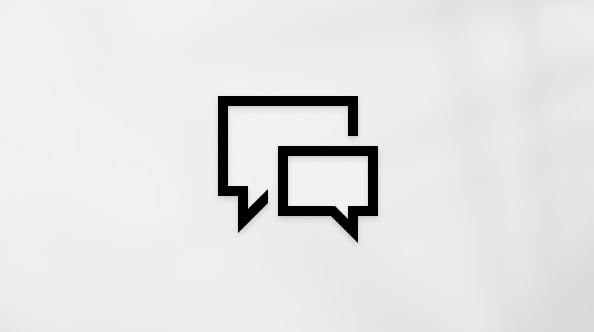Denne artikkelen gjelder for personer som bruker et skjermleserprogram, for eksempel Windows Skjermleser, JAWS eller NVDA, med Windows-verktøy eller funksjoner ogMicrosoft 365-produkter. Denne artikkelen er en del av tilgjengelighetshjelp og -læring-innholdssettet der du kan finne mer informasjon om tilgjengelighet i appene våre. Hvis du vil ha generell hjelp, kan du gå til Microsoft Kundestøtte.
Bruk Microsoft Forms med tastaturet og en skjerm leser for å opprette en ny spørre konkurranse. Vi har testet det med Skjermleser i Microsoft Edge og JAWS og NVDA i Chrome, men det kan fungere med andre skjermlesere og nettlesere så lenge de følger vanlige tilgjengelighetsstandarder og -teknikker. Du lærer hvordan du gir navn til testen, legger til spørsmål i den, forhåndsviser den og deler testen for å få svar. Du vil også lære hvordan du legger til formler i spørsmål.
Obs!:
-
Nye Microsoft 365-funksjoner utgis gradvis til Microsoft 365-abonnenter, slik at appen din har kanskje ikke de nyeste funksjonene ennå. Hvis du vil finne ut hvordan du kan få nye funksjoner raskere, kan du bli med i Office Insider-programmet.
-
Hvis du vil finne ut mer om skjermlesere, kan du gå til Slik fungerer skjermlesere med Microsoft 365.
I dette emnet
Opprett en ny test
Du kan for eksempel opprette en Microsoft Forms spørre konkurranse for raskt å vurdere elevens frem drift og gi umiddelbar tilbake melding. Du kan lage en spørre konkurranse med spørsmål som kreves for å bli fullført, vise spørsmåls tips og merke bestemte svar alternativer som riktige.
-
På hovedsiden for Microsoft Forms trykker du TAB-tasten eller SKIFT+TAB til du hører «Opprett en ny test», og deretter trykker du på ENTER. Du hører «Laster inn», og den nye testen åpnes i en ny fane.
-
Hvis du vil legge til en tittel i spørre konkurransen, trykker du på SKIFT+TAB til du hører «Skjematittel, spørre konkurranse uten tittel», og deretter trykker du på ENTER. Skriv inn et navn for spørre konkurransen.
-
Hvis du vil legge til en beskrivelse for spørre konkurransen, trykker du tab-tasten til du hører «Skjemabeskrivelse», og deretter skriver du inn beskrivelsen av spørre konkurransen.
-
Hvis du vil legge til et spørsmål i spørre konkurransen, trykker du tab-tasten til du hører «Legg til nytt spørsmål eller inndeling», og deretter trykker du enter. Du hører: «Valg».
-
Hvis du vil velge en spørsmåls type, gjør du ett av følgende:
-
Hvis du vil velge valg spørsmålet, trykker du ENTER.
-
Hvis du vil velge tekst-, vurderings- eller datospørsmålet , trykker du tab-tasten til du hører typen du vil bruke, og deretter trykker du enter.
-
Hvis du vil ha tilgang til tilleggsalternativene på slutten av Legg til ny-menyen , trykker du tab-tasten til du hører «Flere spørsmålstyper», og deretter trykker du enter. Bruk PIL NED og PIL OPP for å bla gjennom alternativene, og trykk deretter enter for å velge et alternativ.
-
-
Du hører: «Spørsmåls tittel». Skriv inn spørsmålet.
-
Hvis du valgte alternativet valg spørsmålet, kan du legge til de to første alternativene i spørsmålet. Hvis du vil gjøre dette, trykker du tab-tasten til du hører «Alternativ tekst for valg», og deretter skriver du inn alternativteksten. Gjenta for det andre alternativet. Hvis du vil legge til flere alternativer, trykker du tab-tasten til du hører «Legg til-alternativ», trykker enter og skriver deretter inn alternativteksten.
-
Hvis du vil tilpasse spørsmålene, kan du gjøre ett eller flere av følgende:
-
Hvis du vil merke bestemte svar som riktige eller legge til et korrekt svar, gjør du ett av følgende:
-
Hvis du valgte valgspørsmålet , trykker du på SKIFT+TAB eller TAB til du hører alternativteksten du vil merke som riktig svar. Trykk deretter SKIFT+TAB én gang. Du hører: «Riktig svar.» Trykk på MELLOMROM. Hvis du vil merke flere svar som riktige, trykker du tab-tasten til du hører «Flere svar», og deretter trykker du på MELLOMROM. Merk deretter alle spørsmålene du vil ha som forklart ovenfor.
-
Du kan legge til ett eller flere korrekte svar for tekst spørsmålet. Trykk tab-tasten til du hører «Legg til svar», trykk ENTER, og skriv deretter inn et svar. Hvis du vil legge til flere riktige svar, trykker du på TAB én gang. Du hører: «Legg til, knapp.» Trykk ENTER, og skriv deretter inn svaret.
-
-
Du kan også legge til en melding for respondenter som skal velge et bestemt alternativ som et spørsmåls tips, for valg spørsmålet. Trykk på SKIFT+TAB eller TAB for å navigere til alternativteksten, trykk tab-tasten til du hører «Melding for de som velger dette», og trykk deretter enter. Trykk tab-tasten til du hører «Melding til de som velger dette, rediger», og skriv deretter inn meldingen.
-
For tekstspørsmålet , for å tillate respondenter å skrive inn flere linjer med tekst, trykker du TAB-tasten til du hører «Langt svar», og deretter trykker du på MELLOMROM.
-
Som standard bruker vurderingsspørsmålet en femstjerners vurdering. Hvis du vil endre hvor mange stjerner som brukes, eller til å bruke et annet symbol, for eksempel et smilefjes, trykker du tab-tasten til du hører «Fem, knapp» eller «Stjerne, knapp», og deretter trykker du på ENTER. Du hører «Nivåer» eller «Symbol». Slå av søkemodus med Skjermleser. Deretter bruker du PIL OPP og PIL NED for å velge alternativet du vil bruke. Trykk på Angi for å markere.
-
Hvis du vil definere hvor mange punkter et spørsmål er verdt, trykker du tab-tasten til du hører «Poeng», og deretter skriver du inn tallet du vil bruke.
-
Hvis du vil gjøre svar på et spørsmål obligatorisk, trykker du tab-tasten til du hører «Obligatorisk», og deretter trykker du på MELLOMROM.
-
-
Hvis du vil fullføre redigeringen av et spørsmål, trykker du på ESC.
-
Hvis du vil legge til flere spørsmål, trykker du tab-tasten til du hører «Legg til nytt spørsmål eller inndeling», og deretter trykker du enter. Deretter gjentar du trinnene fra trinn 5 fremover etter behov.
Legg til en formel i et spørsmål om test
I spørre konkurransen der du vil legge til en formel, trykker du TAB-tasten til du hører «Legg til ny», og trykk ENTER.
Obs!: Slå av den virtuelle PC-markørmodusen med JAWS.
-
I spørre konkurransen der du vil legge til en formel, trykker du tab-tasten til du hører «Legg til nytt spørsmål eller inndeling», og trykk deretter enter. Du hører: «Valg».
-
Hvis du vil velge en spørsmåls type, gjør du ett av følgende:
-
Hvis du vil velge valg spørsmålet, trykker du ENTER.
-
For å velge tekstspørsmålet trykker du TAB-tasten til du hører «Tekst», og deretter trykker du enter.
-
-
Du hører: «Spørsmåls tittel». Skriv inn tittelen.
-
Trykk tab-tasten til du hører «Flere innstillinger for spørsmål», og trykk deretter enter. Trykk på PIL NED til du hører «Matematikk», og trykk deretter enter.
-
Hvis du vil legge til en formel i spørsmålet, trykker du på SKIFT+TAB til du hører «Skriv inn en formel, rediger», og trykk deretter på MELLOMROM. Det matematiske tastaturet åpnes. Trykk på TAB én gang for å gå til det matematiske tastaturet. Slå av søkemodus med Skjermleser, og bytt til fokusmodus med NVDA. Bruk piltastene til å navigere i det matematiske tastaturet. Hvis du vil velge og skrive inn et tall, en operator eller en nøkkel, trykker du mellomrom. Når formelen er klar, trykker du på ESC for å lukke tastaturet.
-
Hvis du vil legge til svar alternativene for ligningen i en valg spørsmålet, bruker du alternativene som Microsoft Forms oppretter automatisk. Trykk tab-tasten til du hører «Legg til alle», og trykk deretter enter. Det riktige svaret merkes automatisk også. Du kan også skrive inn alternativene for tekst som forklart i opprette en ny spørre konkurranse, trinn 7.
-
Hvis du vil legge til det riktige svaret for tekstspørsmålet , trykker du tab-tasten til du hører «Legg til svar», og deretter trykker du på MELLOMROM. Trykk ENTER for å åpne det matematiske tastaturet, skriv inn riktig svar, og trykk deretter esc for å lukke det matematiske tastaturet.
-
Trykk ESC for å fullføre redigeringen av spørsmålet.
-
Hvis du vil deaktivere formelfunksjonen når du oppretter et nytt spørsmål uten en formel, trykker du tab-tasten til du hører «Flere spørsmålsinnstillinger», og deretter trykker du på ENTER. Trykk på PIL NED til du hører «Matematikk», og trykk deretter enter.
Forhånds vise en spørre konkurranse
Før du deler spørre konkurransen med respondentene, må du kontrollere spørre konkurransen i forhånds visningen. Du kan også ta med deg spørre konkurransen og forsikre deg om at alt fungerer som det skal.
-
Trykk på SKIFT+TAB i spørre konkurransen du vil sjekke, til du hører :«Forhåndsvisning, knapp». Trykk deretter på ENTER.
-
Trykk TAB-tasten eller SKIFT + TAB for å navigere feltene i forhånds visningen av skjemaet.
-
Hvis du vil teste og gå gjennom spørre konkurransen, kan du svare på spørsmål og sende inn spørre konkurransen som forklart i bruk en skjerm leser til å svare på spørsmål fra et skjema eller en konkurranse i Microsoft Forms.
-
Hvis du vil avslutte forhåndsvisningen, trykker du på SKIFT+TAB til du hører «Tilbake, knapp», og deretter trykker du på ENTER.
Se også
Bruk en skjerm leser for å opprette et nytt skjema i Microsoft Forms
Bruk en skjerm leser for å dele et skjema eller en konkurranse til å samarbeide i Microsoft Forms
Bruk en skjermleser til å svare på skjema- eller spørsmål i Microsoft Forms
Bruk en skjerm leser til å kontrollere og dele skjemaet eller test resultatene i Microsoft Forms
Grunnleggende oppgaver ved bruk av en skjermleser med Microsoft Forms
Konfigurer enheten til å arbeide med tilgjengelighet i Microsoft 365
Bruk Microsoft Forms med tastaturet og VoiceOver, den innebygde macOS-skjermleseren i Safari til å opprette en ny spørre konkurranse. Du vil lære hvordan du skal gi navn til og se på spørre konkurransen, legge til spørsmål i den, og dele den testingen for å få svar. Du vil også lære hvordan du legger til formler i spørsmål.
Obs!:
-
Nye Microsoft 365-funksjoner utgis gradvis til Microsoft 365-abonnenter, slik at appen din har kanskje ikke de nyeste funksjonene ennå. Hvis du vil finne ut hvordan du kan få nye funksjoner raskere, kan du bli med i Office Insider-programmet.
-
Dette emnet antar at du bruker den innebygde skjermleseren i Mac OS, VoiceOver. Hvis du vil lære mer om hvordan du bruker VoiceOver, kan du gå til Startveiledning for VoiceOver.
I dette emnet
Opprett en ny test
Du kan for eksempel opprette en Microsoft Forms spørre konkurranse for raskt å vurdere elevens frem drift og gi umiddelbar tilbake melding. Du kan lage en spørre konkurranse med spørsmål som kreves for å bli fullført, vise spørsmåls tips og merke bestemte svar alternativer som riktige.
-
På hovedsiden for Microsoft Forms trykker du TAB-tasten til du hører «Opprett en ny test», og deretter trykker du på ENTER. Testen åpnes i en ny nettleserfane, og du hører: «Laster inn, knapp, hoved.»
-
Trykk på SKIFT+TAB til du hører «Skjematittel, spørre konkurranse uten tittel», og trykk deretter på CTRL+TILVALG+MELLOMROM for å redigere tittelen på spørre konkurransen. Skriv inn et navn for spørre konkurransen.
-
Hvis du vil legge til en beskrivelse for spørre konkurransen, trykker du TAB-tasten to ganger. Du hører: «Skjemabeskrivelse.» Skriv inn beskrivelsen av konkurransen.
-
Trykk tab-tasten til du hører «Legg til nytt spørsmål eller inndeling», og trykk deretter enter. Du hører: «Valg».
-
Hvis du vil velge en spørsmåls type, gjør du ett av følgende:
-
Hvis du vil velge valg spørsmålet, trykker du ENTER.
-
Hvis du vil velge tekst-, vurderings- eller datospørsmålet , trykker du tab-tasten til du hører typen du vil bruke, og deretter trykker du enter.
-
Hvis du vil ha tilgang til tilleggsalternativene på slutten av Legg til ny-menyen , trykker du tab-tasten til du hører «Flere spørsmålstyper», og deretter trykker du enter. Bruk PIL NED og PIL OPP for å bla gjennom alternativene, og trykk deretter enter for å velge et alternativ.
-
-
Du hører: «Skriv inn spørsmålstittelen.» Skriv inn en tittel for spørsmålet.
-
Hvis du valgte alternativet valg spørsmålet, kan du legge til de to første alternativene i spørsmålet. Hvis du vil gjøre dette, trykker du tab-tasten til du hører «Alternativ tekst for valg», og deretter skriver du inn alternativteksten. Gjenta for det andre alternativet. Hvis du vil legge til flere alternativer, trykker du tab-tasten til du hører «Legg til-alternativ», trykker enter, og deretter legger du til en alternativ tekst som beskrevet ovenfor.
-
Hvis du vil tilpasse spørsmålene, kan du gjøre ett eller flere av følgende:
-
Hvis du vil merke bestemte svar som riktige eller legge til et korrekt svar, gjør du ett av følgende:
-
Hvis du valgte valgspørsmålet , trykker du på SKIFT+TAB eller TAB til du hører alternativteksten du vil merke som riktig svar, og deretter trykker du SKIFT+TAB én gang. Du hører: «Riktig svar.» Trykk Control+Option+Mellomromtasten. Hvis du vil merke flere svar som riktige, trykker du på TAB til du hører «Flere svar», og deretter trykker du på CTRL+TILVALG+MELLOMROM. Merk deretter alle spørsmålene du vil ha som forklart ovenfor.
-
Du kan legge til ett eller flere korrekte svar for tekst spørsmålet. Trykk tab-tasten til du hører «Legg til svar», trykk ENTER, og skriv deretter inn et svar. Hvis du vil legge til flere riktige svar, trykker du på TAB én gang. Du hører: «Legg til.» Trykk enter, og trykk deretter TAB-tasten til du hører «Legg til svar», trykk ENTER, og skriv deretter inn et svar.
-
-
Du kan også legge til en melding for respondenter som skal velge et bestemt alternativ som et spørsmåls tips, for valg spørsmålet. Hvis du vil gjøre dette, trykker du på TAB eller SKIFT+TAB til du hører «Melding for de som velger», etterfulgt av alternativteksten, og deretter trykker du på ENTER. Trykk tab-tasten til du hører «Melding til de som velger dette, rediger, tom», trykk enter, og skriv deretter inn meldingen.
-
For tekstspørsmålet , for å tillate respondenter å skrive inn flere linjer med tekst, trykker du TAB-tasten til du hører «Langt svar», og deretter trykker du på CTRL+TILVALG+MELLOMROM.
-
Som standard bruker vurderingsspørsmålet en femstjerners vurdering. Hvis du vil endre hvor mange stjerner som brukes, eller for å bruke et annet symbol, for eksempel et smilefjes, trykker du tab-tasten til du hører «Nivåer, fem» eller «Symbol, stjerne», og deretter trykker du på CTRL+TILVALG+MELLOMROM for å åpne rullegardinmenyen. Trykk på PIL OPP eller PIL NED til du hører alternativet du vil bruke, og trykk deretter enter.
-
Hvis du vil definere hvor mange punkter et spørsmål er verdt, trykker du tab-tasten til du hører «Poeng», og deretter skriver du inn tallet du vil bruke.
-
Hvis du vil gjøre svar på et spørsmål obligatorisk, trykker du tab-tasten til du hører «Obligatorisk», og deretter trykker du på MELLOMROM.
-
-
Hvis du vil fullføre redigeringen av et spørsmål, trykker du på ESC.
-
Hvis du vil legge til flere spørsmål, trykker du tab-tasten til du hører «Legg til nytt spørsmål eller inndeling», og deretter trykker du enter. Deretter gjentar du trinnene fra trinn 5 fremover etter behov.
Legg til en formel i et spørsmål om test
I spørre konkurransen der du vil legge til en formel, trykker du TAB-tasten til du hører «Legg til ny», og trykk ENTER.
-
I spørre konkurransen der du vil legge til en formel, trykker du tab-tasten til du hører «Legg til nytt spørsmål eller inndeling», og trykk deretter ENTER. Du hører: «Valg».
-
Hvis du vil velge en spørsmåls type, gjør du ett av følgende:
-
Hvis du vil velge valg spørsmålet, trykker du ENTER.
-
For å velge tekstspørsmålet trykker du TAB-tasten til du hører «Tekst», og deretter trykker du enter.
-
-
Du hører: «Skriv inn spørsmålstittelen.» Skriv inn en tittel for spørsmålet.
-
Trykk tab-tasten til du hører «Flere innstillinger for spørsmål», og trykk deretter enter. Trykk på PIL NED til du hører «Matematikk», og trykk deretter PÅ ENTER.
-
Hvis du vil legge til en formel i spørsmålet, trykker du på SKIFT+TAB til du hører «Rediger tekst, bytt til systemtastaturknapp, innsetting i begynnelsen av teksten, skriv inn en formel», og trykk deretter på MELLOMROM. Det matematiske tastaturet åpnes. Hvis du vil gå til matte tastatur, trykker du TAB-tasten én gang, og deretter bruker du pil tastene. Hvis du vil velge og skrive inn et tall, en operator eller en nøkkel, trykker du mellomrom. Når formelen er klar, trykker du på ESC for å lukke tastaturet.
-
Hvis du vil legge til svar alternativene for ligningen i en valg spørsmålet, bruker du alternativene som Microsoft Forms oppretter automatisk. Trykk tab-tasten til du hører «Legg til alle», og trykk deretter enter. Det riktige svaret merkes automatisk også. Du kan også skrive inn alternativene for tekst som forklart i opprette en ny spørre konkurranse, trinn 7.
-
Hvis du vil legge til det riktige svaret for tekstspørsmålet , trykker du tab-tasten til du hører «Legg til svar», og deretter trykker du på MELLOMROM. Trykk på TAB til du hører «Bytt til systemtastatur», og trykk deretter på MELLOMROM. Bruk det matematiske tastaturet til å skrive inn riktig svar, og trykk deretter esc for å lukke det matematiske tastaturet.
-
Trykk ESC for å fullføre redigeringen av spørsmålet.
-
Hvis du vil deaktivere formelfunksjonen når du oppretter et nytt spørsmål uten en formel, trykker du tab-tasten til du hører «Flere spørsmålsinnstillinger», og deretter trykker du på ENTER. Trykk på PIL NED til du hører «Hake, matematikk», og trykk deretter enter.
Forhånds vise en spørre konkurranse
Før du deler spørre konkurransen med respondentene, må du kontrollere spørre konkurransen i forhånds visningen. Du kan også ta med deg spørre konkurransen og forsikre deg om at alt fungerer som det skal.
-
Trykk på SKIFT+TAB i spørre konkurransen du vil sjekke, til du kommer til forhåndsvisningsknappen , og trykk deretter ENTER.
-
Trykk TAB-tasten eller SKIFT + TAB for å navigere feltene i forhånds visningen av skjemaet.
-
Hvis du vil teste og gå gjennom spørre konkurransen, kan du svare på spørsmål og sende inn spørre konkurransen som forklart i bruk en skjerm leser til å svare på spørsmål fra et skjema eller en konkurranse i Microsoft Forms.
-
Hvis du vil avslutte forhåndsvisningen, trykker du på SKIFT+TAB til du hører «Tilbake, knapp», og deretter trykker du på ENTER.
Se også
Bruk en skjerm leser for å opprette et nytt skjema i Microsoft Forms
Bruk en skjerm leser for å dele et skjema eller en konkurranse til å samarbeide i Microsoft Forms
Bruk en skjermleser til å svare på skjema- eller spørsmål i Microsoft Forms
Bruk en skjerm leser til å kontrollere og dele skjemaet eller test resultatene i Microsoft Forms
Grunnleggende oppgaver ved bruk av en skjermleser med Microsoft Forms
Konfigurer enheten til å arbeide med tilgjengelighet i Microsoft 365
Bruk Microsoft Forms med VoiceOver, den innebygde skjerm leseren i iOS, i Safari til å opprette en ny spørre konkurranse. Du lærer hvordan du legger til spørsmål i en test, forhåndsviser den og deler den for å få svar. Du vil også lære hvordan du legger til formler i spørsmål.
Obs!:
-
Nye Microsoft 365-funksjoner utgis gradvis til Microsoft 365-abonnenter, slik at appen din har kanskje ikke de nyeste funksjonene ennå. Hvis du vil finne ut hvordan du kan få nye funksjoner raskere, kan du bli med i Office Insider-programmet.
-
Microsoft Forms støttes for øyeblikket ikke av Microsoft Intune administrasjon av mobilenheter. Hvis du for øyeblikket er logget på Microsoft 365-appen med en Intune-administrert konto, vil Microsoft Forms funksjonaliteten som er beskrevet nedenfor, være utilgjengelig. Bruk en annen konto til å logge på.
-
Dette emnet antar at du bruker den innebygde skjermleseren i iOS, VoiceOver. Hvis du vil lære mer om hvordan du bruker VoiceOver, kan du gå til Tilgjengelighet for Apple.
I dette emnet
Opprett en ny test
Du kan for eksempel opprette en Microsoft Forms spørre konkurranse for raskt å vurdere elevens frem drift og gi umiddelbar tilbake melding. Du kan lage en spørre konkurranse med spørsmål som kreves for å bli fullført, vise spørsmåls tips og merke bestemte svar alternativer som riktige.
Tips!: Disse instruksjonene forteller deg hvordan du oppretter en ny test ved hjelp av Safari. Du kan også opprette en test ved hjelp avMicrosoft 365-appen. Hvis du vil ha mer informasjon, kan du gå til Opprett et skjema med Microsoft Forms på mobilenheten.
-
Sveip til høyre på hovedsiden Microsoft Forms til du hører: «Opprett en ny test». Dobbelttrykk deretter på skjermen. Du hører: «Skjematittel, spørrekonkurranse uten tittel.»
-
Dobbelttrykk på skjermen. Fokuset er på spørretekstfeltet uten tittel . Hvis du ikke hører «Skjematittel, spørrekonkurranse uten tittel, overskriftsnivå én, tekstfelt», sveiper du til venstre eller høyre én gang, og sveiper deretter til høyre eller venstre én gang for å komme tilbake til feltet. Du hører: «Skjematittel, spørrekonkurranse uten tittel, overskrift nivå én, tekstfelt.» Dobbelttrykk på skjermen, og bruk skjermtastaturet til å skrive inn tittelen. Hvis du vil lukke skjermtastaturet, sveiper du til venstre til du hører: «Fullført». Dobbelttrykk deretter på skjermen.
-
Hvis du vil legge til en beskrivelse for spørre konkurransen, sveiper du til høyre til du hører: «Skjemabeskrivelse». Dobbelttrykk deretter på skjermen, og bruk deretter skjermtastaturet til å skrive inn beskrivelsen. Sveip til venstre til du hører: «Fullført». Dobbelttrykk deretter på skjermen.
-
Hvis du vil legge til et spørsmål i spørre konkurransen, sveiper du til høyre til du hører: «Legg til nytt spørsmål eller inndeling». Dobbelttrykk deretter på skjermen. Du hører: «Valg».
-
Sveip til høyre eller venstre til du hører spørsmålstypen du vil bruke, for eksempel «Tekst» eller «Vurdering», og dobbelttrykk deretter på skjermen.
-
Du hører: «Spørsmåls tittel». Dobbelttrykk på skjermen, og bruk skjermtastaturet til å skrive inn spørsmålstittelen.
Obs!: Hvis du hører spørsmålsnummeret i stedet for «Innsettingspunkt på slutten», sveiper du til høyre til du hører «Spørsmålstittel» på nytt, dobbelttrykker på skjermen og bruker skjermtastaturet til å skrive inn spørsmålstittelen.
-
Når du er ferdig, sveiper du til venstre eller høyre til du hører: «Ferdig». Dobbelttrykk deretter på skjermen.
-
Hvis du valgte alternativet valg spørsmålet, kan du legge til de to første alternativene i spørsmålet. Hvis du vil gjøre dette, sveiper du til høyre til du hører: «Alternativtekst for valg». Dobbelttrykk deretter på skjermen. Bruk skjerm tastaturet til å skrive inn alternativ tekst. Sveip til venstre til du hører: «Fullført». Dobbelttrykk deretter på skjermen. Gjenta for det andre alternativet. Hvis du vil legge til flere alternativer i spørsmålet, sveiper du til høyre til du hører: «Legg til alternativ». Dobbelttrykk deretter på skjermen, og legg deretter til en alternativtekst som forklart ovenfor.
-
Hvis du vil tilpasse spørsmålene, kan du gjøre ett eller flere av følgende:
-
Hvis du vil merke bestemte svar som riktige eller legge til et korrekt svar, gjør du ett av følgende:
-
Hvis du valgte Valg-spørsmålet , sveiper du til venstre eller høyre til du hører alternativteksten du vil merke som riktig svar, og sveiper deretter til venstre én gang. Du hører: «Riktig svar.» Dobbelttrykk deretter på skjermen for å velge. Hvis du vil merke flere svar som riktige, sveiper du til høyre til du hører: «Flere svar». Dobbelttrykk deretter på skjermen. Merk deretter alle spørsmålene du vil ha som forklart ovenfor.
-
Du kan legge til ett eller flere korrekte svar for tekst spørsmålet. Sveip til høyre til du hører: «Legg til svar», og dobbelttrykk deretter på skjermen. Sveip til høyre til du hører: «Skriv inn et riktig svar, tekstfelt». Dobbelttrykk deretter på skjermen, og bruk skjermtastaturet til å skrive inn et svar. Sveip til venstre til du hører: «Fullført». Dobbelttrykk deretter på skjermen. Hvis du vil legge til flere riktige svar, sveiper du til høyre én gang. Du hører: «Legg til.» Dobbelttrykk på skjermen, sveip til venstre til du hører: «Skriv inn et riktig svar, tekstfelt», og skriv deretter inn svaret.
-
-
Du kan også legge til en melding for respondenter som skal velge et bestemt alternativ som et spørsmåls tips, for valg spørsmålet. Sveip til venstre eller høyre til du hører: «Melding til de som velger», etterfulgt av alternativteksten, og dobbelttrykk deretter på skjermen. Sveip til høyre til du hører: «Melding til de som velger dette», dobbelttrykk på skjermen, og bruk skjermtastaturet til å skrive meldingen. Sveip til venstre til du hører: «Fullført». Dobbelttrykk deretter på skjermen.
-
Hvis du vil definere hvor mange punkter et spørsmål er verdt, sveiper du til høyre til du hører: «punkter». dobbelt trykk deretter på skjermen, og bruk skjerm tastaturet til å skrive inn tallet du vil bruke. Sveip til venstre til du hører: «Fullført». Dobbelttrykk deretter på skjermen.
-
Hvis du vil gjøre svar på et spørsmål obligatorisk, sveiper du til høyre til du hører: «Obligatorisk, avmerkingsboks». Dobbelttrykk deretter på skjermen.
-
-
Hvis du vil fullføre redigeringen av et spørsmål, sveiper du til høyre til du hører: «Valgt, spørsmål-fane». Dobbelttrykk deretter på skjermen.
-
Hvis du vil legge til flere spørsmål, sveiper du til høyre til du hører: «Legg til nytt spørsmål eller inndeling». Dobbelttrykk deretter på skjermen. Deretter gjentar du trinnene fra trinn 5 fremover etter behov.
Legg til en formel i et spørsmål om test
I spørre konkurransen der du vil legge til en formel, trykker du TAB-tasten til du hører «Legg til ny», og trykk ENTER.
-
Sveip til høyre i spørre konkurransen der du vil legge til en formel, til du hører: «Legg til nytt spørsmål eller inndeling». Dobbelttrykk deretter på skjermen. Du hører: «Valg».
-
Hvis du vil velge en spørsmåls type, gjør du ett av følgende:
-
Dobbelttrykk på skjermen for å velge valgspørsmålet .
-
Hvis du vil velge tekstspørsmålet , sveiper du til høyre til du hører: «Tekst». Dobbelttrykk deretter på skjermen.
-
-
Du hører: «Spørsmåls tittel». Dobbelttrykk på skjermen, og bruk skjermtastaturet til å skrive inn spørsmålstittelen.
Obs!: Hvis du hører spørsmålsnummeret i stedet for «Innsettingspunkt på slutten», sveiper du til høyre til du hører «Spørsmålstittel» på nytt, dobbelttrykker på skjermen og bruker skjermtastaturet til å skrive inn spørsmålstittelen.
-
Når du er ferdig, sveiper du til venstre eller høyre til du hører: «Ferdig». Dobbelttrykk deretter på skjermen.
-
Sveip til høyre til du hører: «Flere innstillinger for spørsmål». Dobbelttrykk deretter på skjermen. Sveip til høyre til du hører: «Matematikk, menyelement, ikke avmerket», og dobbelttrykk deretter på skjermen.
-
Hvis du vil legge til en formel i spørsmålet, sveiper du til venstre til du hører: «Skriv inn en formel». Dobbelttrykk deretter på skjermen. Sveip til høyre til du hører: «Bytt til systemtastatur», og dobbelttrykk deretter på skjermen. Det matematiske tastaturet åpnes. Sveip til høyre eller venstre for å navigere i det matematiske tastaturet. Dobbelt Trykk på skjermen for å velge og skrive inn et tall, en operator eller en nøkkel. Når formelen er klar, skyver du én finger nederst til høyre til du hører «OK», og dobbelttrykker deretter på skjermen for å lukke det matematiske tastaturet.
-
Hvis du vil legge til svaralternativene for formelen i et valgspørsmål , bruker du alternativtekstene somMicrosoft Forms oppretter automatisk. Sveip til venstre til du hører: «Legg til alle», og dobbelttrykk deretter på skjermen. Det riktige svaret merkes automatisk også. Du kan også skrive inn alternativene for tekst som forklart i opprette en ny spørre konkurranse, trinn 8.
-
Hvis du vil legge til riktig svar for tekstspørsmålet , sveiper du til venstre til du hører: «Legg til svar». Dobbelttrykk deretter på skjermen. Sveip til høyre til du hører: «Bytt til systemtastatur», og dobbelttrykk deretter på skjermen. Bruk det matematiske tastaturet til å skrive inn riktig svar, skyv én finger nederst til høyre til du hører «OK», og dobbelttrykk deretter på skjermen.
-
Hvis du vil fullføre redigeringen av spørsmålet, sveiper du til venstre eller høyre til du hører: «Spørsmål-fane». Dobbelttrykk deretter på skjermen.
-
Hvis du vil deaktivere formelfunksjonen når du oppretter et nytt spørsmål uten en formel, sveiper du til høyre til du hører: «Flere spørsmålsinnstillinger». Dobbelttrykk deretter på skjermen. Sveip til høyre til du hører: «Matematikk, menyelement, merket», og dobbelttrykk deretter på skjermen.
Forhånds vise en spørre konkurranse
Før du deler spørre konkurransen med respondentene, må du kontrollere spørre konkurransen i forhånds visningen. Du kan også ta med deg spørre konkurransen og forsikre deg om at alt fungerer som det skal.
-
Trykk øverst på skjermen med fire fingre i spørre konkurransen du vil sjekke, sveip til høyre til du hører : «Forhåndsvisning». Dobbelttrykk deretter på skjermen.
-
Sveip til høyre for å navigere i feltene i forhånds visningen av skjemaet.
-
Hvis du vil teste og gå gjennom spørre konkurransen, kan du svare på spørsmål og sende inn spørre konkurransen som forklart i bruk en skjerm leser til å svare på spørsmål fra et skjema eller en konkurranse i Microsoft Forms.
-
Hvis du vil avslutte forhåndsvisningen, trykker du øverst på skjermen med fire fingre. Du hører: «Tilbake-knapp.» Dobbelttrykk på skjermen.
Se også
Bruk en skjerm leser for å opprette et nytt skjema i Microsoft Forms
Bruk en skjerm leser for å dele et skjema eller en konkurranse til å samarbeide i Microsoft Forms
Bruk en skjermleser til å svare på skjema- eller spørsmål i Microsoft Forms
Bruk en skjerm leser til å kontrollere og dele skjemaet eller test resultatene i Microsoft Forms
Grunnleggende oppgaver ved bruk av en skjermleser med Microsoft Forms
Konfigurer enheten til å arbeide med tilgjengelighet i Microsoft 365
Bruk Microsoft Forms med TalkBack, den innebygde Android-skjermleseren, for å opprette en ny spørre konkurranse i Chrome. Du vil lære hvordan du skal gi navn til og se på spørre konkurransen, legge til spørsmål i den, og dele den testingen for å få svar. Du vil også lære hvordan du legger til formler i spørsmål.
Obs!:
-
Nye Microsoft 365-funksjoner utgis gradvis til Microsoft 365-abonnenter, slik at appen din har kanskje ikke de nyeste funksjonene ennå. Hvis du vil finne ut hvordan du kan få nye funksjoner raskere, kan du bli med i Office Insider-programmet.
-
Dette emnet antar at du bruker den innebygde Android-skjermleseren, TalkBack. Hvis du vil lære mer om hvordan du bruker TalkBack, går du til Tilgjengelighet for Android.
I dette emnet
Opprett en ny test
Du kan for eksempel opprette en Microsoft Forms spørre konkurranse for raskt å vurdere elevens frem drift og gi umiddelbar tilbake melding. Du kan lage en spørre konkurranse med spørsmål som kreves for å bli fullført, vise spørsmåls tips og merke bestemte svar alternativer som riktige.
Tips!: Disse instruksjonene forteller deg hvordan du oppretter en ny test ved hjelp av Chrome. Du kan også opprette en test ved hjelp avMicrosoft 365-appen. Hvis du vil ha mer informasjon, kan du gå til Opprett et skjema med Microsoft Forms på mobilenheten.
-
Sveip til høyre på hovedsiden Microsoft Forms til du hører: «Opprett en ny test». Dobbelttrykk deretter på skjermen. Du hører: «Laster inn.»
-
Hvis du vil legge til en tittel i spørre konkurransen, sveiper du til høyre til du hører: «Skjematittel, spørre konkurranse uten tittel». Dobbelttrykk deretter på skjermen. Bruk skjerm tastaturet til å skrive inn tittelen. Når du er ferdig, sveiper du ned og deretter til venstre for å lukke tastaturet.
-
Hvis du vil legge til en beskrivelse for spørre konkurransen, sveiper du til høyre til du hører: «Redigeringsboks, skjemabeskrivelse». Dobbelttrykk deretter på skjermen, og bruk skjermtastaturet til å skrive inn beskrivelsen. Når du er ferdig, sveiper du ned og deretter til venstre for å lukke tastaturet.
-
Hvis du vil legge til et spørsmål i spørre konkurransen, sveiper du til høyre til du hører: «Legg til nytt spørsmål eller inndeling». Dobbelttrykk deretter på skjermen. Du hører: «Valg».
-
Sveip til høyre eller venstre til du hører spørsmålstypen du vil bruke, og dobbelttrykk deretter på skjermen.
-
Fokuset er på spørsmålstittelen. Bruk skjerm tastaturet til å skrive inn spørsmåls tittelen. Når du er ferdig, sveiper du ned og deretter til venstre for å lukke tastaturet.
-
Hvis du valgte alternativet valg spørsmålet, kan du legge til de to første alternativene i spørsmålet. Hvis du vil gjøre dette, sveiper du til høyre til du hører: «Redigeringsboks, alternativtekst for valg». Dobbelttrykk deretter på skjermen. Bruk skjerm tastaturet til å skrive inn alternativ tekst. Sveip ned, og deretter til venstre for å lukke tastaturet. Gjenta for det andre alternativet. Hvis du vil legge til flere alternativer i spørsmålet, sveiper du til høyre til du hører: «Legg til alternativ». Dobbelttrykk deretter på skjermen, og legg deretter til en alternativtekst som forklart ovenfor.
-
Hvis du vil tilpasse spørsmålene, kan du gjøre ett eller flere av følgende:
-
Hvis du vil merke bestemte svar som riktige eller legge til et korrekt svar, gjør du ett av følgende:
-
Hvis du valgte Valg-spørsmålet , sveiper du til venstre eller høyre til du hører alternativteksten du vil merke som riktig svar, og sveiper deretter til venstre én gang. Du hører: «Riktig svar.» Dobbelttrykk deretter på skjermen for å velge. Hvis du vil merke flere svar som riktige, sveiper du til høyre til du hører: «Flere svar». Dobbelttrykk deretter på skjermen. Merk deretter alle spørsmålene du vil ha som forklart ovenfor.
-
Når det gjelder tekstspørsmålet , kan du legge til ett eller flere riktige svar. Sveip til høyre til du hører: «Legg til svar». Dobbelttrykk deretter på skjermen, og dobbelttrykk deretter på skjermen for å åpne skjermtastaturet. Skriv inn et svar. Når du er ferdig, sveiper du ned og deretter til venstre for å lukke tastaturet. Hvis du vil legge til flere riktige svar, sveiper du til høyre til du hører: «Legg til». Dobbelttrykk deretter på skjermen, og skriv deretter inn svaret.
-
-
For valgspørsmålet kan du også legge til en melding for respondenter som velger et bestemt alternativ som et spørsmålstips. Sveip til venstre eller høyre til du hører: «Melding til de som velger», etterfulgt av alternativteksten, og dobbelttrykk deretter på skjermen. Sveip til høyre til du hører: «Redigeringsboks, melding til de som velger dette», dobbelttrykk på skjermen, og bruk deretter skjermtastaturet til å skrive meldingen.
-
For tekstspørsmålet sveiper du til høyre for å la respondentene skrive inn flere linjer med tekst til du hører: «Langt svar, bytt». Dobbelttrykk deretter på skjermen for å velge.
-
Hvis du vil definere hvor mange punkter et spørsmål er verdt, sveiper du til høyre til du hører: «Redigeringsboks, punkter». Dobbelttrykk deretter på skjermen, og bruk skjermtastaturet til å skrive inn tallet du vil bruke.
-
Hvis du vil gjøre svar på et spørsmål obligatorisk, sveiper du til høyre til du hører: «Obligatorisk, bytt». Dobbelttrykk deretter på skjermen for å velge.
-
-
Hvis du vil legge til flere spørsmål, sveiper du til høyre til du hører: «Legg til nytt spørsmål eller inndeling». Dobbelttrykk deretter på skjermen. Deretter gjentar du trinnene fra trinn 5 fremover etter behov.
Legg til en formel i et spørsmål om test
I spørre konkurransen der du vil legge til en formel, trykker du TAB-tasten til du hører «Legg til ny», og trykk ENTER.
-
Sveip til høyre i spørre konkurransen der du vil legge til en formel, til du hører: «Legg til nytt spørsmål eller inndeling». Dobbelttrykk deretter på skjermen. Du hører: «Valg».
-
Hvis du vil velge en spørsmåls type, gjør du ett av følgende:
-
Dobbelt Trykk på skjermen for å velge valg spørsmålet.
-
Hvis du vil velge tekstspørsmålet , sveiper du til høyre til du hører: «Tekst». Dobbelttrykk deretter på skjermen.
-
-
Fokuset er på spørsmålstittelen. Bruk skjerm tastaturet til å skrive inn spørsmåls tittelen. Når du er ferdig, sveiper du ned og deretter til venstre for å lukke tastaturet.
-
Sveip til høyre til du hører: «Flere innstillinger for spørsmål». Dobbelttrykk deretter på skjermen. Sveip til høyre til du hører: «Ikke avmerket, matematikk». Dobbelttrykk deretter på skjermen.
-
Hvis du vil legge til en formel i spørsmålet, sveiper du til venstre til du hører: «Redigeringsboks, skriv inn en formel». Dobbelttrykk deretter på skjermen. Sveip til høyre til du hører: «Bytt til systemtastatur», og dobbelttrykk deretter på skjermen. Det matematiske tastaturet åpnes. Sveip til høyre eller venstre for å navigere i det matematiske tastaturet. Dobbelt Trykk på skjermen for å velge og skrive inn et tall, en operator eller en nøkkel. Når formelen er klar, skyver du én finger nederst til høyre til du hører «OK», og dobbelttrykker deretter på skjermen for å lukke det matematiske tastaturet.
-
Hvis du vil legge til svar alternativene for ligningen i en valg spørsmålet, bruker du alternativene som Microsoft Forms oppretter automatisk. Sveip til høyre til du hører: «Legg til alle», og dobbelttrykk deretter på skjermen. Det riktige svaret merkes automatisk også. Du kan også skrive inn alternativene for tekst som forklart i opprette en ny spørre konkurranse, trinn 7.
-
Hvis du vil legge til riktig svar på tekstspørsmålet , sveiper du til høyre til du hører: «Legg til svar». Dobbelttrykk deretter på skjermen. Sveip til høyre til du hører: «Bytt til systemtastatur», og dobbelttrykk deretter på skjermen. Bruk det matematiske tastaturet til å skrive inn riktig svar, skyv én finger nederst til høyre til du hører «OK», og dobbelttrykk deretter på skjermen.
-
Hvis du vil fullføre redigeringen av spørsmålet, sveiper du til høyre til du hører: «Spørsmål-fane». Dobbelttrykk deretter på skjermen.
-
Hvis du vil deaktivere formelfunksjonen når du oppretter et nytt spørsmål uten en formel, sveiper du til høyre til du hører: «Flere spørsmålsinnstillinger». Dobbelttrykk deretter på skjermen. Sveip til høyre til du hører: «Merket, matematikk». Dobbelttrykk deretter på skjermen.
Forhånds vise en spørre konkurranse
Før du deler spørre konkurransen med respondentene, må du kontrollere spørre konkurransen i forhånds visningen. Du kan også ta med deg spørre konkurransen og forsikre deg om at alt fungerer som det skal.
-
Skyv én finger øverst til høyre i spørre konkurransen du vil sjekke, til du hører kontoprofilknappen, sveip til høyre til du hører : «Forhåndsvisning». Dobbelttrykk deretter på skjermen.
-
Sveip til høyre for å navigere i feltene i forhånds visningen av skjemaet.
-
Hvis du vil teste og gå gjennom spørre konkurransen, kan du svare på spørsmål og sende inn spørre konkurransen som forklart i bruk en skjerm leser til å svare på spørsmål fra et skjema eller en konkurranse i Microsoft Forms.
-
Hvis du vil avslutte forhåndsvisningen, skyver du én finger øverst til venstre til du hører: «Tilbake-knapp». Dobbelttrykk deretter på skjermen.
Se også
Bruk en skjerm leser for å opprette et nytt skjema i Microsoft Forms
Bruk en skjerm leser for å dele et skjema eller en konkurranse til å samarbeide i Microsoft Forms
Bruk en skjermleser til å svare på skjema- eller spørsmål i Microsoft Forms
Bruk en skjerm leser til å kontrollere og dele skjemaet eller test resultatene i Microsoft Forms
Grunnleggende oppgaver ved bruk av en skjermleser med Microsoft Forms
Konfigurer enheten til å arbeide med tilgjengelighet i Microsoft 365
Teknisk kundestøtte for kunder med funksjonshemninger
Microsoft ønsker å tilby den beste mulige opplevelsen for alle kundene våre. Hvis du har en funksjonshemning eller spørsmål relatert til tilgjengelighet, kan du kontakte Microsoft Answer Desk for tilgjengelighet for teknisk støtte. Støtteteamet vårt for tilgjengelighet på Answer Desk er opplært i bruken av mange populære hjelpeteknologier, og kan tilby hjelp på engelsk, spansk, fransk og amerikansk tegnspråk. Gå til nettstedet Microsoft Answer Desk for tilgjengelighet for kontaktinformasjon for området ditt.
Hvis du er en bruker i offentlig sektor, kommersiell bruker eller bedriftsbruker, kan du kontakte Answer Desk for tilgjengelighet for bedrifter.